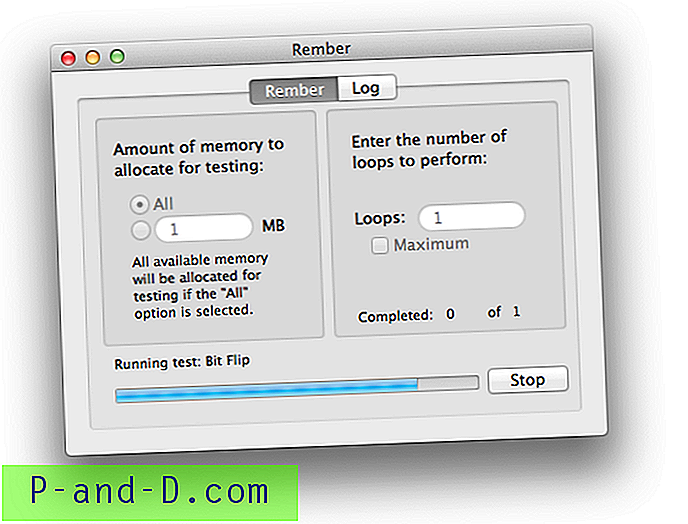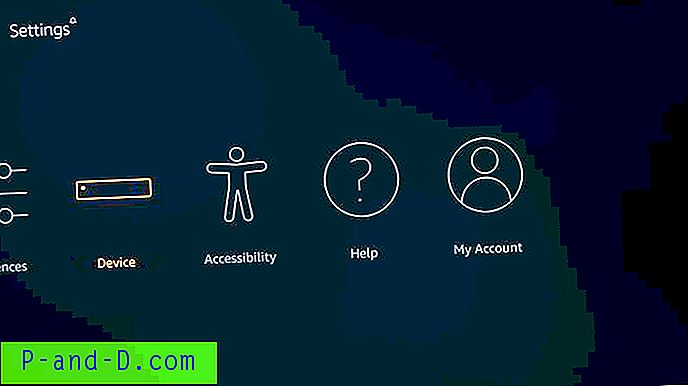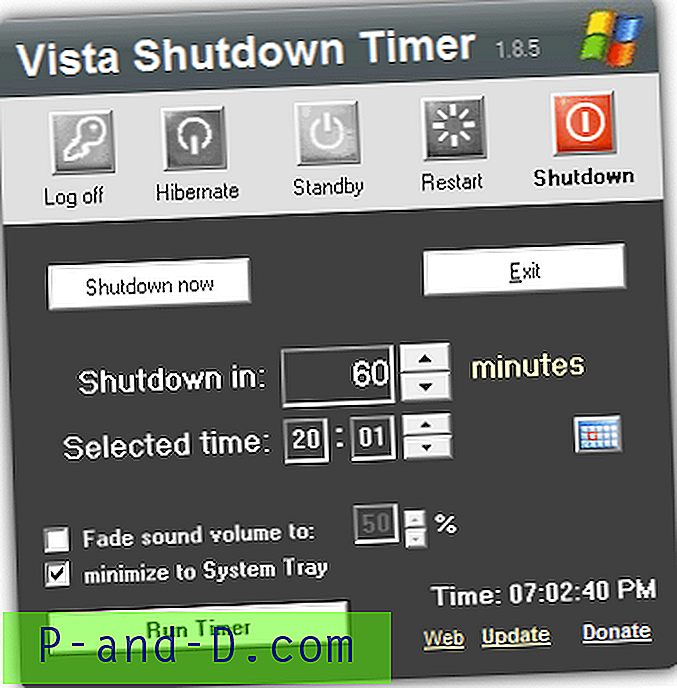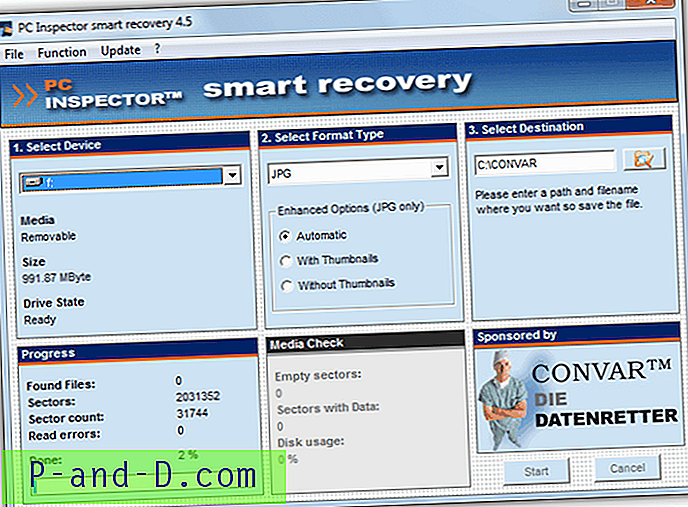DVD 드라이브가없는 넷북 또는 소형 폼 팩터 컴퓨터를 가지고 있지만 Windows (7, 8 또는 10)를 설치 하시겠습니까? 이 문서에서는 부팅 가능한 USB Windows 설치 미디어를 만드는 다양한 방법에 대해 설명합니다.
시작하기 전에 UEFI 기반 컴퓨터 용 부팅 가능한 USB 미디어를 만드는 데 소프트웨어가 필요하지 않습니다. UEFI 기반 컴퓨터의 경우 USB Windows 설치 디스크를 만들려면 USB 드라이브를 NTFS 대신 FAT32 로 포맷하고 Windows 설치 ISO를 드라이브에 마운트하고 탑재 된 드라이브의 전체 내용을 복사하기 만하면됩니다. USB 드라이브에 연결하십시오.
이는 UEFI 기반 컴퓨터에서 드라이브를 부팅 가능하게 만들기에 충분합니다.
UEFI 기반 컴퓨터 용 USB 부팅 미디어를 준비하기 위해이 문서의 방법을 사용할 필요는 없습니다. Windows USB / DVD 도구는 디스크를 NTFS로 포맷하므로 UEFI 기반 시스템에서는 작동하지 않습니다. UEFI 기반 시스템의 경우 디스크를 FAT32로 포맷해야합니다.
레거시 (BIOS / MBR) 시스템의 경우이 문서의 세 가지 방법 중 하나를 수행하여 USB Windows 설치 디스크를 만듭니다.
ISO에서 USB 부팅 가능한 Windows 설치 디스크를 만듭니다.
- Windows USB / DVD 다운로드 도구 사용
- Rufus 사용 : 부팅 가능한 USB 드라이브를 만드는 고급 도구
- 타사 소프트웨어없이 내장 Windows 명령 줄 사용
Windows USB / DVD 다운로드 도구를 사용하여 ISO에서 부팅 가능한 USB 플래시 드라이브 만들기
Microsoft의 Windows USB / DVD 다운로드 도구 는 ISO 이미지를 가져와 Windows를 설치하는 데 사용할 수있는 부팅 가능한 USB 장치를 만듭니다. 이 유틸리티는 ISO 파일에서 Windows 설치 DVD도 만들 수 있습니다.
Windows USB / DVD 다운로드 도구를 다운로드하십시오. ISO 이미지를 USB 플래시 드라이브로 복사하려면 드라이브에 충분한 디스크 공간이 있는지 확인하십시오. OS마다 ISO 파일 크기가 다릅니다. Windows 10 ISO 파일 크기는 빌드 / 버전마다 증가하므로 최소 8GB 용량의 드라이브를 사용해야합니다. Windows 10 Fall Creators Update ISO 크기는 4.4GB입니다.
캡션에 "Windows 7 USB / DVD 도구"가 표시되지만 Windows 10에서는 완벽하게 작동합니다.
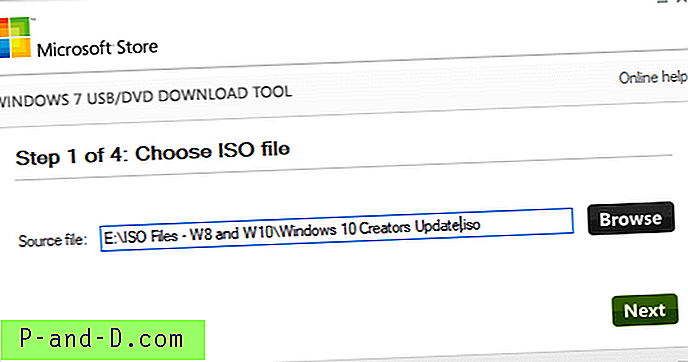
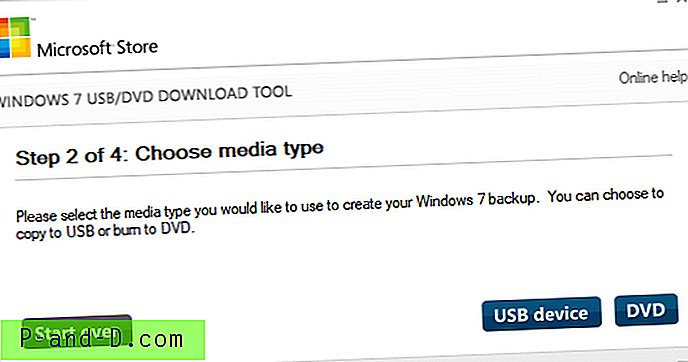
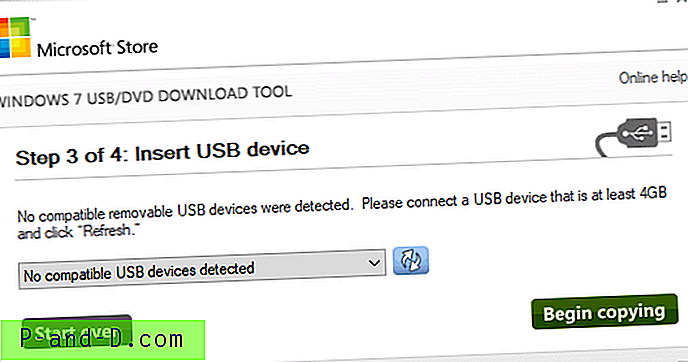
미리 USB 플래시 드라이브 (또는 DVD 미디어)를 드라이브에 삽입하십시오.
이 도구는 Microsoft에서 다운로드 한 Windows ISO 이미지에만 작동합니다.
Rufus : 부팅 가능한 USB 드라이브를 만드는 고급 도구
또한 Rufus라는 고급 ISO / DVD-USB 도구를 살펴보십시오. 이 유틸리티는 USB 키 / 펜 드라이브, 메모리 스틱 등과 같은 부팅 가능한 USB 플래시 드라이브를 포맷하고 생성하는 데 도움이됩니다.
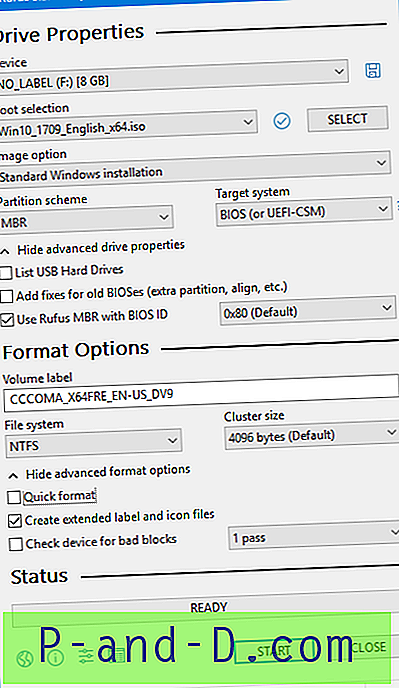
Rufus는 매우 빠르며이 도구는 다음과 같은 경우에 특히 유용합니다.
- 부팅 가능한 ISO (Windows, Linux, UEFI 등)에서 USB 설치 미디어를 만들어야합니다.
- OS가 설치되지 않은 시스템에서 작업해야합니다.
- DOS에서 BIOS 또는 기타 펌웨어를 플래시해야합니다.
- 저수준 유틸리티를 실행하려고합니다
소프트웨어를 사용하지 않고 USB 부팅 가능 Windows 설치 디스크 만들기
이 기사의 앞부분에서 언급 한 것처럼 UEFI 기반 컴퓨터의 경우 Windows 설치 디스크를 만들려면 디스크를 FAT32로 포맷하고 ISO를 드라이브에 마운트하고 마운트 된 드라이브의 전체 내용을 USB로 복사하기 만하면됩니다. 드라이브. 이는 UEFI 기반 컴퓨터에서 드라이브를 부팅 가능하게 만들기에 충분합니다.
레거시 (BIOS / MBR) 시스템의 경우 다음 지시 사항에 따라 Windows 10 Setup USB 디스크를 작성하십시오.
- USB 플래시 디스크를 드라이브에 넣으십시오.
diskpart명령 프롬프트를 열고diskpart명령을 실행하십시오.list disk명령을 실행하여 드라이브 목록을보십시오. USB 미디어의 디스크 번호를주의해서 기록하십시오. USB 드라이브를 쉽게 식별 할 수 있도록이 명령을 실행하기 전에 추가 외부 드라이브를 분리하는 것이 좋습니다.- 필자의 경우 디스크 3은 USB 드라이브이므로 다음 명령을 입력하여 디스크를 선택합니다.
디스크 3을 선택하십시오
- 그런 다음 다음 명령을 실행하여 USB 디스크의 내용을 완전히 지우 십시오.
깨끗한

- 그런 다음 다음 명령을 실행하십시오.
파티션 생성 기본 선택 파티션 1 활성 형식 fs = ntfs quick
중요 참고 : 컴퓨터가 UEFI (Unified Extensible Firmware Interface)를 지원하는 경우 USB 플래시 드라이브를 NTFS가 아닌 FAT32로 포맷해야합니다. 파티션을 FAT32로 포맷하려면 format
format fs=fat32 quick입력 한 다음 Enter 키를 누릅니다.
- 완료되면
assign명령을 실행 한 다음exit를 입력하여 Diskpart 명령 환경에서 나오십시오. 이제 Windows는 USB 드라이브에 드라이브 문자 (이 예에서는G:\)를 다시 할당합니다. - 두 번 클릭하여 Windows 설치 ISO를 마운트하십시오.

- 마운트 된 ISO 드라이브 (
H:\)의 전체 내용을 USB 플래시 드라이브 (G:\)로 복사하십시오G:\ - admin 명령 프롬프트 창으로 전환하고 다음 명령을 실행하십시오. 여기서
H:\는 마운트 된 Windows ISO의 드라이브 문자이고G:\는 USB 드라이브 문자입니다.H : cd \ boot bootsect.exe / nt60 G :
다음과 같은 결과가 나타납니다.
대상 볼륨은 BOOTMGR 호환 부팅 코드로 업데이트됩니다. G : (\\? \ Volume {589fd5fb-bd84-11e8-a90e-1866da06b846}) FAT32 파일 시스템 부팅 코드를 성공적으로 업데이트했습니다. 모든 대상 볼륨에서 부트 코드가 성공적으로 업데이트되었습니다.bootsect.exe명령 줄은 지정된 파티션에 부팅 섹터 코드를 작성합니다.
그게 다야! USB 드라이브는 이제 부팅 가능하며 Windows에서 설치할 수 있습니다.
이 안내서가 다양한 방법으로 부팅 가능한 USB Windows 설치 디스크를 만드는 데 도움이 되었기를 바랍니다.