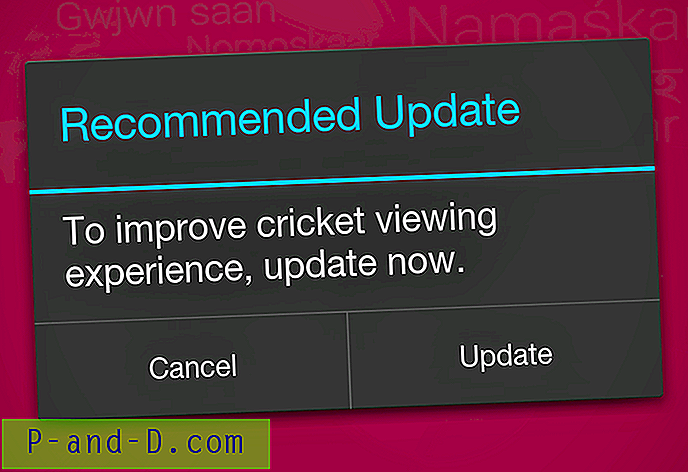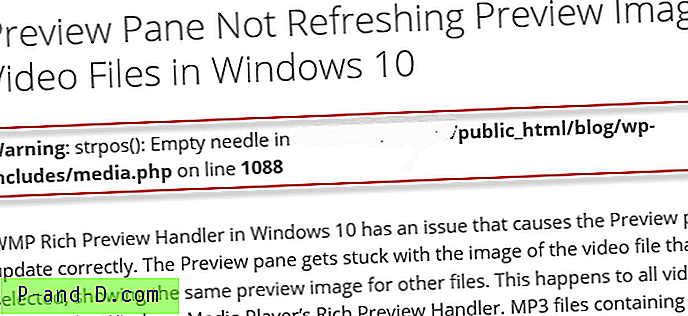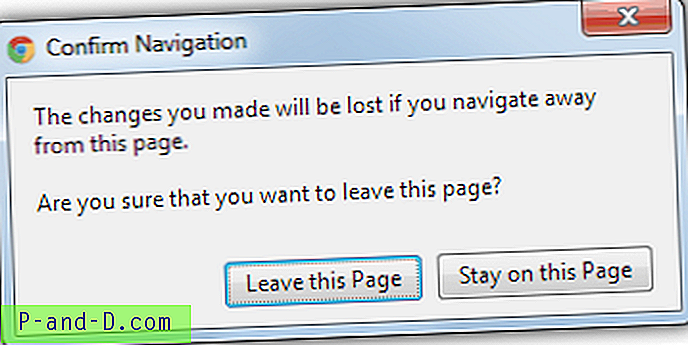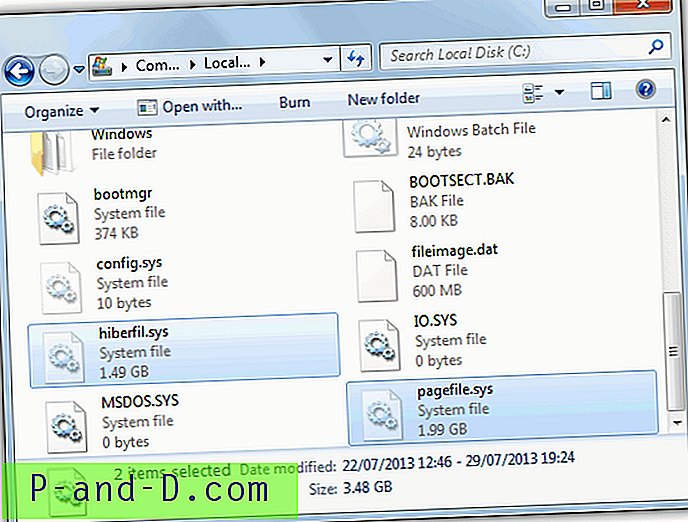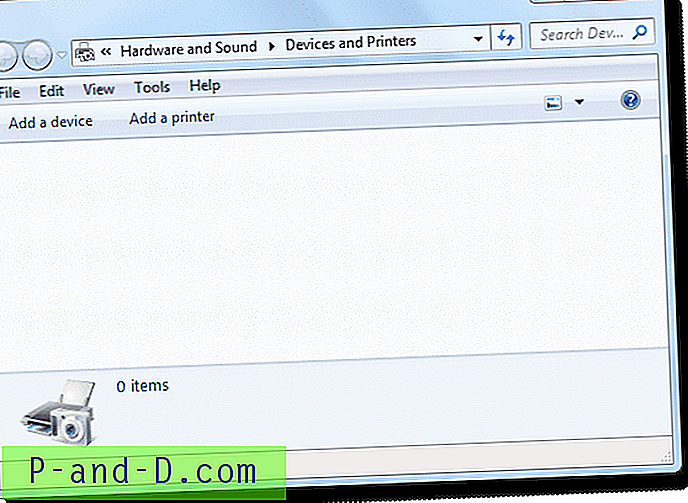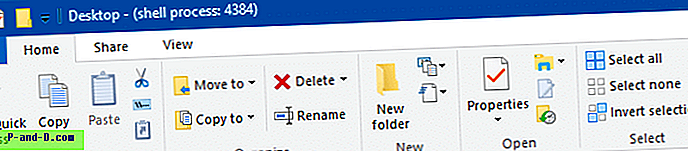관리자 권한으로 프로그램을 실행하더라도 특정 레지스트리 키와 파일은 쓸 수 없습니다. 파일이 TrustedInstaller가 소유하고 관리자에게 쓰기 액세스 권한이 없기 때문일 수 있습니다. 이 경우 프로그램을 TrustedInstaller로 실행하면 잠긴 레지스트리 키를 수정하거나 액세스 할 수없는 파일을 지울 수 있습니다.
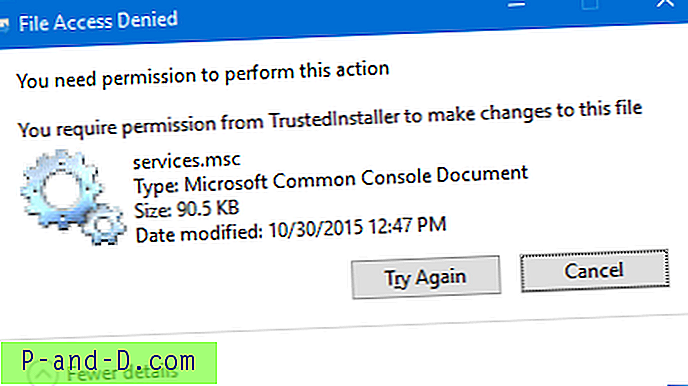
TrustedInstaller로 프로그램을 실행하는 방법
다른 도구 나 방법을 사용하여 TrustedInstaller로 프로그램을 시작할 수 있습니다. 아래 도구 중 하나를 따르십시오.
AdvancedRun
Nirsoft의 AdvancedRun을 사용하면 우선 순위가 낮거나 높은 디렉토리 시작, 기본 창 상태 (최소화 / 최대화), 다른 사용자 또는 권한으로 프로그램 실행, 운영 체제 호환성 설정 및 기타를 포함하여 선택한 다른 설정으로 프로그램을 실행할 수 있습니다. 환경 변수. 원하는 설정을 구성 파일에 저장 한 다음 명령 줄에서 원하는 설정으로 프로그램을 자동으로 실행할 수도 있습니다.
Advanced Run을 사용하면 SYSTEM, TrustedInstaller 또는 다른 사용자 컨텍스트에서 프로그램을 시작할 수도 있습니다.
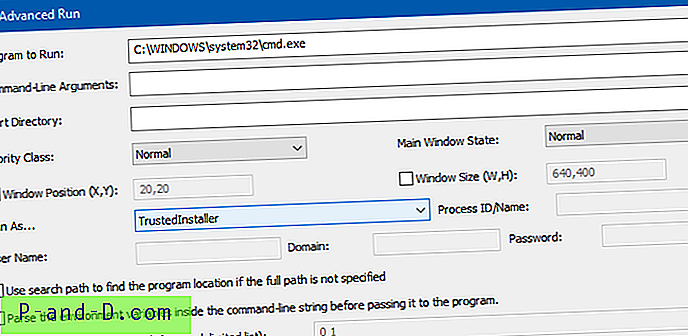
다음 AdvancedRun 명령 줄 구문을 사용하여 TrustedInstaller로 프로그램을 시작할 수도 있습니다.
AdvancedRun.exe / EXE 파일 이름 "c : \ windows \ system32 \ cmd.exe"/ RunAs 8 / Run
위의 명령 프롬프트는 TrustedInstaller로 시작합니다.
위의 예에서 / RunAs 매개 변수의 '8'값은 '서비스 계정'모드를 TrustedInstaller로 설정합니다. SYSTEM 사용자로 프로그램을 실행하려면 값 '4'를 전달하십시오. 명령 줄에서 사용할 올바른 값을 모르는 경우 사용자 인터페이스에서 원하는 옵션을 선택하고 구성 파일에 저장 한 다음 구성 (.cfg) 파일에 저장된 값을 확인하십시오.
파워 런
PowerRun은 TrustedInstaller 권한으로 프로그램을 시작할 수있는 프리웨어 유틸리티입니다. 레지스트리 키가 잠겨 있거나 TrustedInstaller가 소유 한 파일이 있고 파일 이름을 바꾸거나 파일을 바꿀 수없는 경우이 도구가 도움이 될 수 있습니다.
PowerRun을 다운로드하여 실행하십시오. 필요한 프로그램을 목록에 추가하고 TrustedInstaller로 실행하십시오.
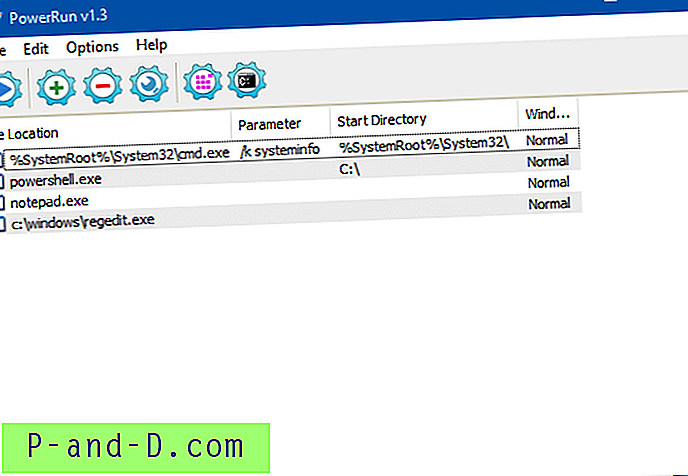
PowerRun 명령 줄 지원
PowerRun은 다음 명령 줄 인수를 지원합니다.
사용법 : PowerRun_x64.exe [/ SW :명령 : / SW : 0 = 창 숨기기 / SW : 1 = 창 표시 (기본값) / SW : 2 = 창 최소화 / SW : 3 = 창 최대화 / WD :( 경로) = 작업 디렉토리 / SYS = 시스템 사용자 만 (Not TrustedInstaller) 예 : PowerRun_x64.exe "C : \ Test.exe"PowerRun_x64.exe "C : \ Test.exe"param1 param2 등 PowerRun_x64.exe "C : \ Test.bat"param1 param2 등 PowerRun_x64.exe / SW : 2 "/ WD : C : \"notepad.exe C : \ test.txt PowerRun_x64.exe Regedit.exe "C : \ Test.reg"PowerRun_x64.exe Regedit.exe /SC:\Test.reg PowerRun_x64.exe % SystemRoot % \ system32 \ cmd.exe PowerRun_x64.exe cmd.exe / k echo hello world! PowerRun_x64.exe / SYS cmd.exe / k echo hello world! PowerRun_x64.exe / SW : 0 "Reg.exe" "HKLM \ Software \ keyname"/ v "valuename"/ t REG_SZ / d "hello"/ f 추가
NSudo
NSudo (GitHub)는 PowerRun과 유사한 도구이지만 시스템 (LocalSystem), 현재 사용자, 현재 프로세스 또는 TrustedInstaller 계정에서 프로그램을 시작할 수 있습니다.
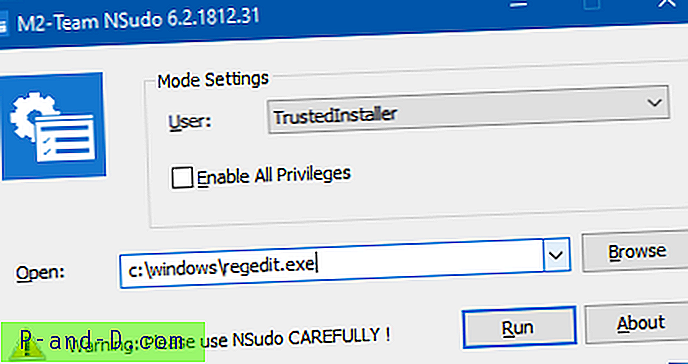
NSudo : 명령 줄 지원
NSudo 버전 6.2.1812.31 -U : [옵션] 지정된 사용자 옵션으로 프로세스를 작성하십시오. 사용 가능한 옵션 : T TrustedInstaller S 시스템 C 현재 사용자 P 현재 프로세스 D 현재 프로세스 (오른쪽 드롭) PS : 필수 매개 변수입니다. -P : [Option] 지정된 권한 옵션으로 프로세스를 작성합니다. 사용 가능한 옵션 : E 모든 권한 사용 D 모든 권한 사용 안함 PS : 기본 권한을 사용하여 프로세스를 작성하려면 "-P"매개 변수를 포함하지 마십시오. -M : [Option] 지정된 무결성 수준 옵션으로 프로세스를 만듭니다. 사용 가능한 옵션 : S 시스템 H 높음 M 중간 L 낮음 PS : 기본 무결성 수준을 사용하여 프로세스를 만들려면 "-M"매개 변수를 포함하지 마십시오. - 우선 순위 : [옵션] 지정된 [우선 순위 우선 순위 옵션으로 프로세스를 작성하십시오. 사용 가능한 옵션 : Idle BelowNormal Normal AboveNormal High RealTime PS : 기본 프로세스 우선 순위를 사용하여 프로세스를 작성하려면 "-Priority"매개 변수를 포함하지 마십시오. -ShowWindowMode : [Option] 지정된 창 모드 옵션으로 프로세스를 만듭니다. 사용 가능한 옵션 : Show Hide Maximize Minimize PS : 프로세스를 만들기 위해 기본 창 모드를 사용하려면 "-ShowWindowMode"매개 변수를 포함하지 마십시오. -Wait 생성 된 프로세스가 종료되기 전에 NSudo가 대기하도록합니다. PS : 기다리지 않으려면 "-Wait"매개 변수를 포함시키지 마십시오. -CurrentDirectory : [DirectoryPath] 프로세스의 현재 디렉토리를 설정하십시오. PS : NSudo의 현재 디렉토리를 사용하려면 "-CurrentDirectory"매개 변수를 포함시키지 마십시오. -UseCurrentConsole 현재 콘솔 창으로 프로세스를 작성하십시오. PS : 새 콘솔 창으로 프로세스를 작성하려면 "-UseCurrentConsole"매개 변수를 포함시키지 마십시오. -Version NSudo의 버전 정보를 표시합니다. -? 이 내용을 보여주십시오. -H 이 내용을 보여주십시오. -도움말 이 내용을 보여주십시오. 상황에 맞는 메뉴 : -Install : NSudo를 Windows 디렉토리에 복사하고 상황에 맞는 메뉴를 추가합니다. -제거 : Windows 디렉토리와 상황에 맞는 메뉴에서 NSudo를 제거합니다. PS : 1. 모든 NSudo 명령 인수는 대소 문자를 구분하지 않습니다. 2. "/"또는 "-"override "-"를 사용하고 명령 줄 매개 변수에서 "="override ":"를 사용할 수 있습니다. 예를 들어 "/ U : T"와 "-U = T"는 동일합니다. 3. 최상의 경험을 보장하기 위해 NSudoC는 컨텍스트 메뉴를 지원하지 않습니다.
예:
TrustedInstaller로 명령 프롬프트를 실행하려면 모든 권한과 기본 무결성 수준을 활성화하십시오.
NSudo -U : T -P : E cmd
프로세스 해커
우수한 Process Hacker 프로세스 관리자 프로그램을 사용하는 경우 두 가지 방법으로 TrustedInstaller로 프로그램을 시작할 수 있습니다.
옵션 1 : 내장 옵션 사용
Process Hacker에서 서비스 탭을 클릭하십시오. TrustedInstaller 서비스를 마우스 오른쪽 단추로 클릭하고 시작을 클릭 하십시오 .
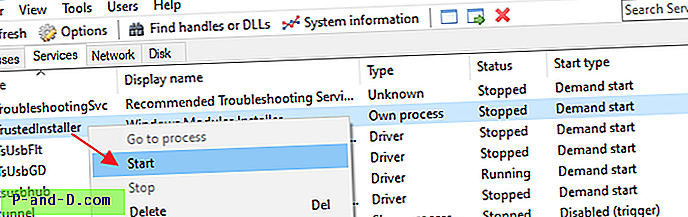
프로세스 탭으로 다시 전환하고 TrustedInstaller.exe 마우스 오른쪽 단추로 클릭 한 후 기타 를 클릭 하고이 사용자로 실행 ...을 클릭 하십시오.
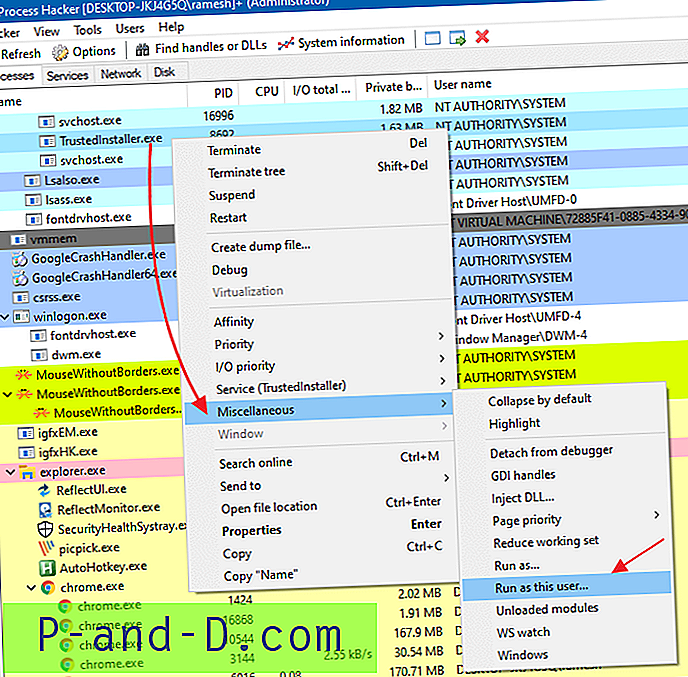
TrustedInstaller로 실행하려는 프로그램 (예 : 명령 프롬프트 ( cmd.exe )을 입력하고 확인을 클릭하십시오.
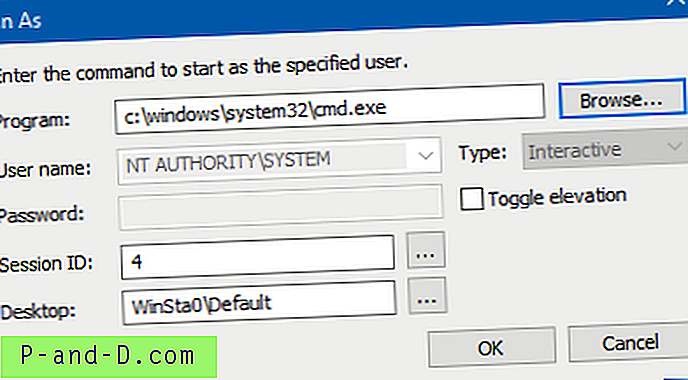
사용자 이름 필드는 NT AUTHORITY\SYSTEM 읽습니다. 또한 TrustedInstaller 컨텍스트에서 프로그램을 시작하면 작업 관리자 또는 프로세스 관리자가 해당 프로그램이 SYSTEM 사용자로 실행 중임을 표시합니다.
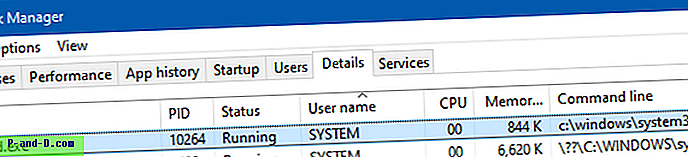
위 기사에서 방법을 사용하는 경우에 해당합니다. 정상이며 무시할 수 있습니다. 생성 된 프로세스는 SYSTEM 이라고해도 TrustedInstaller 권한으로 실행됩니다.
옵션 2 : 플러그인 사용
Process Hacker 플러그인 (.dll 파일)을 다운로드하면 Process Hacker 기본 메뉴를 통해 TrustedInstaller로 프로그램을 실행할 수 있습니다. 플러그인 다운로드 링크는 다음과 같습니다.
TrustedInstallerPlugin_x32.zip (32 비트 용) https://wj32.org/processhacker/forums/download/file.php?id=795&sid=37bfe842abb595845e0663ae5b4da06b TrustedInstallerPlugin_x64.zip (64 비트 용) https://wj32.org/processhacker /forums/download/file.php?id=796&sid=37bfe842abb595845e0663ae5b4da06b GitHub의 소스 코드 : https://github.com/processhacker/plugins-extra/tree/master/TrustedInstallerPlugin (통해) TrustedInstaller-프로세스 해커 포럼 : https : / /wj32.org/processhacker/forums/viewtopic.php?t=2407
TrustedInstallerPlugin.dll 을 Process Hacker\Plugins 디렉토리에 복사 한 후 Process Hacker\Plugins 닫았다가 다시여십시오.
기본 메뉴 아래에 신뢰할 수있는 설치 관리자로 실행… 명령이 표시됩니다.
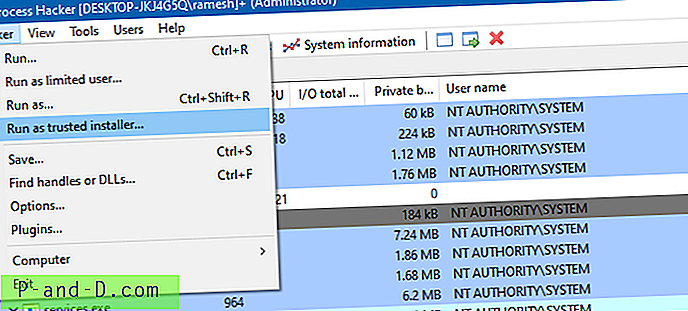
닫는 단어
TrustedInstaller 권한으로 프로그램을 실행하는 것은 위험 할 수 있으며 프로그램이 필요한 시스템 파일에 액세스 할 수있는 한 대부분의 경우에는 그렇게하지 않아도됩니다. 이런 종류의 고도는 필요할 때와하고있는 일을 알고있는 경우에만 사용해야합니다.
TrustedInstaller가 특정 시스템 DLL을 잘못 잠그고 시스템 자체가 파일을 읽을 수 없어 탐색기에서 0KB를 표시하는 경우를 보았습니다. 파일 속성에 액세스하고 보안 탭을 클릭하면 권한을 표시 할 수 없습니다. 그리고 관리자 명령 프롬프트에서 실행할 때 ICACLS.EXE는“시스템이 지정된 파일을 찾을 수 없습니다. 파일 0 개를 성공적으로 처리했습니다. 1 개의 파일을 처리하지 못했습니다”.
결국 Ti 권한으로 launch Command Prompt를 사용한 다음 시스템 파일 검사기를 실행하기 전에 해당 파일을 지워야했습니다.