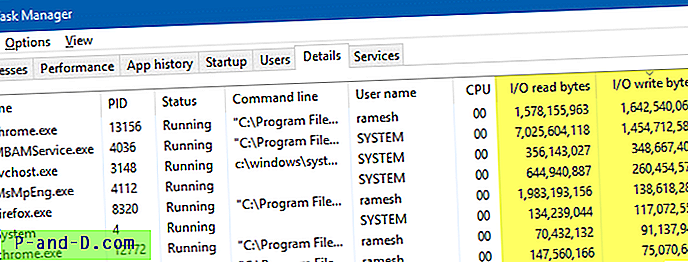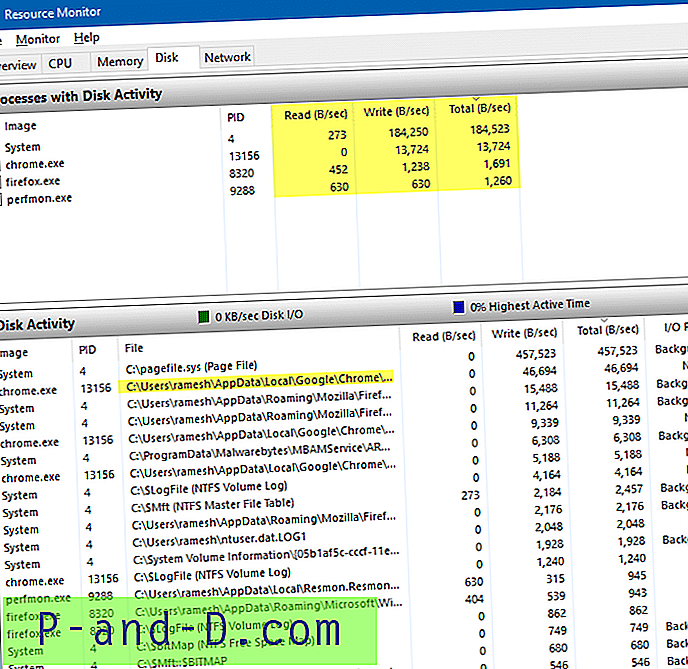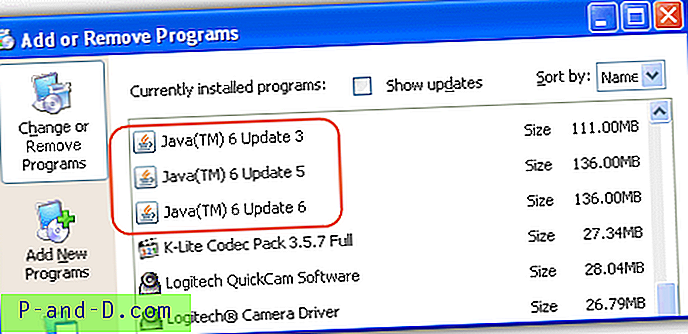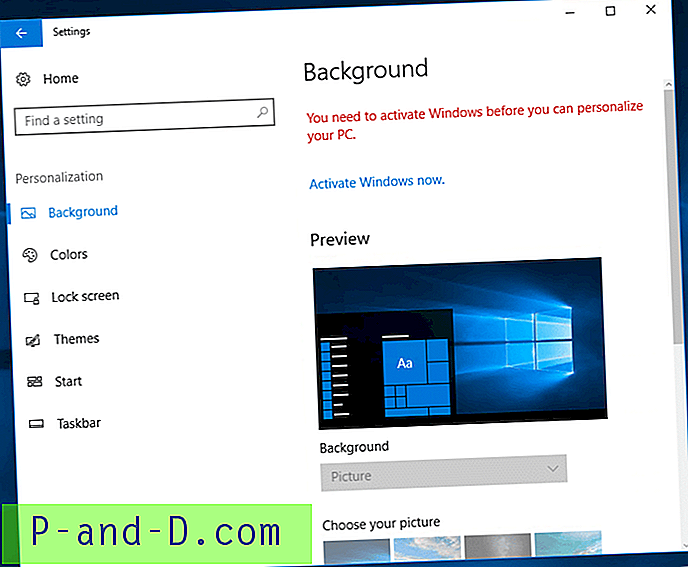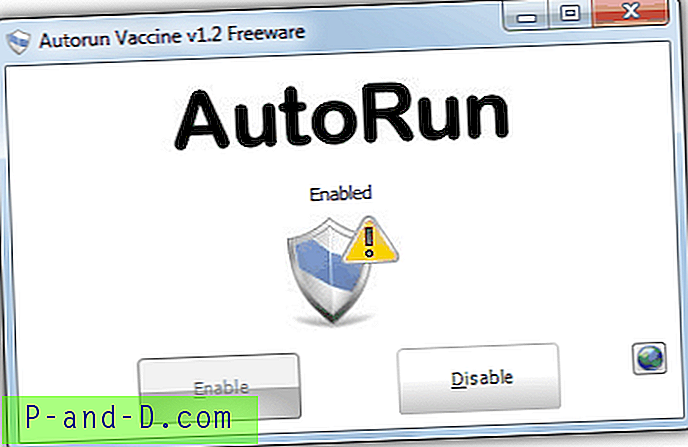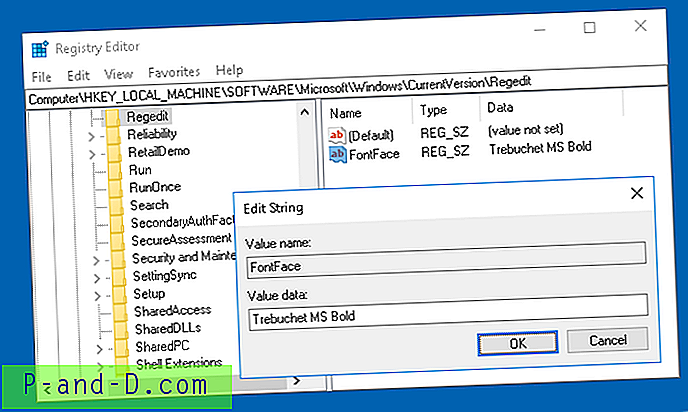컴퓨터 섀시의 하드 드라이브 LED에 논스톱 디스크 입력 또는 출력 활동이 표시됩니까? I / O 작업이 때로는 100 % 디스크 사용량으로 놀라운 속도로 발생하는 경우, 특히 Solid State Drive를 사용하는 경우 프로세스를 찾아 실행을 중지하십시오. 어떤 프로세스가 하드 드라이브를 지속적으로 손상시키는 지 궁금한 경우 문제가되는 프로그램을 찾는 방법은 다음과 같습니다.
Windows에서 디스크 I / O 활동을 추적하는 방법
Windows Search Indexer는 인덱스를 처음부터 작성할 때 최대 디스크 I / O를 수행합니다. 그러나 후속 파일의 경우 매일 너무 많은 파일을 추가하지 않고 추가 파일 형식의 파일 내용을 인덱싱하도록 Windows 검색을 구성하지 않으면 시스템에 많은 비용이 부과되지 않으므로 성능이 저하 될 수 있습니다. 일부 타사 트위 커에는 검색 인덱서의 디스크 쓰기를 줄이기 위해 Windows Search를 비활성화하는 옵션이 있으며 SSD 드라이브가있는 일부 사용자는 인덱싱을 해제합니다.
작업 관리자를 사용하여 프로그램 별 디스크 읽기 / 쓰기 I / O 추적
검색 인덱서는 항상 범인 일 수는 없지만 잘못 코딩 된 프로그램이 드라이브에 부담을 줄 수 있습니다. 작업 관리자를 사용하여 찾아 봅시다.
- 작업 관리자를 열고 세부 사항 탭을 선택하십시오.
- 열 헤더 (이름, PID, 상태 등)를 마우스 오른쪽 단추로 클릭하고 열 선택을 클릭하십시오.
- 다음 확인란을 활성화하고 확인을 클릭하십시오.
- I / O 읽기 바이트
- I / O 쓰기 바이트

I / O 읽기 바이트 는 파일, 네트워크 및 장치 I / O를 포함하여 프로세스에 의해 생성 된 입출력 작업에서 읽은 바이트 수입니다. I / O 쓰기 바이트 는 파일, 네트워크 및 장치 I / O를 포함하여 프로세스에 의해 입출력 작업에 쓰여진 바이트 수입니다. CONSOLE (콘솔 입력 개체) 핸들에 대한 I / O 읽기 바이트 및 I / O 쓰기 바이트는 계산되지 않습니다.
- 그런 다음 목록을 I / O 읽기 바이트 별로 정렬하고 최대 I / O를 생성하는 응용 프로그램 (바이트 / 초)을 확인하십시오. 마찬가지로 I / O 쓰기 바이트 를 기준으로 정렬하여 어떤 프로그램이 하드 디스크에 지속적으로 쓰고 있는지 확인합니다.
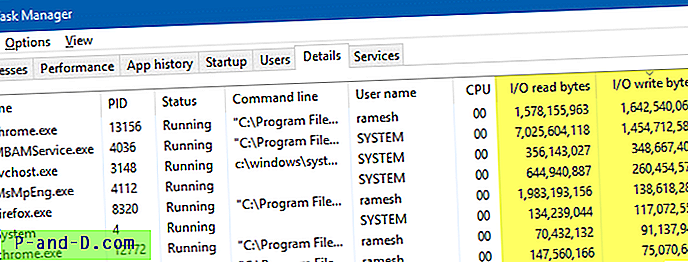
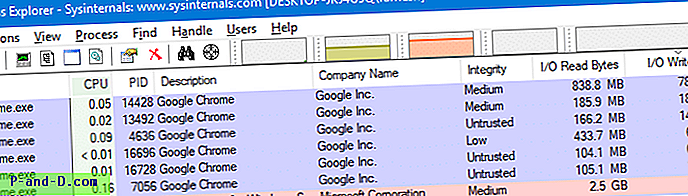
프로세스 탐색기 – Windows Sysinternals 페이지에서 프로세스 탐색기를 다운로드하십시오.
프로그램을 식별 한 후 프로그램이 필요한지 여부를 결정하십시오. I / O 작업이 정당한 경우 그대로 두십시오. 그렇지 않으면 프로그램을 제거하거나 해당 설명서를 참조하여 설정을 조정하십시오. 예를 들어, 브라우저 확장 중 하나가 디스크 또는 CPU 사용량을 증가시킬 수 있습니다. 확장 기능, 애드온 또는 문제를 일으키는 브라우저 기능을 분리해야합니다.
관련 : Chrome 높은 디스크 사용량 (100 %) 문제 해결
리소스 모니터를 사용하여 프로그램 별 디스크 읽기 / 쓰기 I / O 추적
작업 관리자를 사용하여 디스크 I / O를 추적 할 때 두 가지 제한이 있습니다.
- 작업 관리자는 읽기 또는 쓰기로 지속적인 디스크 스 래싱을 담당하는 프로세스 이름을 보여줍니다. 그러나 해당 파일 이름은 표시되지 않습니다.
- I / O 읽기 또는 I / O 쓰기를 기준으로 정렬 할 수 있지만 총 I / O (결합 된 읽기 및 쓰기)를 기준으로 결과를 정렬하는 옵션은 없습니다.
작업 관리자의 한계를 극복하고 철저한 분석을 수행하려면 Windows에 기본 제공되는 뛰어난 리소스 모니터 (Resmon) 유틸리티를 사용하십시오.
- resmon.exe 를 실행하여 Resource Monitor를 시작하십시오. 또는 작업 관리자의 성능 탭에서 리소스 모니터 열기를 클릭하십시오.
- 리소스 모니터에서 디스크 탭을 클릭하십시오. 읽기 I / O, 쓰기 I / O 및 총 I / O (바이트 / 초)별로 항목을 정렬 할 수 있습니다.
- 프로세스 및 목록에서 읽고 쓰는 파일 이름 및 I / O 속도를 보여주는 디스크 활동 섹션을 참조하십시오.
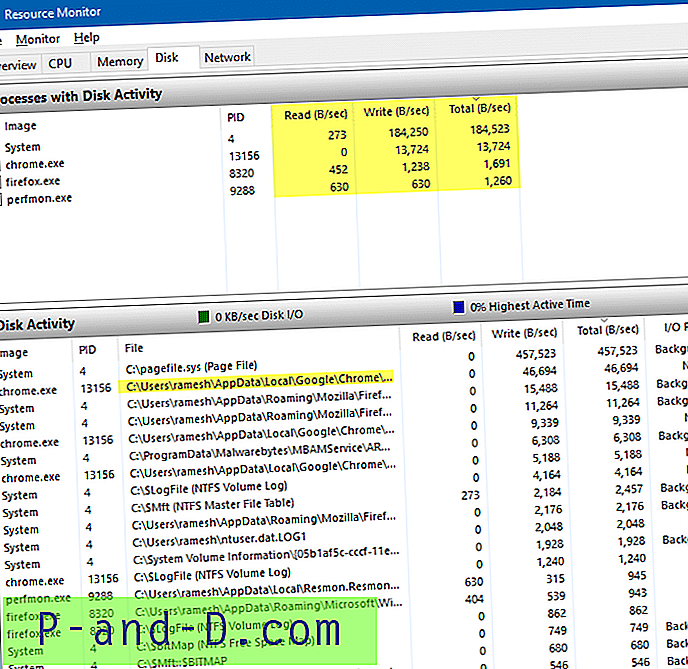
이렇게하면 하드 드라이브가 계속 휘젓는 원인을 명확하게 파악할 수 있습니다.
우리는 전에 Resmon을 다루었습니다 : 다른 용도를보십시오.
- 타사 도구없이 파일을 잠근 프로세스 찾기
- 리소스 모니터를 사용하여 파일을 잠근 프로세스를 찾는 방법은 무엇입니까?
- 어떤 프로그램이 모든 인터넷 대역폭을 사용하고 있습니까? 리소스 모니터를 사용하여 찾기
프로세스 모니터 사용
우수한 프로세스 모니터 유틸리티를 사용하여 어떤 파일을 쓰고 있는지, 어떤 프로세스를 사용하는지 확인할 수 있습니다.
프로세스 모니터에서 디스크 쓰기 I / O를 캡처하려면 다음과 같이 필터를 구성하십시오.
카테고리 → 쓰기 → 포함 → 추가 → 확인
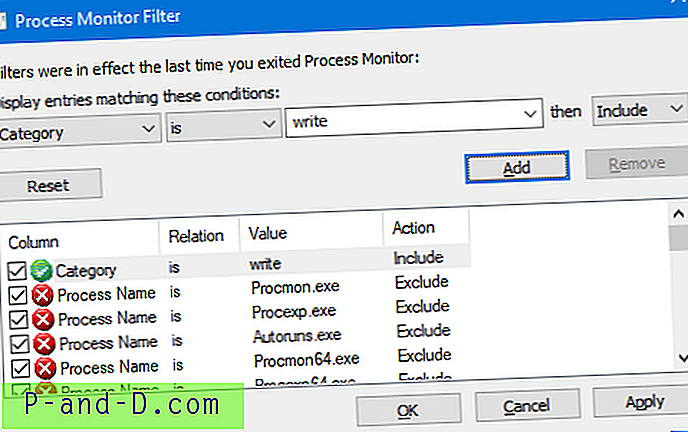
그런 다음 도구 모음에서 파일 시스템 활동 표시 버튼을 활성화하여 다른 4 개의 버튼을 비활성화합니다.
디스크 / 파일 I / O 작업 목록과 해당 프로세스가 표시됩니다.
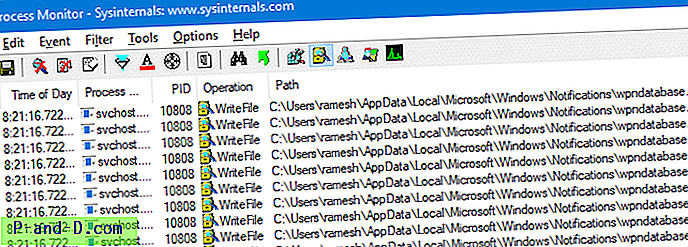
읽기 작업을 캡처하기 위해 필터는 다음과 같습니다.
카테고리 → 읽기 → 포함 → 추가 → 확인
자세한 안내서는 프로세스 모니터를 사용하여 레지스트리 및 파일 시스템 변경 사항을 추적하는 방법을 참조하십시오.
자동 유지 관리 작업?
시스템이 유휴 상태 일 때 하드 디스크가 계속 끊어지면 Windows에서 자동 유지 관리 작업을 수행하고있을 수 있습니다 (단일 호스트 컴퓨터에서 여러 가상 컴퓨터를 동시에 실행하지 않는 한 좋습니다).
자동 유지 관리는 약 5 분 정도 시스템을 유휴 상태로두면 트리거되는 기본 제공 (및 타사) 예약 된 작업 (예 : 디스크 정리, Store Apps 자동 업데이트 등)입니다. 구체적이고 합당한 이유가 없으면 자동 업데이트를 비활성화하지 마십시오.