저렴한 홈 기반 라우터에는 설정이 쉬운 이러한 기능이 이미 포함되어 있기 때문에 무선 또는 케이블을 통해 인터넷 연결을 공유하는 것이 매우 일반적입니다. 네트워크에 연결된 사람들이 직면 할 수있는 성가신 문제는 사용자 중 하나가 BitTorrent를 사용하여 다운로드하여 사용 가능한 모든 대역폭을 지속적으로 사용하고 다른 사용자에게는 실질적으로 아무것도 남기지 않는 경우입니다. 모든 사람이 인터넷 청구서를 똑같이 공유한다면, 분명히 한 사람이 그것을 비난하는 것은 불공평합니다.
이 문제를 해결하는 몇 가지 방법이 있습니다. 첫 번째 방법은 물론 사람과 대화하고 BitTorrent 프로그램을 조정하여 모든 연결을 적극적으로 사용하지 않고 라우터에 스트레스를주지 않도록하는 것입니다. 그들이 당신의 제안을 무시한다면, 라우터가 P2P 연결 또는 특정 웹 사이트를 차단할 수 있는지 확인하십시오.
라우터가 매우 기본적이고 BitTorrent에서 사용하는 P2P와 같은 특정 유형의 연결을 차단할 수없는 경우 ARP 스푸핑을 통해 동일한 네트워크에 연결되어있을 때 사람의 인터넷 연결을 강제로 차단할 수있는 일부 프로그램이 있습니다. 이러한 프로그램을 남용하는 것은 비 윤리적이며 문제를 일으킬 수 있으므로 현명하고 자신의 책임하에 사용하십시오. 1. 넷컷
Netcut은 동일한 네트워크에 연결되어있을 때 사람의 연결을 끊을 수있는 잘 알려진 Windows 프로그램입니다. netcut을 다운로드 및 설치하고, 프로그램을 실행하고, 목록에서 컴퓨터를 선택하고 버튼을 클릭하는 것만 큼 쉽습니다. 공격이 적용 되려면 몇 초 밖에 걸리지 않습니다. 프로그램이 UAC 대화 상자를 자동으로 호출하지 않으므로 Netcut을 수동으로 관리자로 실행해야합니다. 그렇지 않으면 "ARP Cache 4를 관리 할 수 없습니다. RunAs 관리자"라는 오류가 표시됩니다.
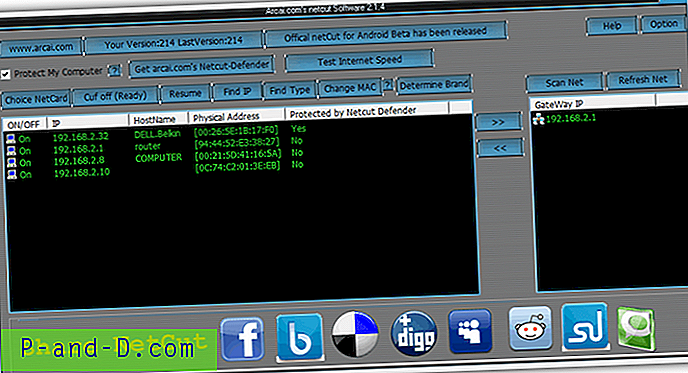
Netcut을 사용하여 호스트 인터넷 연결을 차단하는 것 외에 "내 컴퓨터 보호"체크 상자를 선택하여 이러한 공격으로부터 프로그램을 실행하는 컴퓨터를 보호하는 데 사용될 수도 있습니다.
NetCut의 최신 버전은 2011 년에 릴리스 된 2.1.4이며 Windows 8 및 Server 2012를 지원하지 않는 이전 버전의 WinPcap 4.1.2와 함께 제공됩니다. Windows 8 이상에서 NetCut을 실행하려는 경우 공식 웹 사이트에서 최신 버전의 WinPcap을 수동으로 다운로드해야합니다.
Netcut은 서비스를 통해 Windows 시작시 자동으로 실행되며 프로그램 옵션에서 비활성화 할 수 있습니다. 그러나 Netcut을 제거 할 때 서비스가 제거되지 않고 불필요한 메모리 사용을 차지합니다. Netcut 서비스를 비활성화하려면 WIN + R을 눌러 실행 대화 상자를 열고 services.msc를 입력 한 다음 Enter 키를 누르십시오. 목록에서 "Arp Intelligent Protection Service"를 두 번 클릭하고 시작 유형의 드롭 다운 메뉴를 클릭 한 다음 "Disabled"를 선택하십시오. 그런 다음 "중지"버튼을 클릭하고 마지막으로 확인 버튼을 클릭하여 변경 사항을 적용하십시오.
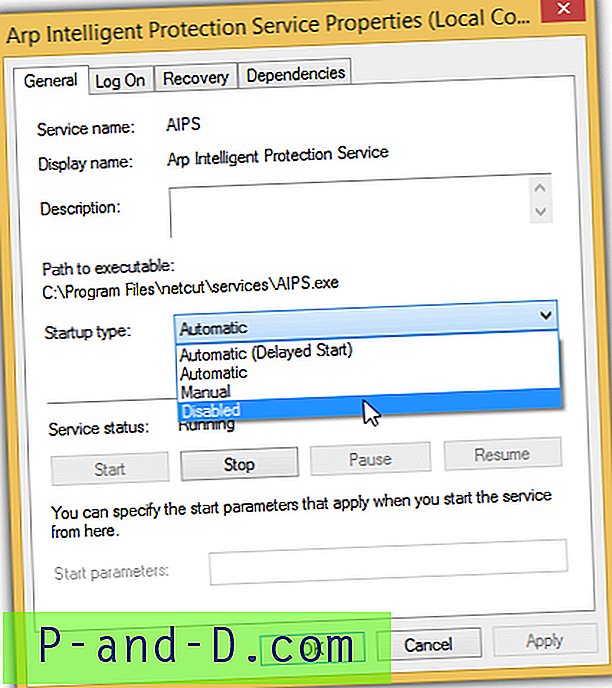
Netcut 다운로드
2. 턱시도
Tuxcut은 Linux 운영 체제에서 실행되는 것을 제외하고 Netcut과 유사합니다. 컴퓨터에 그러한 프로그램을 설치하고 실행하는 흔적이 없기 때문에 VirtualBox와 같은 가상 머신의 라이브 Linux 운영 체제에서 Tuxcut을 실행하는 것이 안전하다고 간주됩니다. 다음은 VirtualBox의 Lubuntu에서 Tuxcut을 실행하는 방법에 대한 안내서입니다.
1. 루 분투 다운로드
2. VirtualBox를 다운로드하여 설치하십시오.
3. VirtualBox를 실행하고 새로 만들기 버튼을 클릭하십시오.
4. 이름으로 Lubuntu 를 입력하고 다음을 클릭하십시오.
5. 메모리 크기가 512MB 이상인지 확인한 후 다음을 클릭하십시오.
6.“ 가상 하드 드라이브를 추가하지 마십시오 ”를 선택하고 생성을 클릭하십시오. 경고 팝업을 닫으려면 계속 버튼을 클릭하십시오.
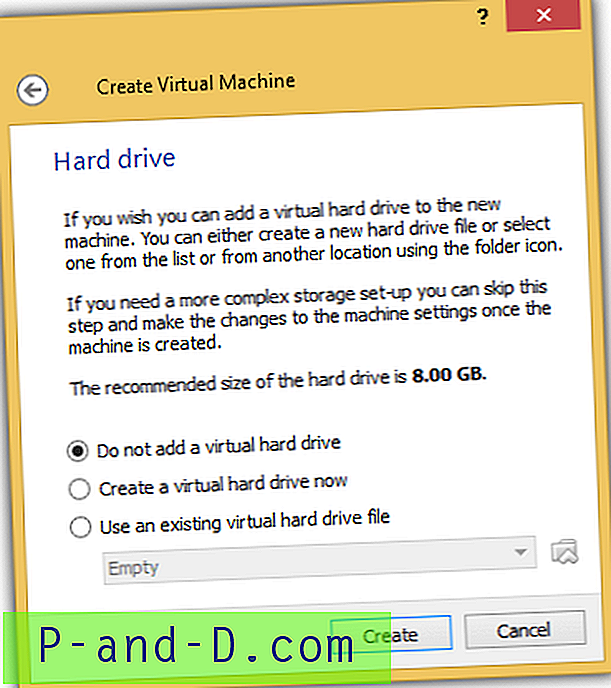
7. 목록에서 Lubuntu를 선택하고 설정 버튼을 클릭하십시오.
8. 스토리지 를 클릭하고 "컨트롤러 : IDE"에 대해 비어 있음 을 클릭 한 다음 CD 아이콘을 클릭하고 " 가상 CD / DVD 디스크 파일 선택"을 선택하십시오 .
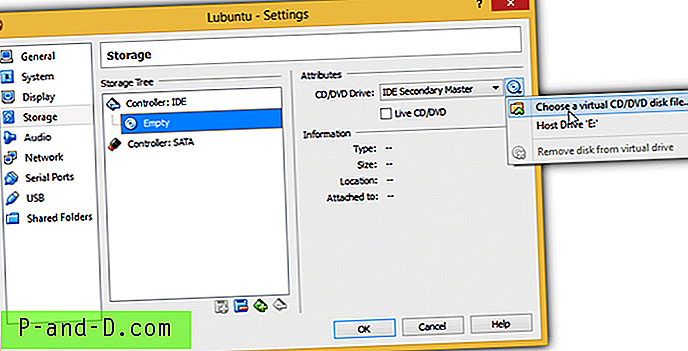
9. 다운로드 한 Lubuntu ISO 파일을 찾아 확인을 클릭하십시오.
10. 설정을 다시 클릭하고 네트워크 로 이동하십시오. 어댑터 1이 활성화되어 NAT에 연결되어 있는지 확인해야합니다. NAT를 클릭하고“ 브릿지 어댑터 ”를 선택하십시오. 활성 어댑터가 선택되어 있는지 확인하십시오. 예를 들어, 무선을 통해 네트워크에 연결하는 경우 유선 이더넷 어댑터가 아닌 무선 어댑터가 선택되어 있는지 확인하십시오. 확인을 클릭하여 변경 사항을 저장하십시오. NAT는 네트워크의 다른 컴퓨터를 감지하지 않으므로 NAT를 사용하지 마십시오.
11. 시작 버튼을 클릭하여 VirtualBox에서 Lubuntu를 부팅합니다.
12.“ Try Lubuntu without installed ”를 선택하고 Enter를 누르십시오.
13. Lubuntu를 부팅 한 후 왼쪽 하단에있는 메뉴 버튼을 클릭하고 인터넷으로 이동하여“Firefox 웹 브라우저”를 선택하십시오.
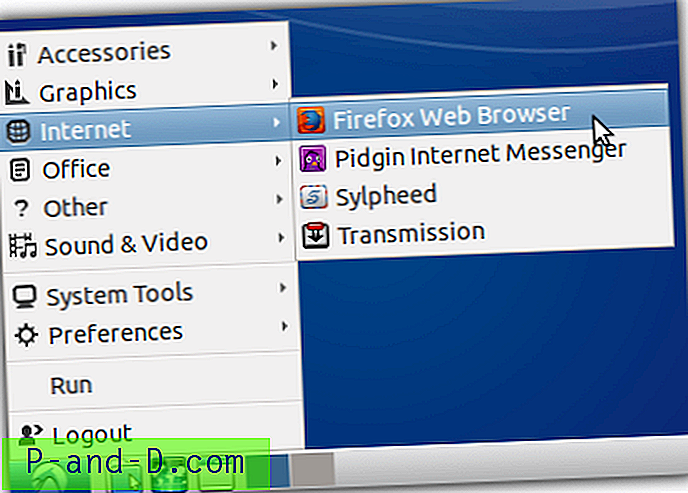
14. 다음 URL https://bitbucket.org/a_atalla/tuxcut/downloads를 방문하여 최신 버전의 TuxCut을 .deb 형식으로 다운로드하십시오. “GDebi 패키지 설치 프로그램으로 열기”옵션을 선택하고 확인을 클릭하십시오.
15. 패키지 설치 버튼을 클릭하십시오.
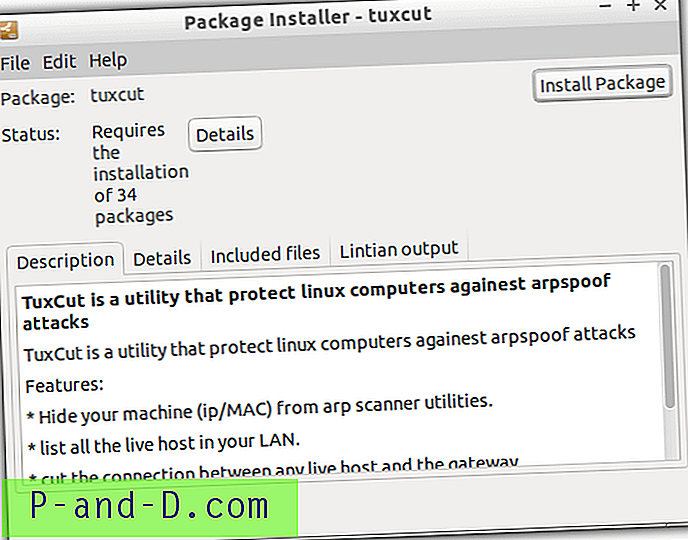
16. TuxCut 및 해당 종속 항목 설치를 완료 한 후 메뉴를 클릭하고 실행을 선택한 후 tuxcut을 입력하고 확인을 클릭하십시오.
17. eth0 인터페이스를 선택하고 확인을 클릭하십시오.
"보호 모드"가 활성화되면 네트워크에서 사용 가능한 컴퓨터가 TuxCut에 표시되지 않습니다. "보호 모드"를 선택 해제하고 "새로 고침"버튼을 클릭하면 컴퓨터가 나타납니다. 컴퓨터의 인터넷 연결을 끊으려면 목록에서 컴퓨터를 선택하고 잘라 내기 단추를 클릭하십시오.
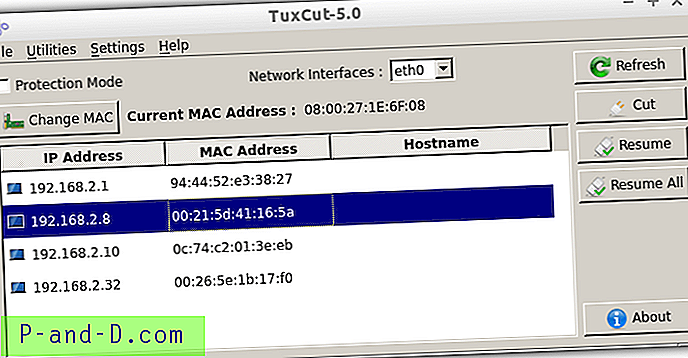
"보호 모드"는 Lubuntu를 실행하는 게스트 운영 체제 만 보호하지만 Windows를 실행하는 호스트 컴퓨터는 보호하지 않습니다. Lubuntu를 종료하거나 다시 시작하면 TuxCut은 메모리에서만 실행되므로 다시 다운로드하고 다시 설치해야합니다.
추가 정보 : 이러한 유형의 프로그램을 사용하여 네트워크 성능을 저하 시키므로 컴퓨터를 공격하거나 보호하는 것은 좋은 생각이 아닙니다. 프로그램의 조치 중 하나는 컴퓨터가 라우터 또는 게이트웨이로 대량의 연속 패킷을 전송하게합니다. 결국 그것은 모두에게 승리의 상황이 아닙니다.
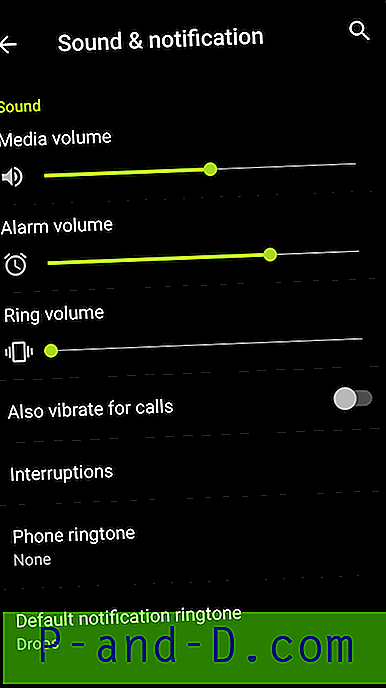
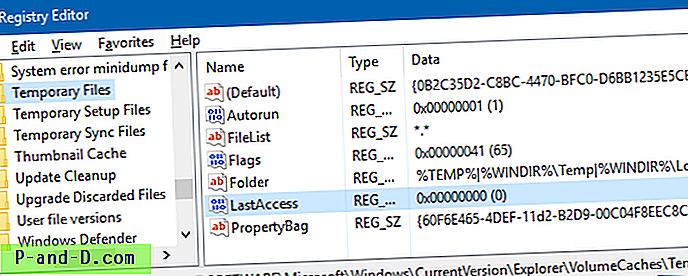
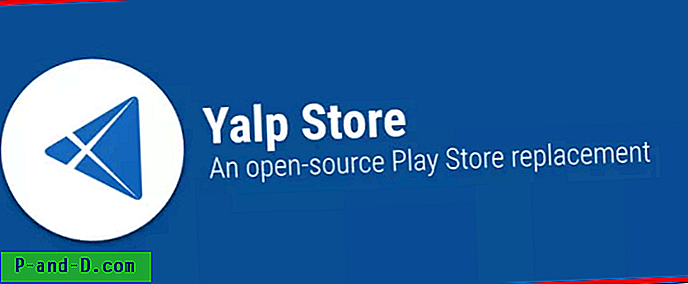
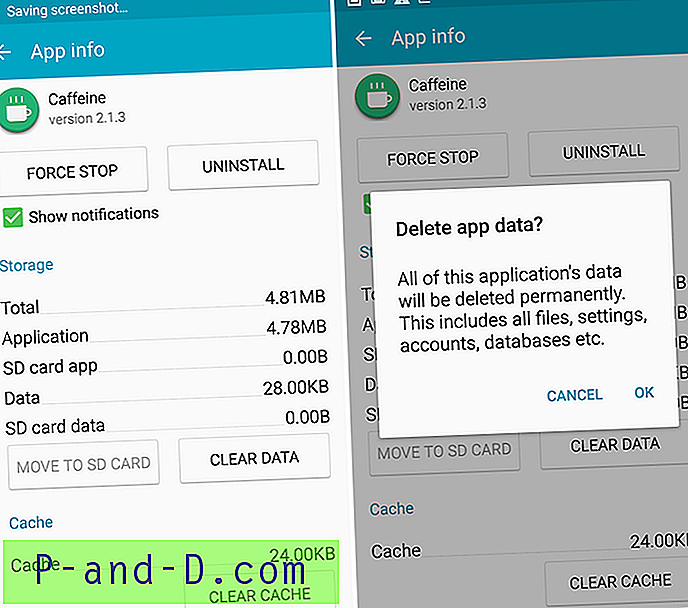
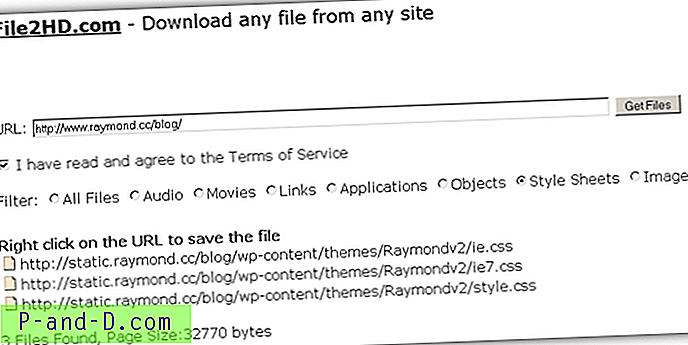
![Windows 10에서 Windows.old 폴더를 삭제하는 방법 [이전 버전의 Windows 파일 삭제]](http://p-and-d.com/img/microsoft/232/how-delete-windows.jpg)