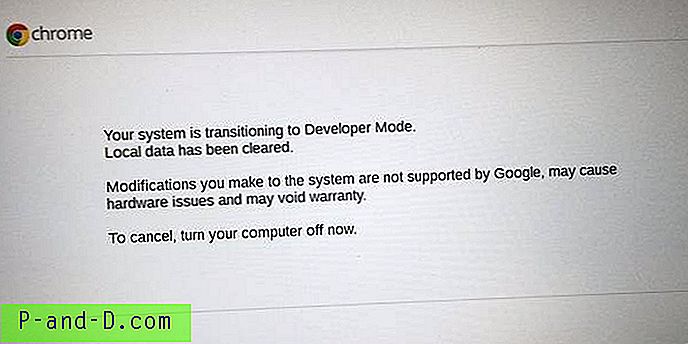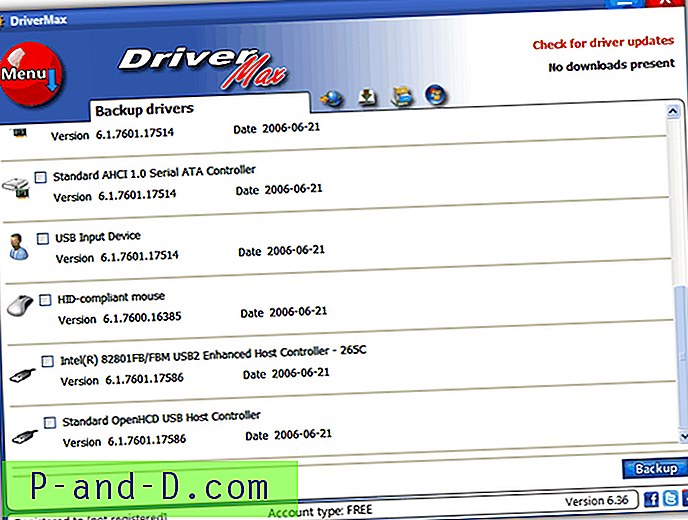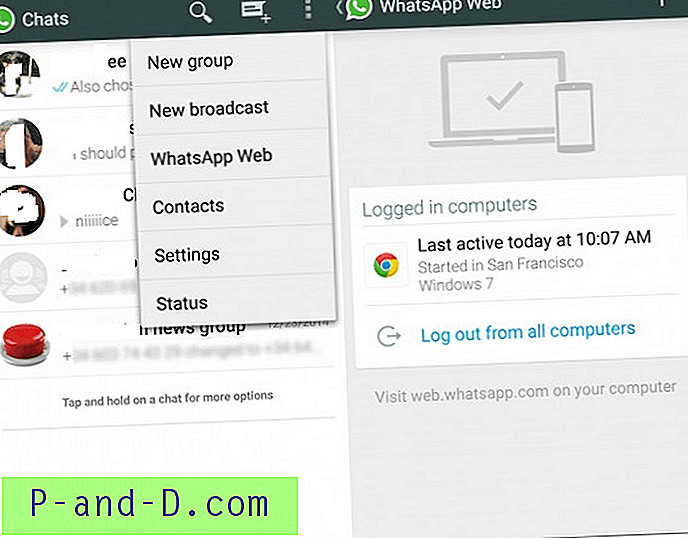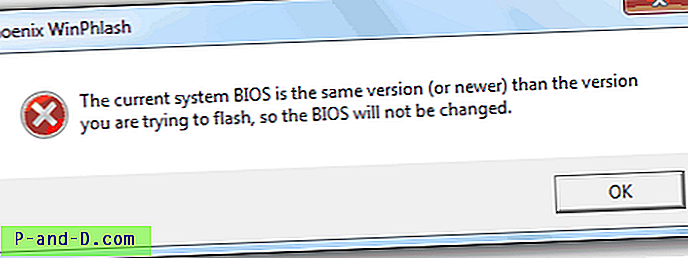Windows 컴퓨터에는 잘못 될 수있는 백만 가지 문제가 있으며 문제 해결 방법은 문제 해결 방법에 따라 다릅니다. 예를 들어, Windows가 부팅되는 동안 정지, 블루 스크린 또는 자동 재시작이 발생하면 문제가 될 수 있습니다. 일반적으로 얻을 수있는 대부분의 정보는 때로는 다소 쓸모없는 BSOD (Blue Screen of Death) 메시지이기 때문입니다. 그러나 부팅 중 발생하는 문제를 살펴봄으로써 부팅 중 문제에 대한 힌트를 얻을 수 있습니다.
예를 들어 Windows 로그인 또는 시작 화면이 표시된 후 문제가 발생하거나 충돌이 발생하면 Windows로 시작하는 프로그램이 가장 먼저 나타납니다. 부팅 프로세스 초기에 문제가 발생하기 전에 Windows가 실제로 시작하기 전에 마스터 부팅 레코드 또는 Windows가 부팅 프로세스를 시작하기 위해 호출하는 파일에 문제가있을 수 있습니다. 부팅 프로세스의 다른 지점은 드라이버 문제 일 수 있으며, 대부분의 드라이버는 Windows 로고 애니메이션이 표시 될 때쯤에로드되며 여기에서 충돌은 손상되었거나 잘못되었거나 잘못된 드라이버 일 수 있습니다. 안전 모드로 부팅 할 수 있지만 Windows로는 부팅 할 수없는 경우 타사 드라이버가 범인 일 수 있습니다. 비디오 드라이버가 제거되지 않은 경우 비디오 드라이버가 새 드라이버를 다운로드하는 것이 무엇인지 찾기가 어렵지 않습니다.
컴퓨터에 없거나 비디오 드라이버가 제거 된 경우 다시 설치해야하는 비디오 드라이버를 식별하기가 더 어려울 수 있습니다. 알아 내기 위해 해상도가 낮은 VGA 모드에서 작업하는 것도 재미가 없습니다. 물론 인터넷을 사용할 수있는 경우 CPU, 메인 보드, 메모리 및 그래픽 어댑터를 식별 할 수있는 휴대용 정보 도구 CPU-Z와 같은 타사 유틸리티를 다운로드하거나 번호가있는 Hiren 's Boot CD와 같은 부팅 가능한 디스크를 사용할 수 있습니다 도움이 될 수있는 도구.

가지고있는 비디오 카드를 수동으로 감지 할 수있는 다른 방법이 있는데, 다른 도구를 사용하지 않아도되고 Windows에있는 도구는 필요하지 않습니다.
Windows 32 비트에서 비디오 어댑터 식별
내장 된 Windows 디버그 도구를 사용하면됩니다. 이 방법에는 상당히 큰 단점이 있으며 64 비트 Windows 버전에서는 작동하지 않습니다. 64 비트 버전의 Windows에는이 도구가 포함되어 있지 않으며이 도구를 실행하려고하면 오류가 발생합니다.
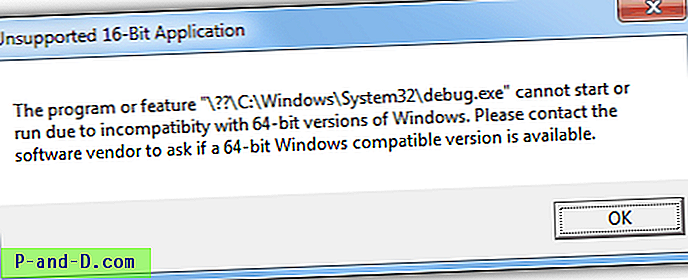
dubug.exe는 모든 32 비트 버전의 Windows에서 작동하며 Windows 8 32 비트에도 여전히 포함되어 있습니다. 그래픽 어댑터를 찾으려면
1. Win 키 + R을 눌러 DOS 명령 프롬프트를 열고 검색 상자에 cmd 를 입력 한 후 Enter를 누르십시오.
2. 명령 프롬프트에 debug 를 입력하고 Enter를 누르십시오. 그러면 각 줄의 시작 부분에 대시 "-"로 표시되는 디버그 프롬프트가 시작됩니다.
3. 이제 d c000 : 0000 을 입력하고 Enter를 누르십시오. 웹에는 c000 : 0040과 같은 다른 주소 범위에서 검색을 시작하기위한 제안이 많이 있습니다. 이것은 아마도 잘 작동하지만 처음부터 시작하면 주소가 너무 아래에서 시작하여 정보를 놓치지 않을 것입니다.
비디오 어댑터 이름처럼 보이는 것이 없으면 프롬프트에서 d를 다시 입력하고 Enter를 눌러 다음 데이터 블록에로드하십시오. d 명령을 몇 번 사용해야 할 수도 있지만 결국 디버거는 비디오 어댑터로 식별 할 수있는 내용을 표시해야합니다.
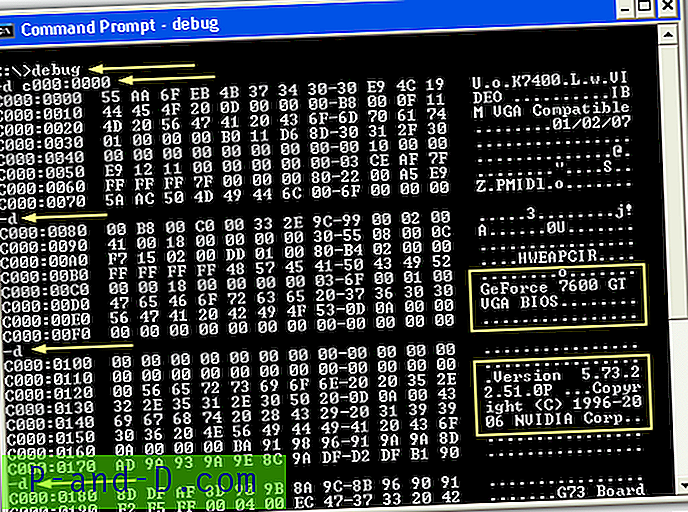
위의 사각형 상자에서 볼 수 있듯이 비디오 카드는 Nvidia Geforce 7600GT로 식별되었으며 화살표는 입력 된 명령을 나타냅니다. 디버거에서 나가 일반 명령 프롬프트로 돌아가려면 간단히 q 와 엔터 키를 치시오.
이 방법은 비디오 어댑터를 얻는 데 매우 성공적이지만 결코 완벽한 것은 아닙니다. 예를 들어, 여러 통합 그래픽 칩셋은 그래픽 칩셋이 아닌 마더 보드 공급 업체 이름 만 제공 할 수 있습니다.
WMI를 통해 비디오 어댑터 찾기
64 비트를 포함하여 모든 Windows 버전에서 작동하는 그래픽 어댑터를 얻는 또 다른 방법은 WMI (Windows Management Instrumentation) 구성 요소를 통해 정보를 수집하는 것입니다. 어댑터 이름을 얻으려면 명령 프롬프트에 다음을 입력하십시오.
wmic PATH Win32_videocontroller GET 설명
드라이버가 설치된 경우 어댑터 이름이 표시됩니다. 그렇지 않은 경우 표준 VGA 어댑터 만 표시됩니다. 비디오의 하드웨어 ID를 얻으려면 다음을 입력하십시오.
wmic 경로 Win32_videocontroller GET pnpdeviceid
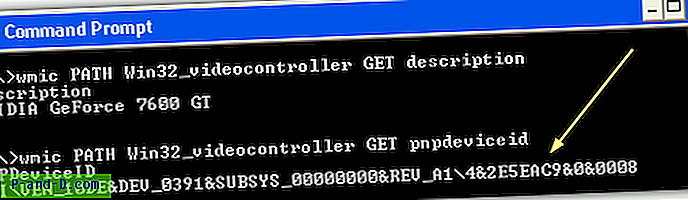
ID를 사용하면 Devid.info 또는 PCI ID 저장소와 같은 웹 사이트에서이 정보를 검색 할 수 있으며 공급 업체 및 제품 이름을 얻을 수 있어야합니다. ID 정보 및 데이터의 두 번째 백 슬래시는 검색을 수행 할 필요가 없습니다. “AdapterRAM”과 같은 GET 인수 뒤에 비디오 메모리의 크기를 바이트 단위로 가져 오는 다른 명령도 있습니다.“Driverversion”은 설치된 모든 드라이버 버전을 나열하고 단순히 하나 이상의 인수에 대해 쉼표로 구분합니다. 한 번에. 보다 포괄적 인 목록을 보려면 Microsoft Win32_VideoController 지원 인수를 읽어보십시오.
따라서 위의 명령을 기억할 필요가 없으며 실행할 수있는 간단한 배치 파일을 만들었습니다. 콘솔 창에 그래픽 어댑터 이름, 드라이버 버전, 메모리 용량 및 PNPdeviceId가 표시됩니다. .BAT 파일을 다운로드하고 두 번 클릭하십시오.
Get_Graphics_WMI 배치 파일 다운로드
이러한 방법은 분명히 그래픽 어댑터에 대한 정보를 수집하는 기본 방법은 아니지만 다른 옵션이 작동하지 않는 경우 여전히 유용합니다.