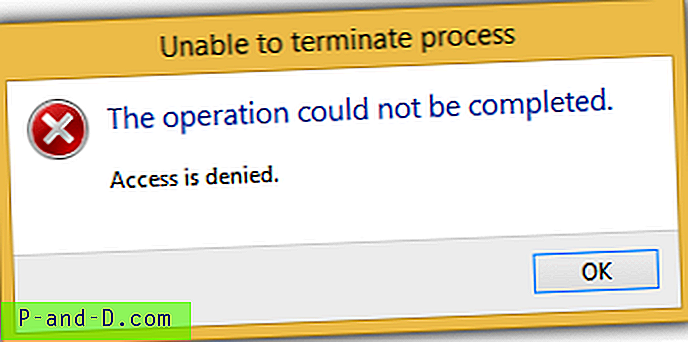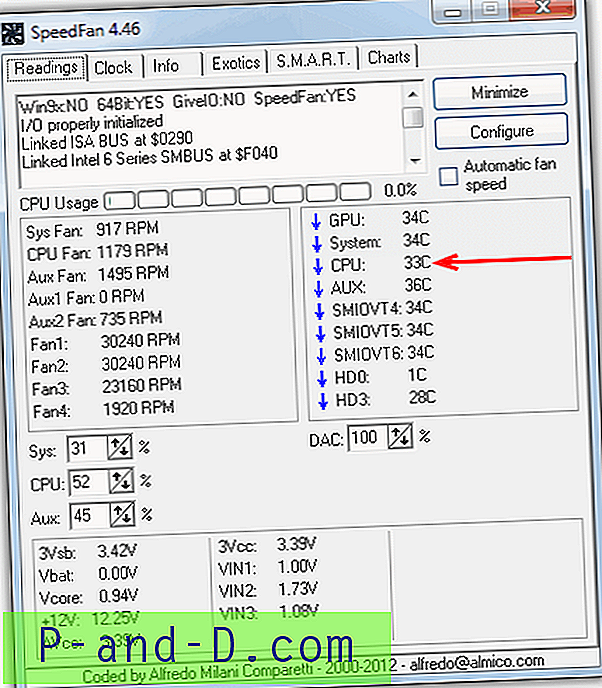메모장을 사용하여 알 수 없거나 등록되지 않은 파일 확장자를 가진 일반 텍스트 파일을 열어야하는 상황이 있습니다. 기본적으로 확장명없는 파일 및 Windows에서 알 수없는 확장명을 가진 파일에 대해서는 파일 연결이 없습니다. 따라서 해당 파일을 열려면 연결 프로그램 옵션을 사용하고 목록에서 메모장 을 선택 하십시오 . 또한 "다음으로 열기"하위 메뉴에서 메모장을 쉽게 사용할 수없는 경우에는 훨씬 더 어려워집니다.이 경우 매번 Windows 폴더에서 Notepad.exe 를 찾아 선택해야합니다. 상황에 맞는 메뉴에서
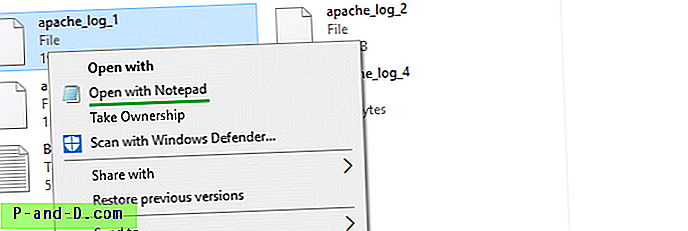
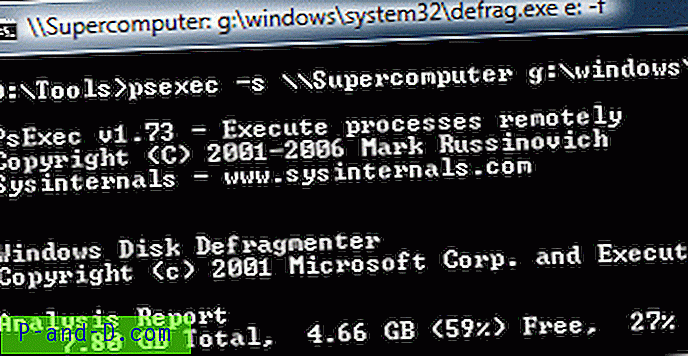
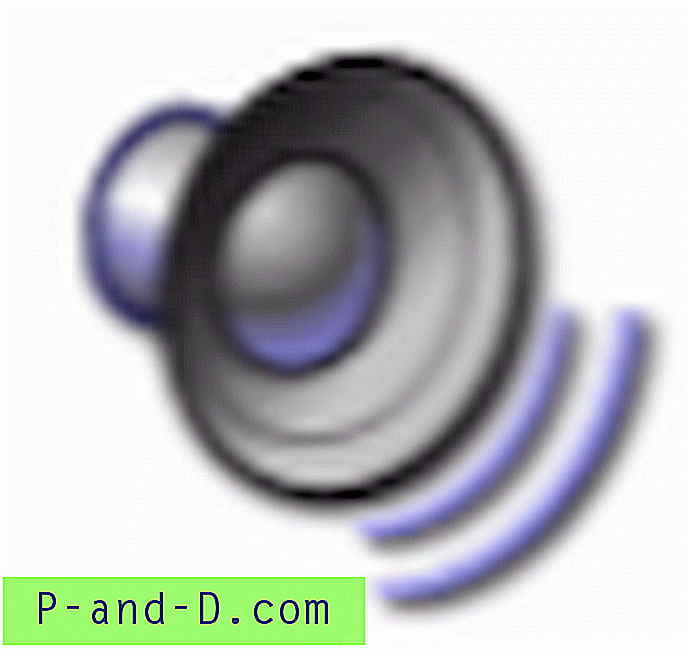
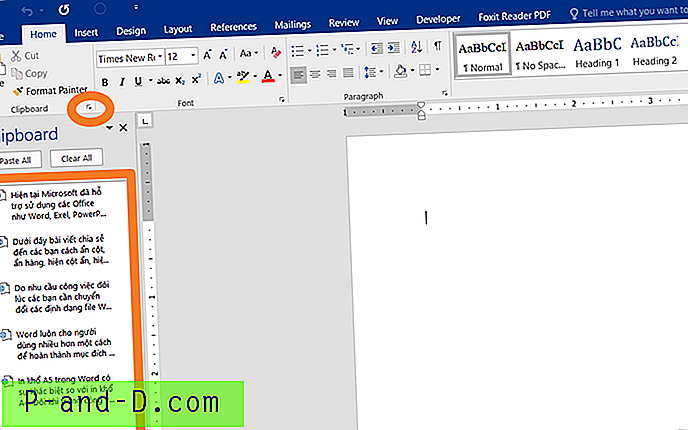
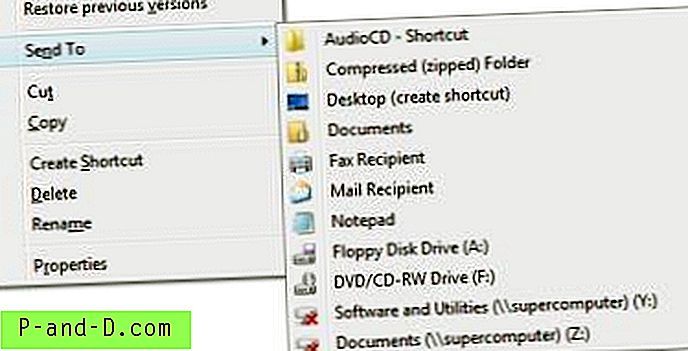
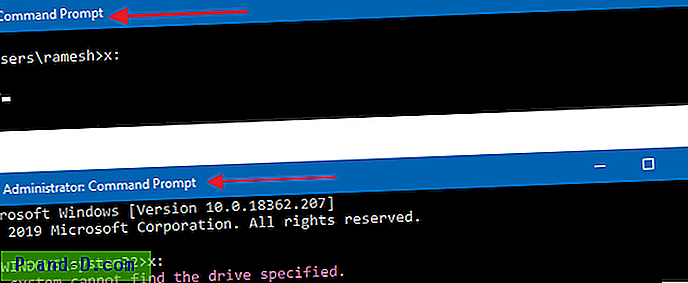
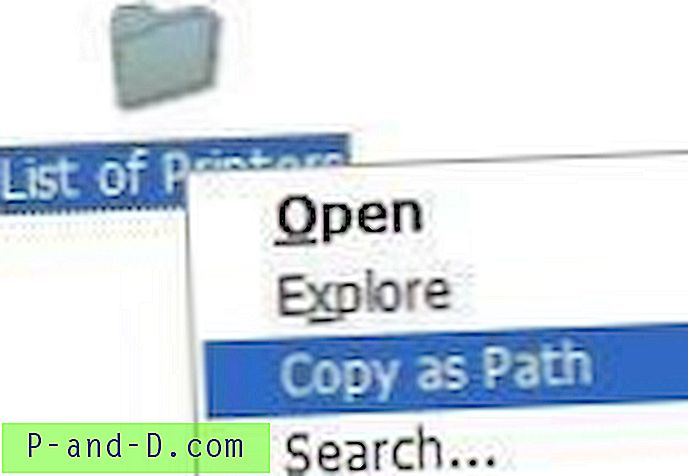
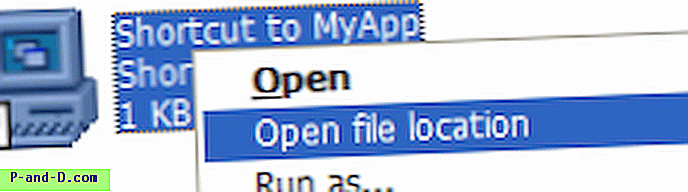
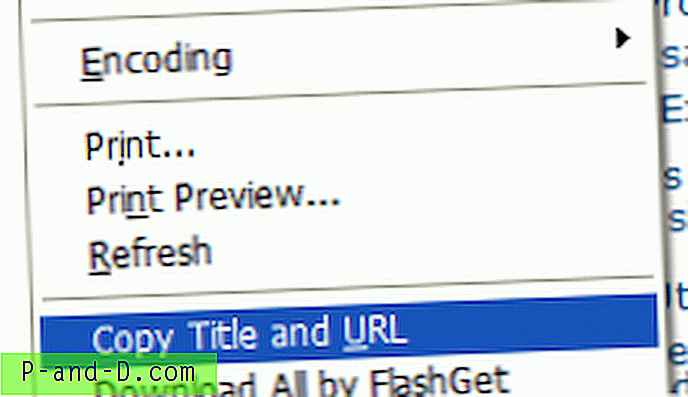
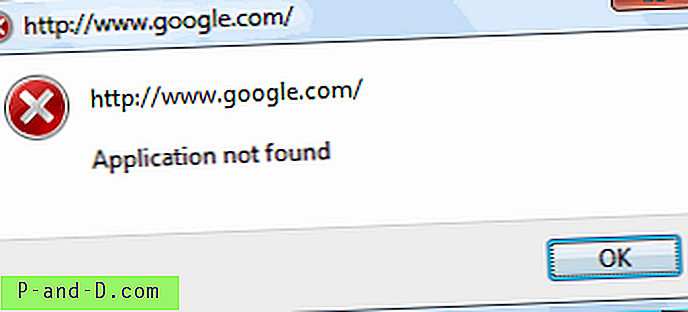
![[Fix] 파일 탐색기에 PDF 축소판 및 미리보기가 표시되지 않음](http://p-and-d.com/img/microsoft/201/pdf-thumbnail.jpg)
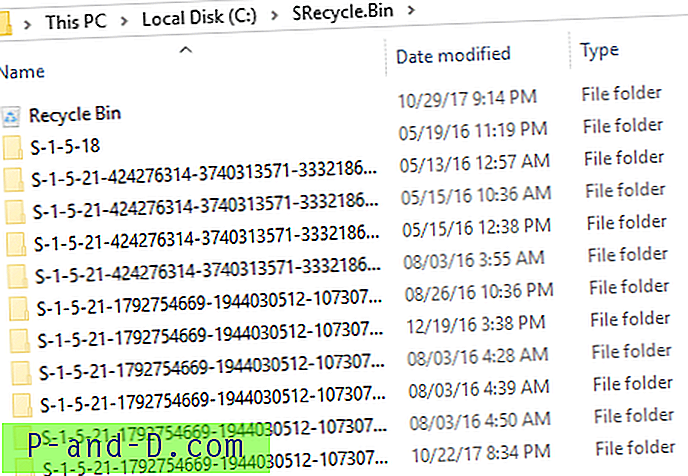
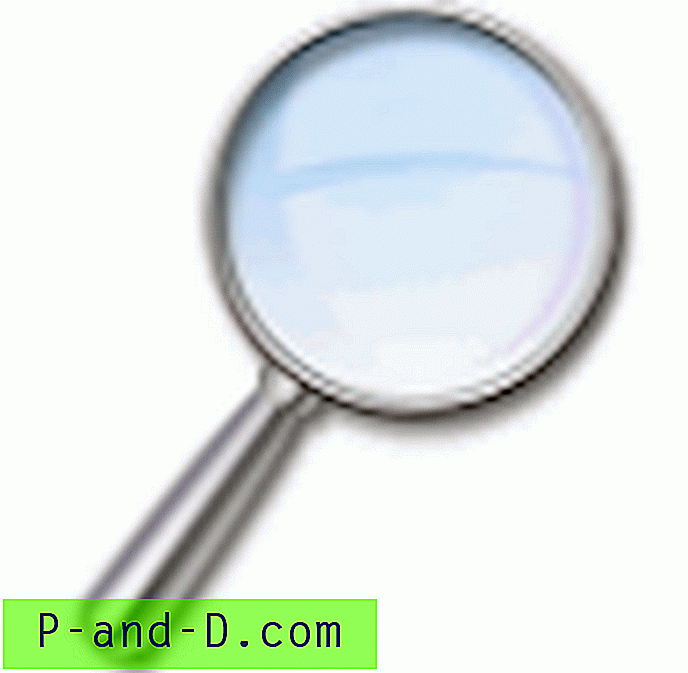

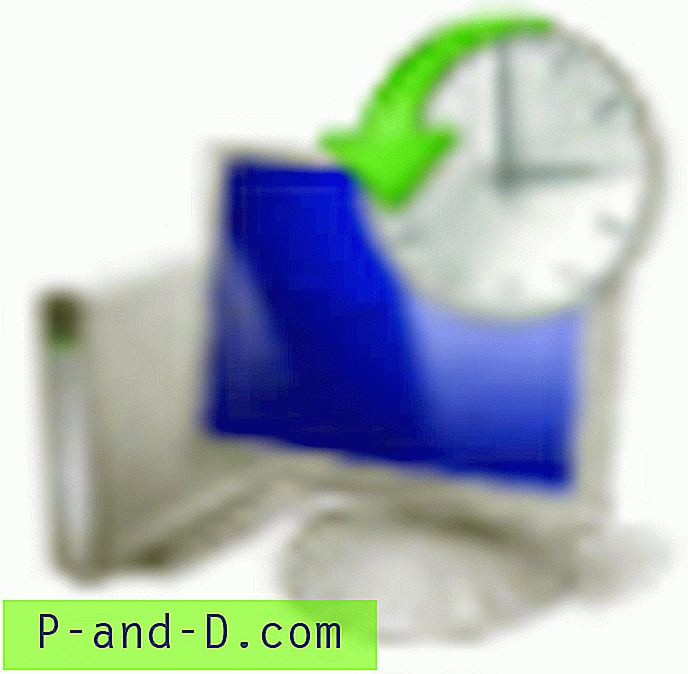

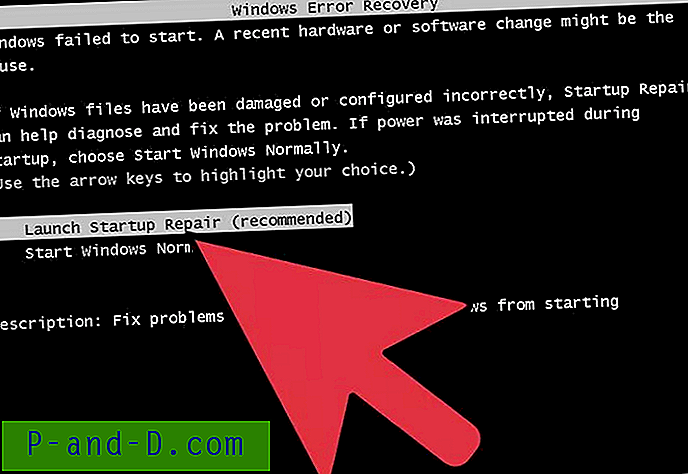
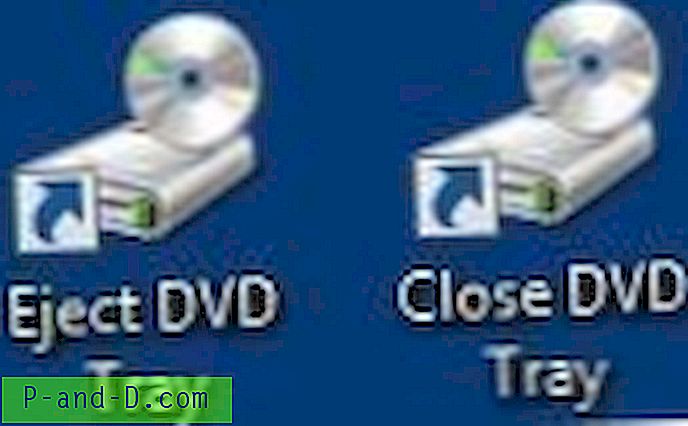
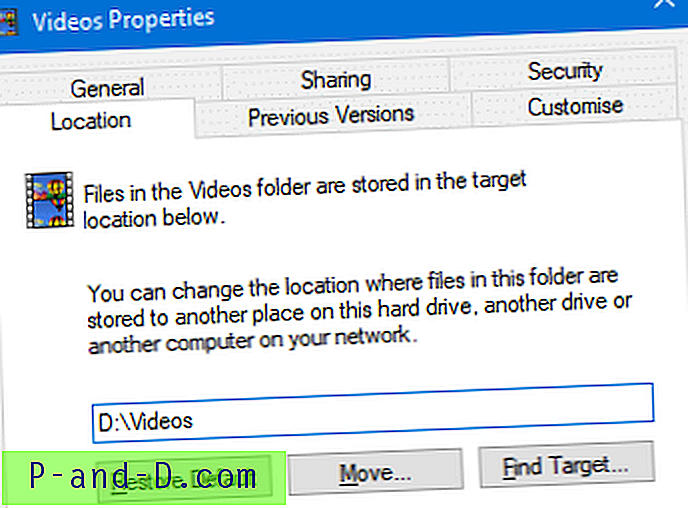

![PC 오프라인 용 UC 브라우저 다운로드 [Windows 7 / 8 / 8.1 / 10]](http://p-and-d.com/img/tech-tips/479/download-uc-browser.png)