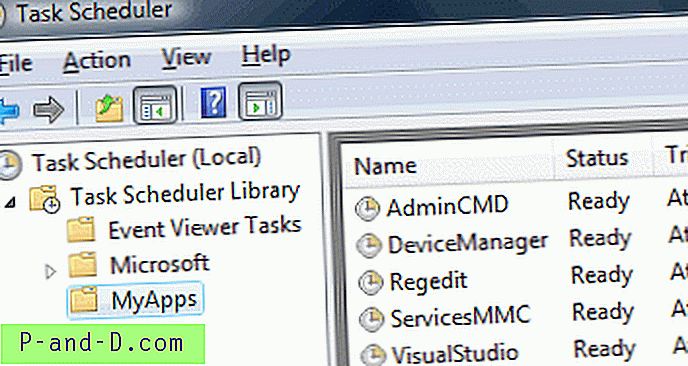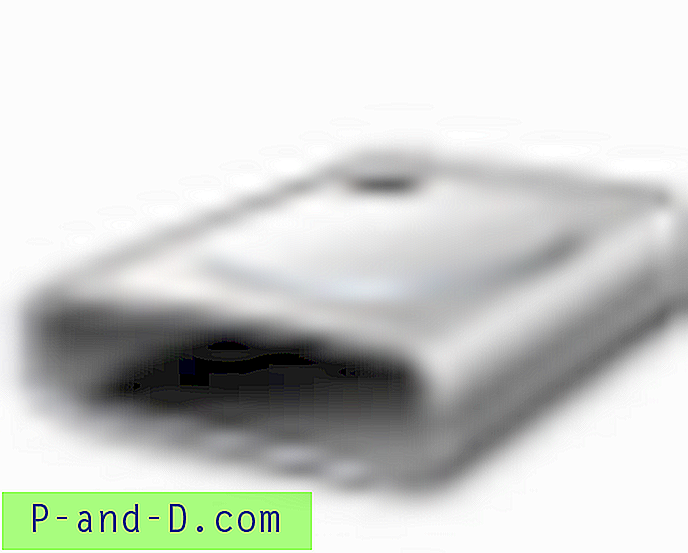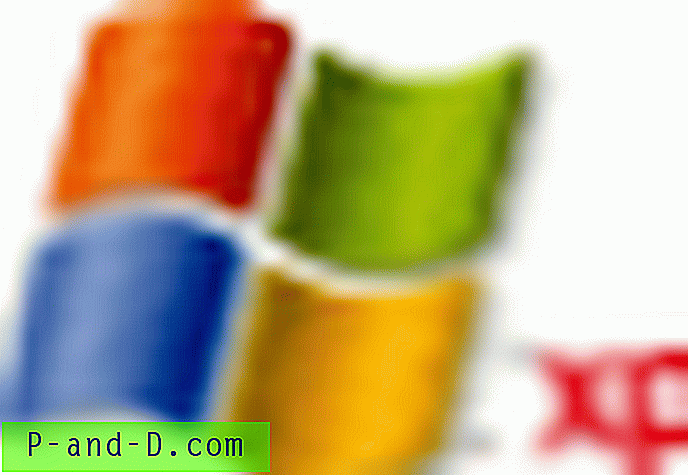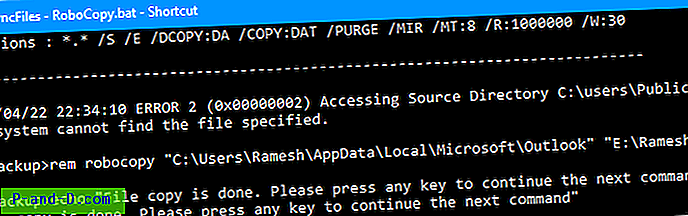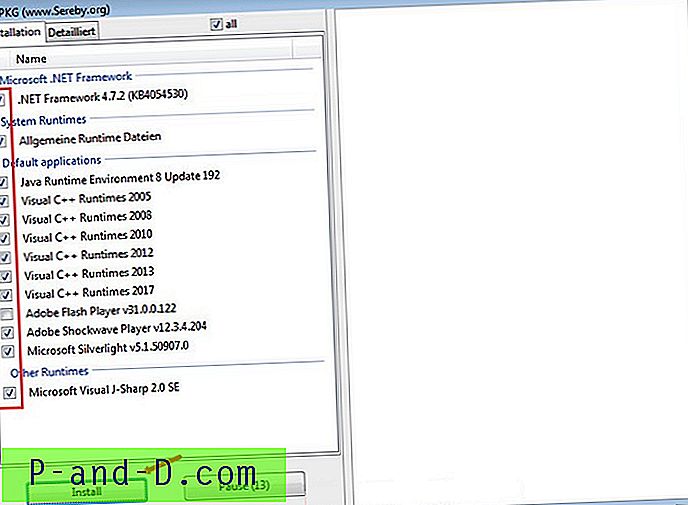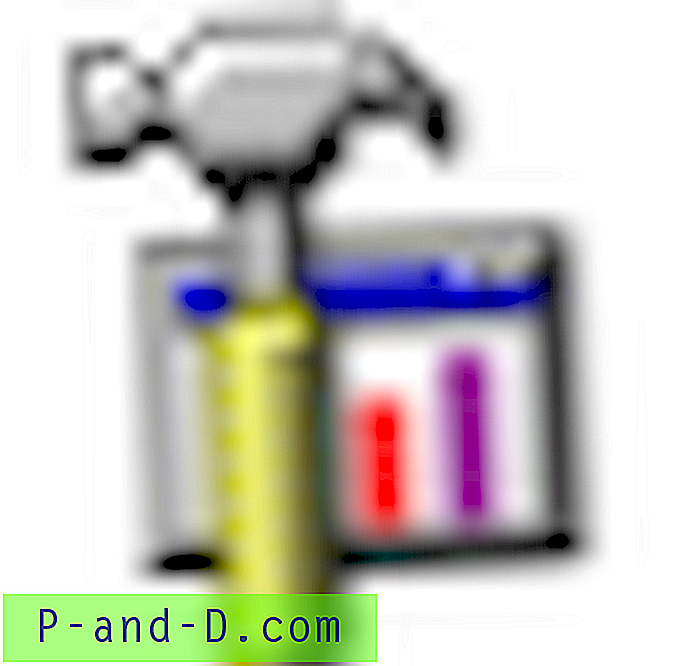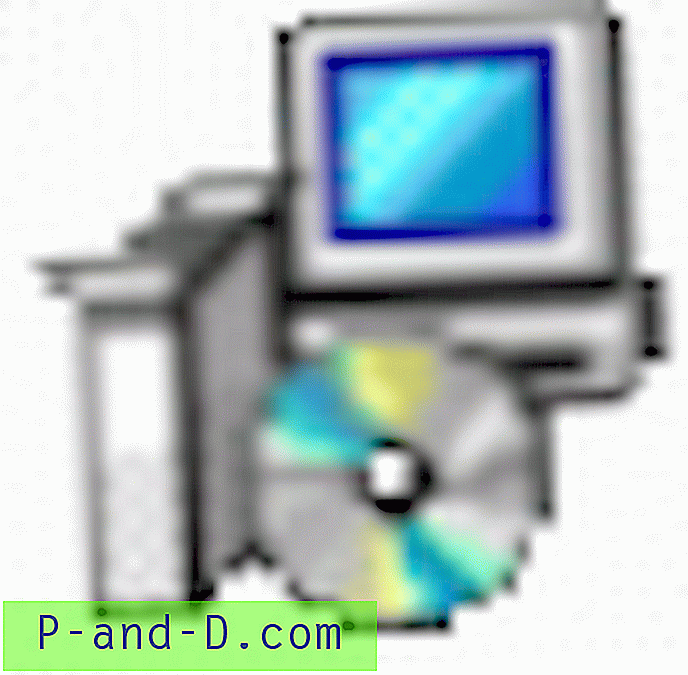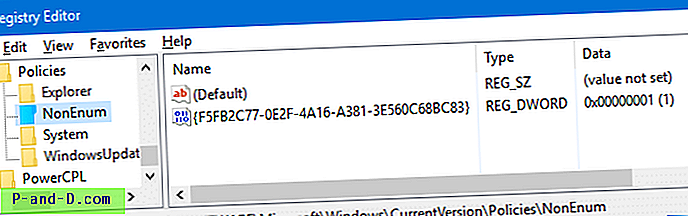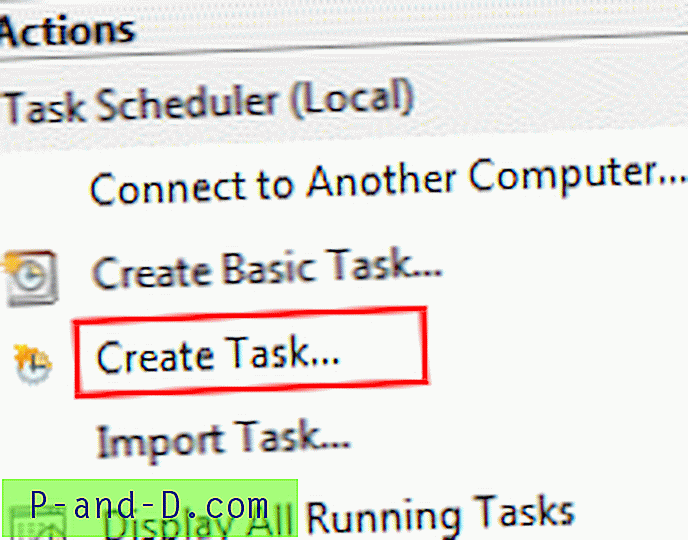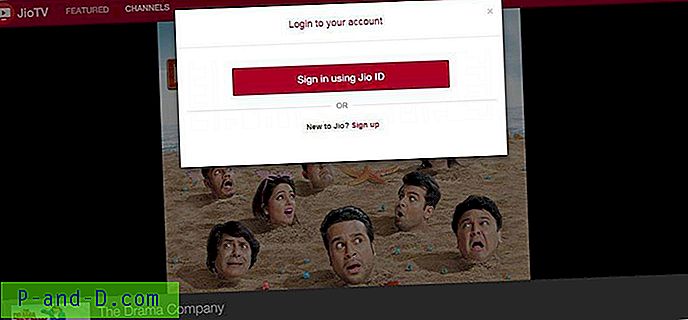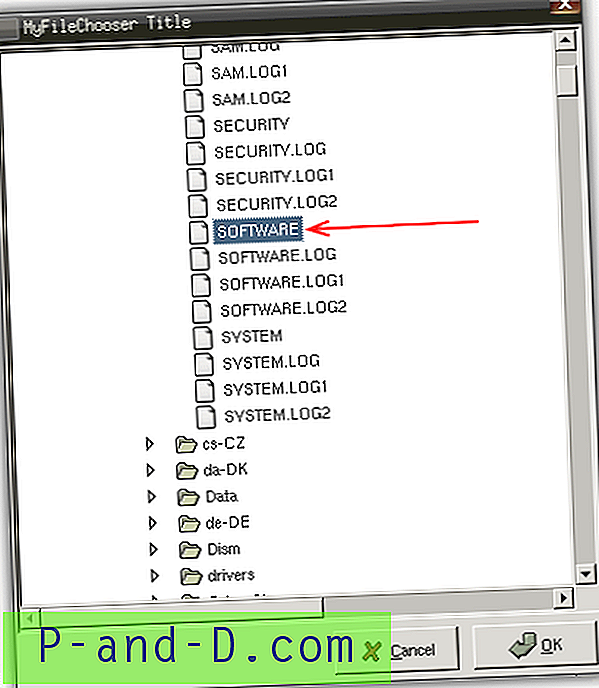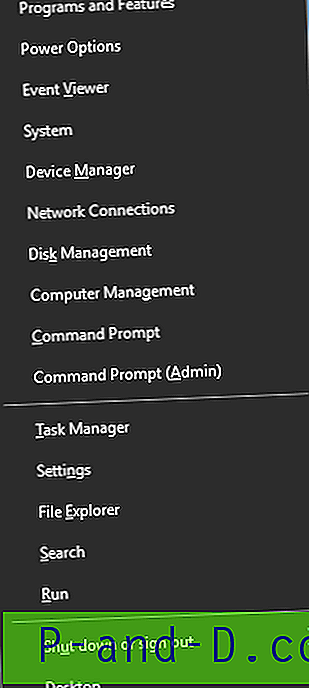Schtasks.exe 콘솔 도구를 사용하면 로컬 또는 원격 컴퓨터에서 예약 된 작업을 생성, 삭제, 쿼리, 변경, 실행 및 종료 할 수 있습니다. 인수없이 Schtasks.exe를 실행하면 등록 된 각 작업의 목록, 다음 실행 시간 및 각 작업의 상태가 표시됩니다. 요청시 예약 된 작업 항목을 시작하려면 명령 프롬프트 창을 열고 다음을 입력하십시오. SCHTASKS.EXE / RUN / TN "작업 이름" 텍스트를 실제 작업 이름으로 바꾸십시오. 작업 이름이 파일 동기화 인 경우 다음 명령을 실행하십시오. SCHTASKS.EXE /