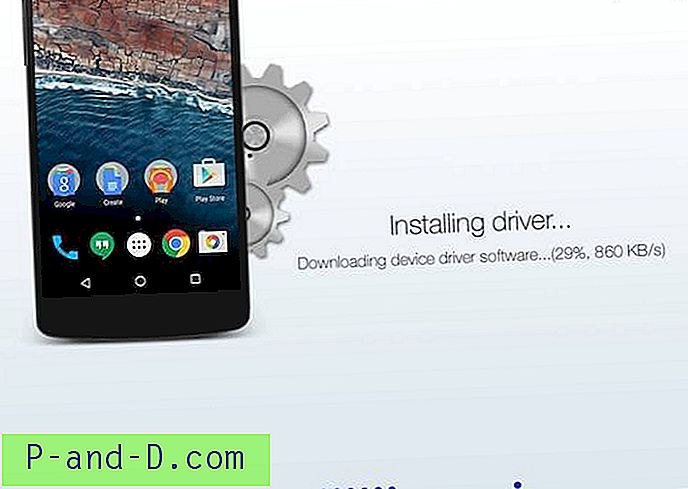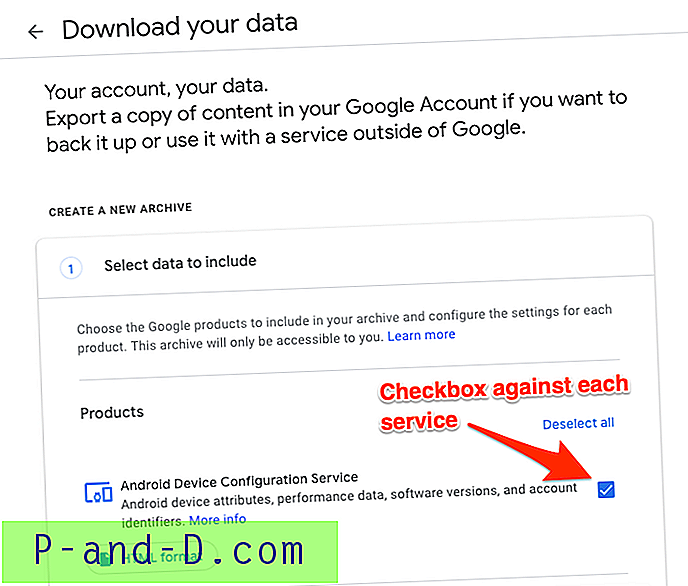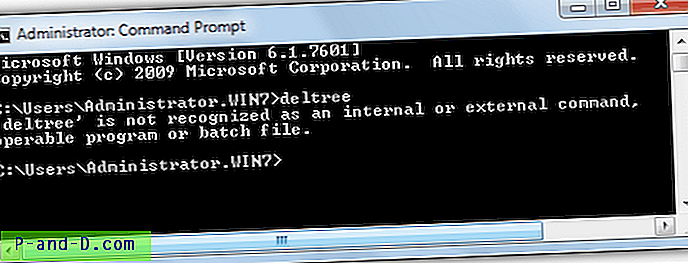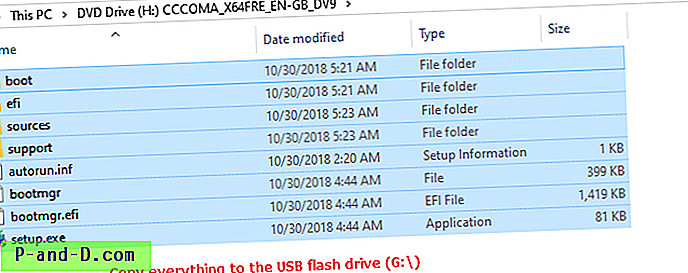탐색기에 녹색 상자의 흰색 눈금 표시 또는 파란색 상자의 쉐브론 또는 둥근 녹색 배경의 흰색 틱과 같은 다른 기호와 같이 모서리에 아이콘 표시가있는 특정 파일이나 폴더가 표시되는 이유가 궁금하다면 파일 형식을 선택하면이 게시물이 도움이됩니다.
이를 오버레이 아이콘으로 표시된 파일 또는 폴더에 대한 추가 정보를 제공하기 위해 프로그램에 의해 추가 된 아이콘 오버레이라고합니다. 예를 들어, 사용하는 백업 프로그램은 백업 된 파일 및 폴더에 아이콘 오버레이를, 백업에 포함되지 않은 파일에 대해서는 다른 심볼을 배치 할 수 있습니다. 아이콘 오버레이는 시각적 인 단서를 제공하지만 특정 아이콘 오버레이도 방해가 될 수 있습니다. 다음은 Windows의 아이콘 오버레이 스크린 샷입니다.
![]()
(그림 1 : Microsoft OneDrive 에 의해 추가 된 오버레이, 이전 SkyDrive)
![]()
(그림 2 : Norton 360에 의해 추가 된 오버레이)
![]()
(그림 3 : Mozy Backup에 의해 추가 된 오버레이)
오버레이 아이콘을 찾아서 비활성화하는 방법
옵션 1 : ShellExView 사용
Nirsoft의 ShellExView는 수년 동안 항상 셸 환경의 문제를 해결하는 데 매우 유용했으며 계속해서 그 사실을 입증했습니다. 이 도구는 아이콘 오버레이 처리기를 포함한 셸 확장을 비활성화하는 데 사용할 수 있습니다.
![]()
유형 열별로 항목을 정렬하고 아이콘 오버레이 핸들러 항목을 확인한 후 적절한 항목을 선택하십시오. 마우스 오른쪽 버튼 클릭 메뉴 또는 툴바를 통해 비활성화 할 수 있습니다.
항목을 비활성화 할 수 없으면 해당 키 의 레지스트리 권한 을 확인하십시오 .
옵션 2 : Windows 용 자동 실행 사용
Windows SysInternals 사이트에서 자동 실행을 다운로드하십시오. 자동 실행 실행 파일을 마우스 오른쪽 단추로 클릭하고 관리자 권한으로 실행을 선택 하십시오 .
옵션 메뉴에서 Microsoft 항목 숨기기 및 Windows 항목 숨기기 옵션을 선택하지 않았지만 OneDrive 확장 프로그램이 자동 실행 (v13.50.00)으로 표시되지 않습니다.
![]()
거기에서 항목을 비활성화하거나 삭제할 수 있습니다.
아이콘 오버레이 핸들러 수동 검사
아이콘 오버레이 핸들러는 다음 위치의 ShellIconOverlayIdentifiers 레지스트리 키 아래에 등록됩니다.
HKEY_LOCAL_MACHINE \ SOFTWARE \ Microsoft \ Windows \ CurrentVersion \ explorer \ ShellIconOverlayIdentifiers
그 아래에 등록 된 일부 GUID가 표시됩니다. OneDrive는 GUID 데이터와 함께 아래에 제공된이 5 개의 하위 키를 추가합니다.
하위 키 : OneDrive1 => {BBACC218-34EA-4666-9D7A-C78F2274A524}
하위 키 : OneDrive2 => {5AB7172C-9C11-405C-8DD5-AF20F3606282}
하위 키 : OneDrive3 => {A78ED123-AB77-406B-9962-2A5D9D2F7F30}
하위 키 : OneDrive4 => {F241C880-6982-4CE5-8CF7-7085BA96DA5A}
하위 키 : OneDrive5 => {A0396A93-DC06-4AEF-BEE9-95FFCCAEF20E}
![]()
키를 REG 파일로 내보내 백업 한 다음 원하지 않는 아이콘 오버레이 항목을 삭제하십시오.
프로그램 명에 대한 언급이없는 경우
하위 키 : OverlayExcluded => {4433A54A-1AC8-432F-90FC-85F045CF383C}
하위 키 : OverlayPending => {F17C0B1E-EF8E-4AD4-8E1B-7D7E8CB23225}
하위 키 : 오버레이 보호됨 => {476D0EA3-80F9-48B5-B70B-05E677C9C148}
프로그램 이름이 표시되지 않으면 GUID를 인터넷 검색하여 오버레이를 추가 한 해당 프로그램을 알려야합니다. 예를 들어이 경우 GUID는 Norton 360에 속해 있고 추가되었습니다. Norton 360 v2에는 "백업 상태 표시기"기능이 추가되어 백업 된 파일, 백업 대기중인 파일 및 백업에서 제외 된 파일을 명확하게 식별합니다. 이 기능은 눈금 표시 (녹색 상자) 및 이중 화살표 (파란색 상자) 오버레이 아이콘을 담당합니다.
인용 PCMag :
녹색 상자에 체크 표시하면 파일의 백업이 최신 상태이고 파란색 상자에 쉐브론 (») 문자가 마지막 백업 이후 변경된 파일을 나타냅니다. 백업 세트에서 제외 된 파일은 회색 상자에 슬래시를 표시합니다.
백업 표시기 기능이 필요하지 않은 경우 Norton 360 기본 창에서 설정 을 클릭하고 백업 상태 표시기 확인란을 비활성화하고 닫기를 클릭하여 기능을 끌 수 있습니다.
![]()
Norton 360 기본 창
OneDrive 이외의 파일에 녹색 확인 표시를 추가하는 다른 프로그램은 MozyHome Backup 프로그램입니다. 백업 목록에 포함 된 파일에 대해 녹색 확인 표시 오버레이 아이콘을 추가합니다. 오버레이를 비활성화하려면 Mozy Options에서 다음 확인란을 선택하십시오.
Windows 탐색기에서 아이콘 오버레이 비활성화이 옵션을 활성화하면 파일이 백업 목록에 포함 된 경우 Windows 탐색기에서 파일 및 폴더 옆에 표시되는 아이콘이 숨겨집니다.