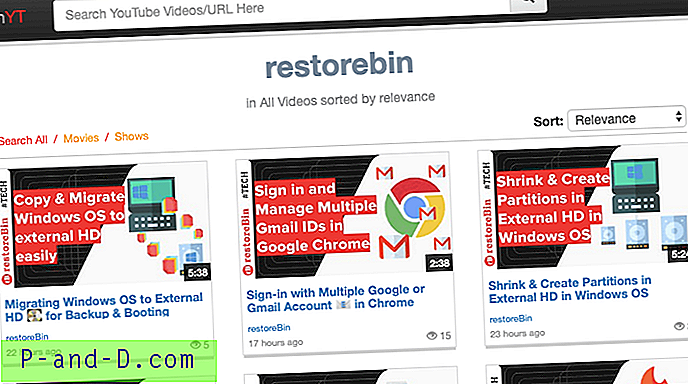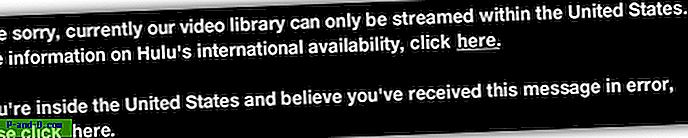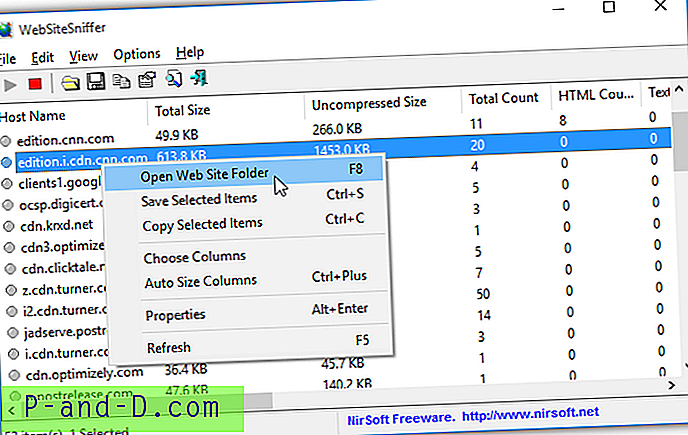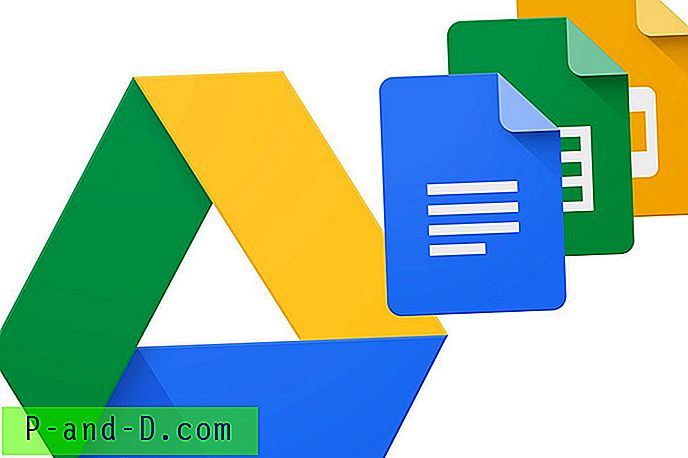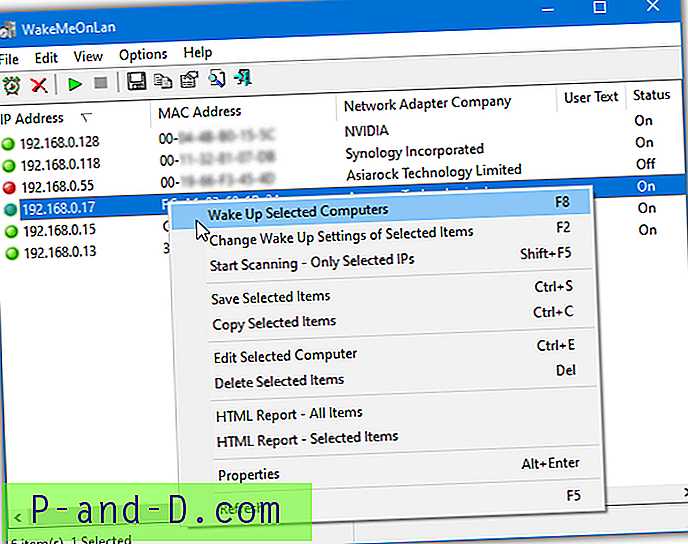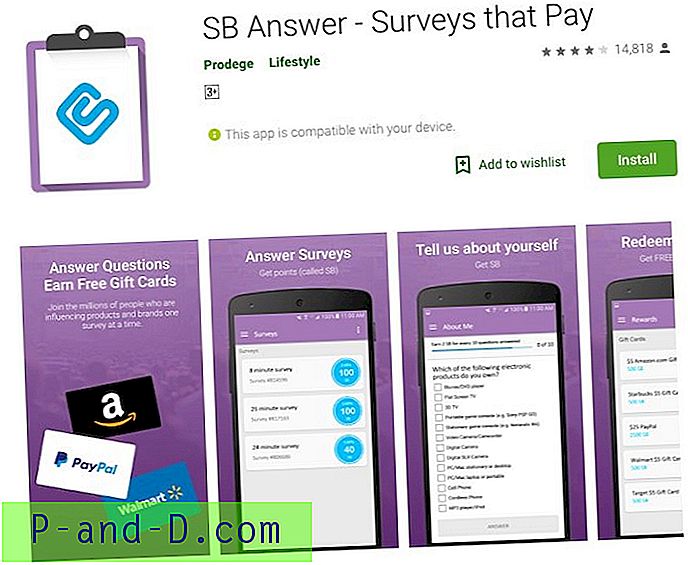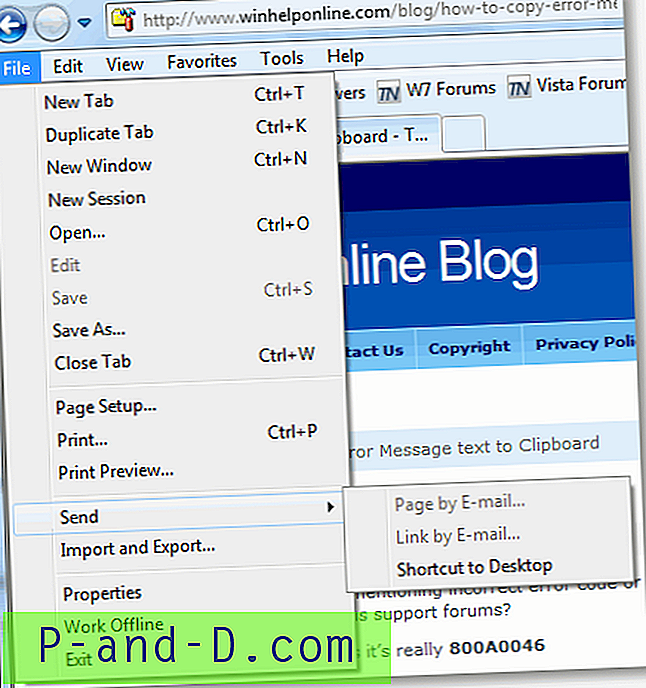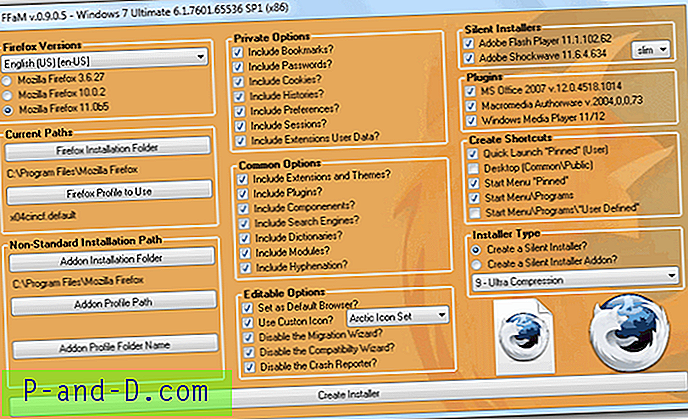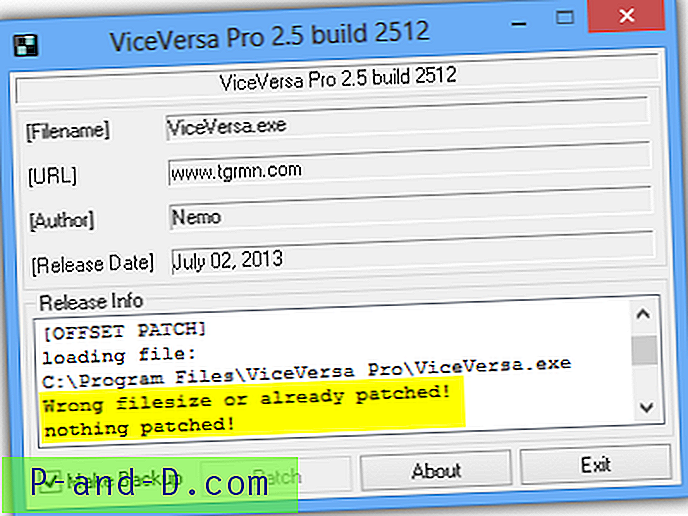우리 모두는 YouTube가 최고의 비디오 엔터테인먼트 및 학습 플랫폼이라는 데 동의합니다. 매달 거의 수십억 시간의 YouTube 동영상이 재생됩니다. 새로운 다가오는 영화 예고편과 비디오 노래는 강력한 사용자 기반으로 YouTube에서 홍보됩니다. 대부분의 사용자는 동영상 시청자이지만 일부는 YouTube에서 수익을 올리는 콘텐츠 제작자입니다. 또한 모든 사람이 온라인에 접속하여 비용이 많이 드는 YouTube 동영상을 보는 것은 쉽지 않습니다. 따라서 구세주 GenYouTube 또는 GenYT가 제공됩니다. 이 사이트는 오디오 및 비디오 형식의 YouT