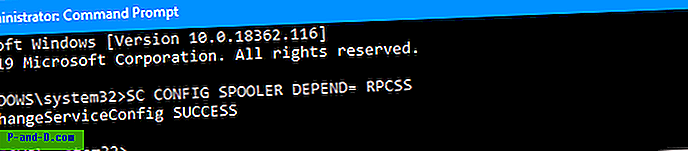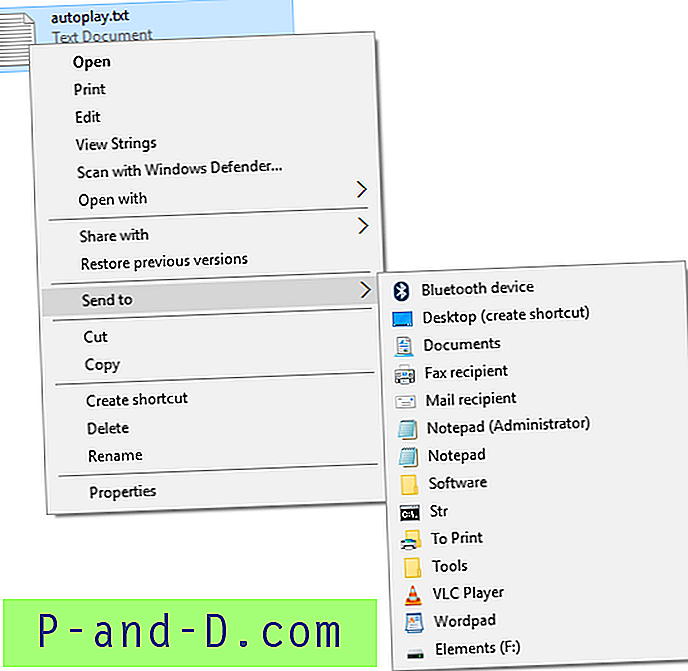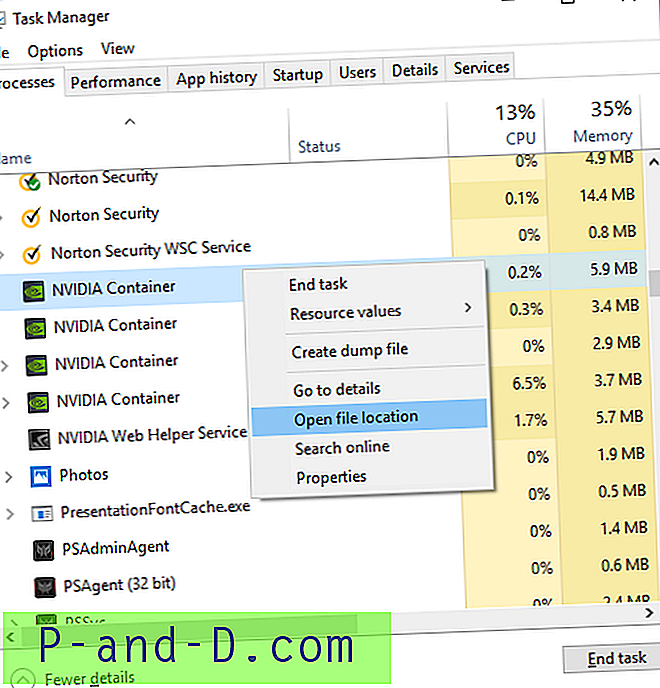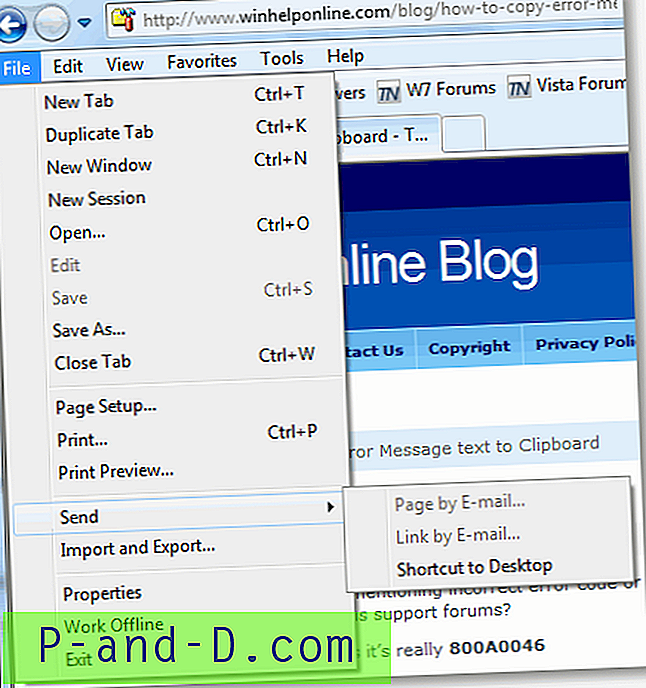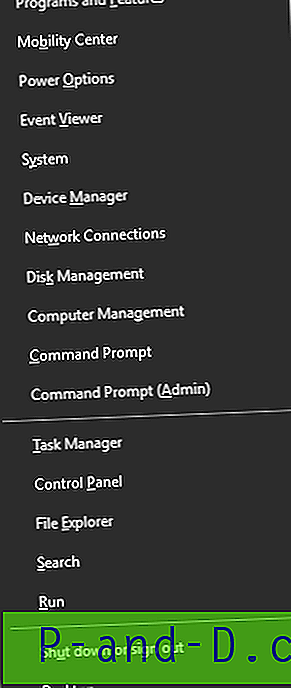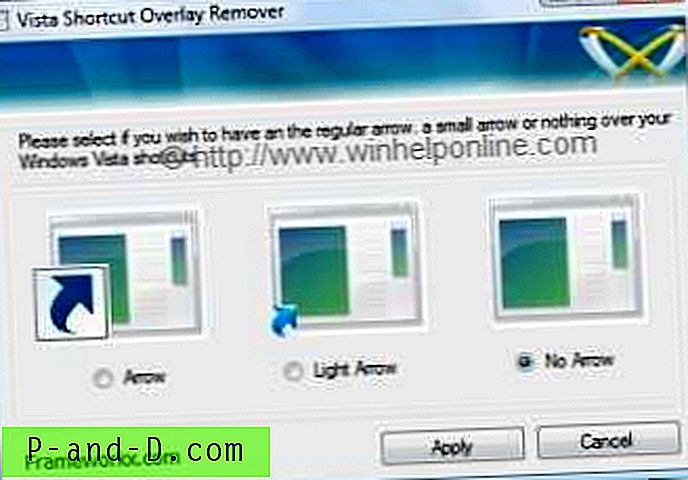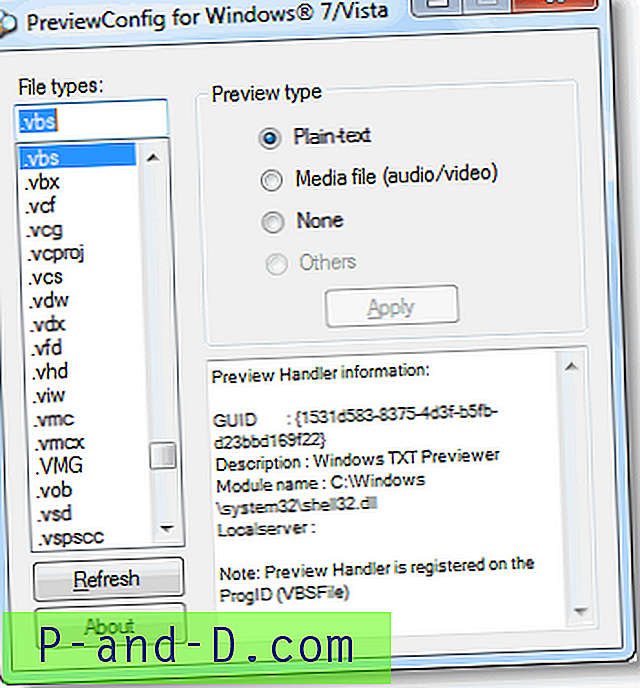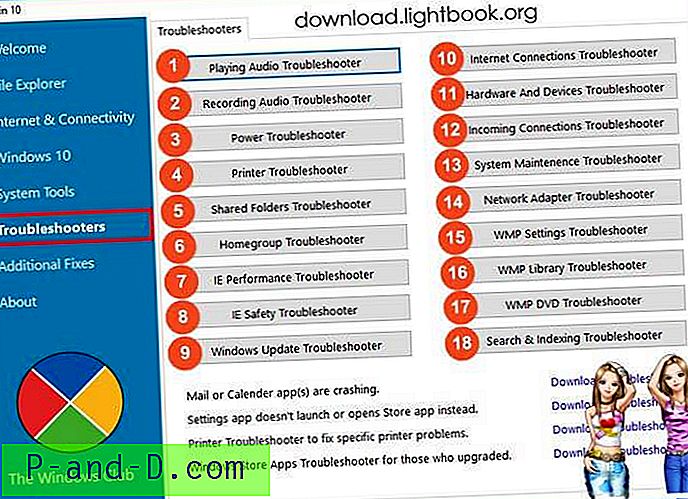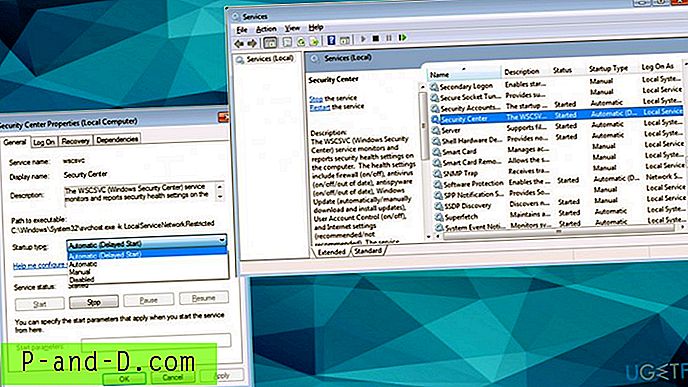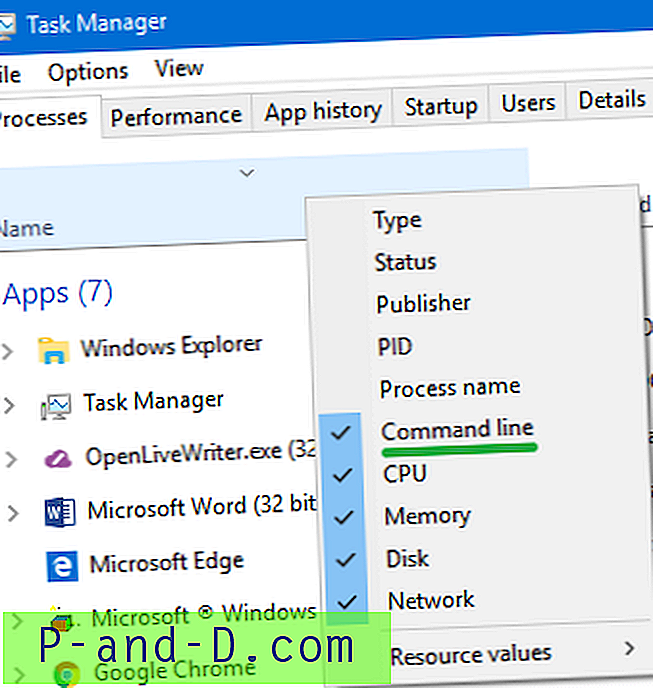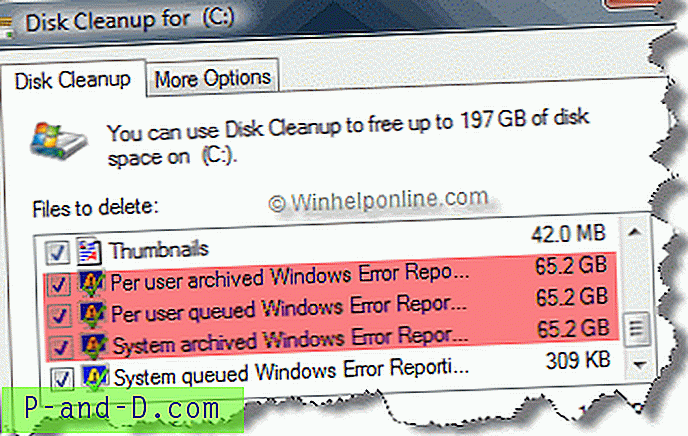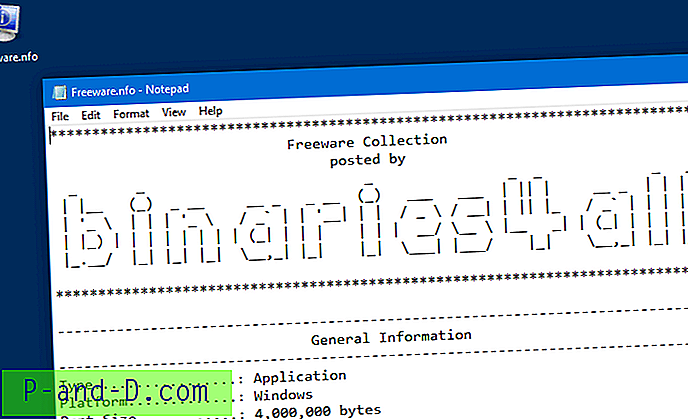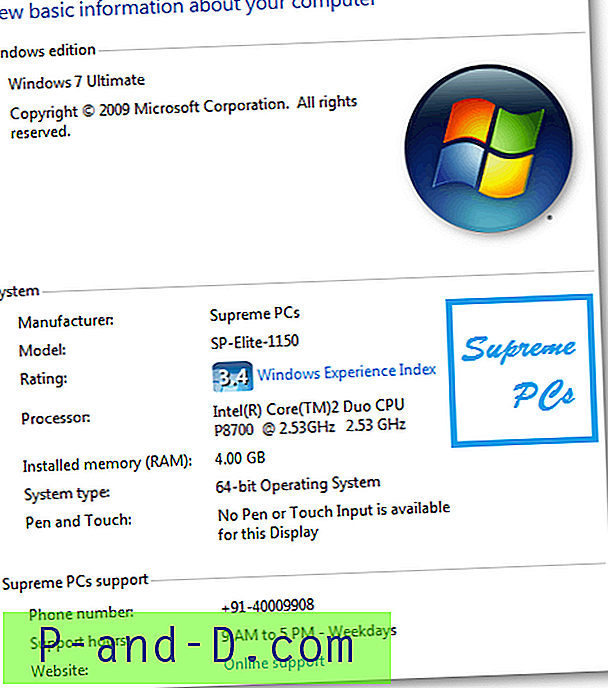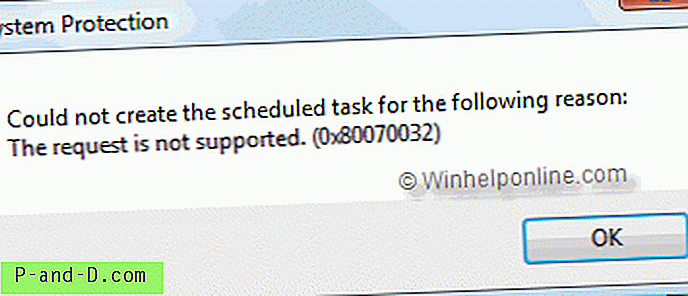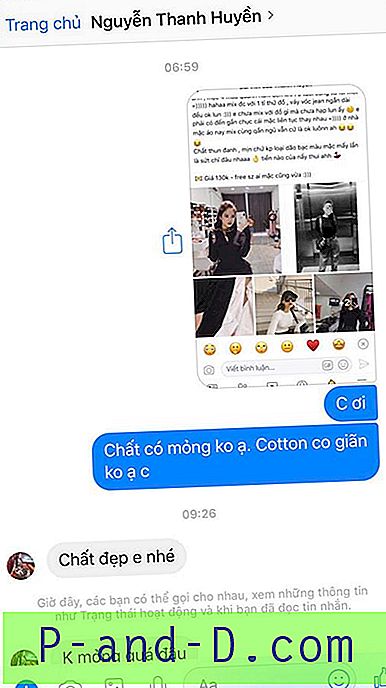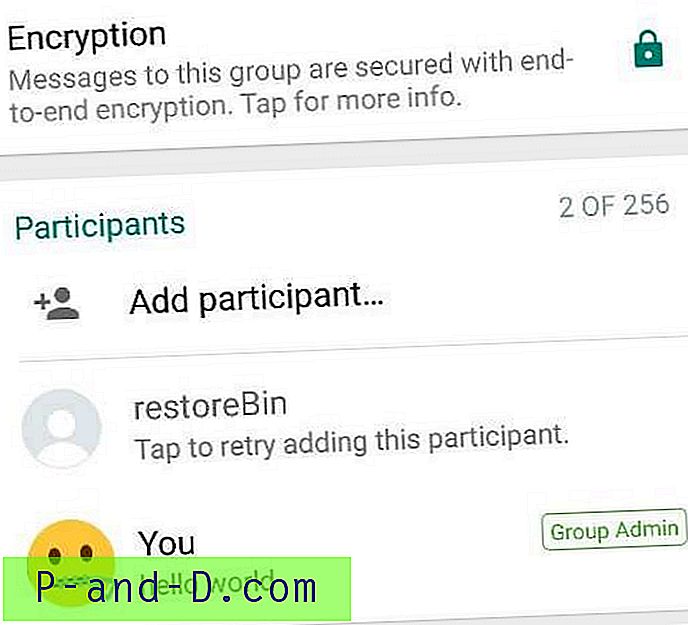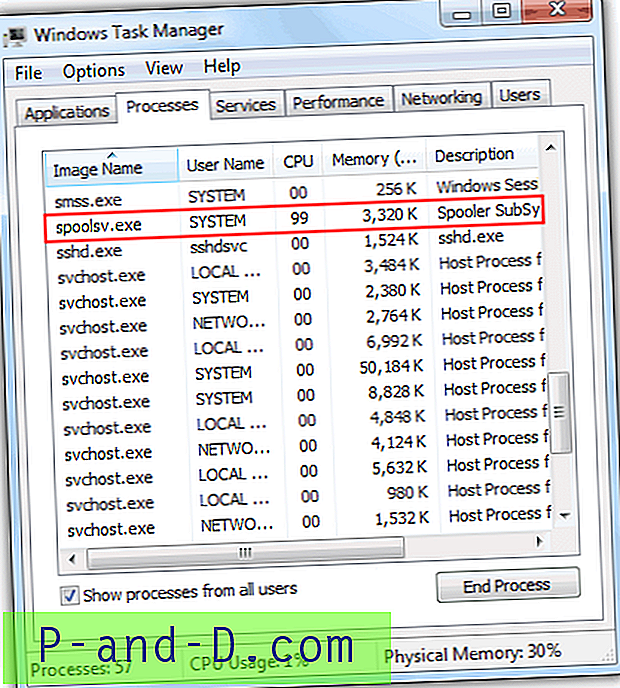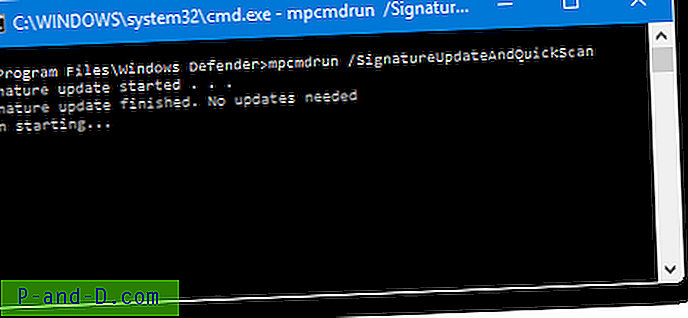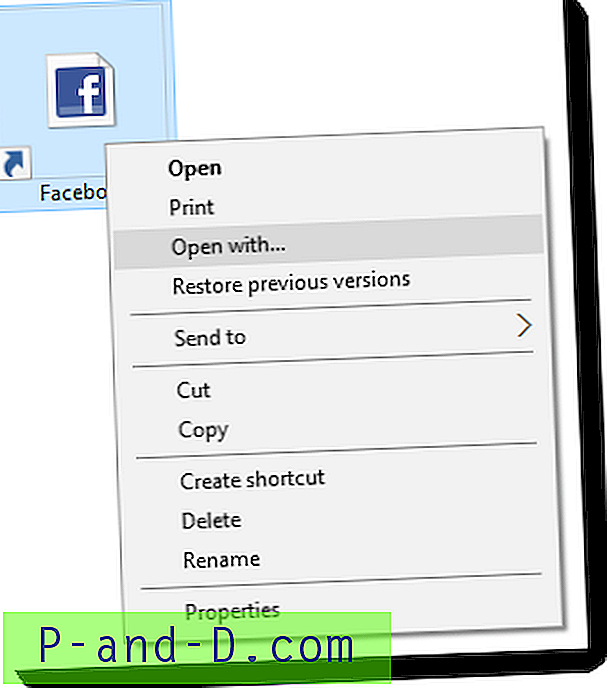Services.msc를 사용하여 인쇄 스풀러 서비스를 시작하려고하면 다음 오류 메시지 중 하나가 나타나고 스풀러 서비스가 시작되지 않습니다. 로컬 컴퓨터에서 인쇄 스풀러 서비스를 시작할 수 없습니다. 오류 1075 : 종속성 서비스가 존재하지 않거나 삭제 표시되었습니다. 로컬 컴퓨터에서 인쇄 스풀러 서비스를 시작할 수 없습니다. 오류 1068 : 종속성 서비스 또는 그룹을 시작하지 못했습니다. 이벤트 로그에는 다음 메시지가 표시 될 수 있습니다. 이벤트 유형 : 오류 이벤트 소스 : 서비스 제어 관리자 이벤트 카테고리 : 없음 이벤트 ID : 7003 기술: 인쇄 스풀러 서비스는 존재하지 않는 다음 서비스에 의존합니다.