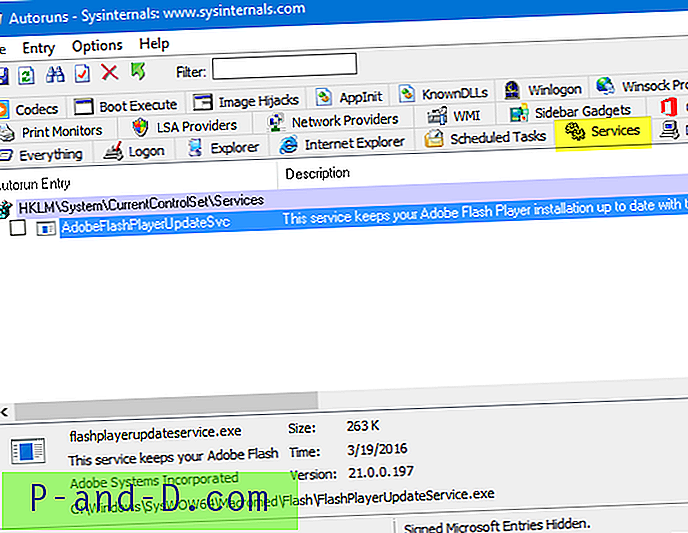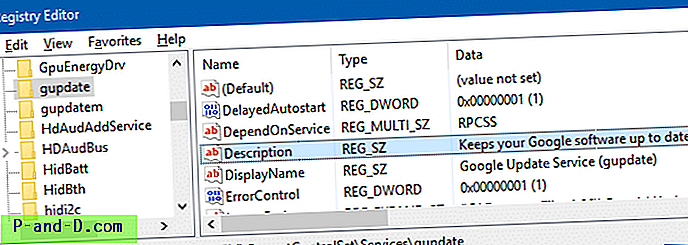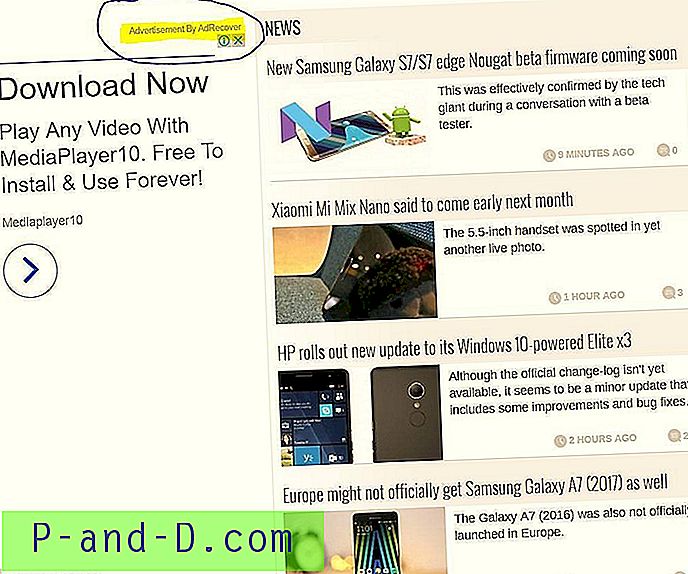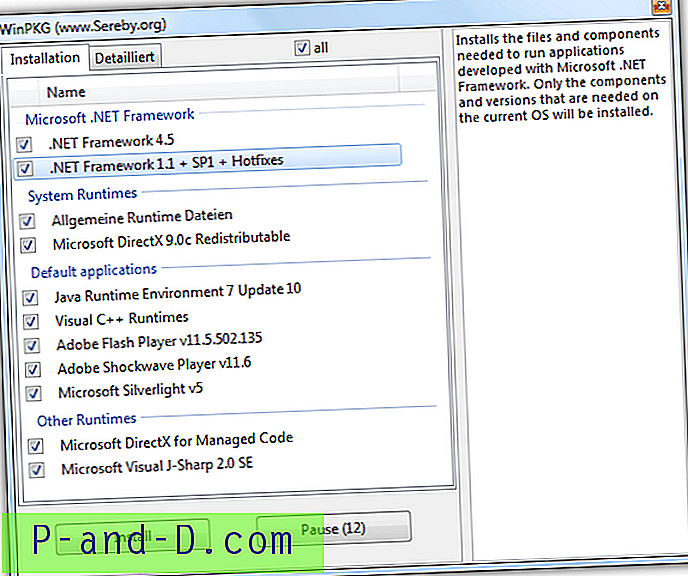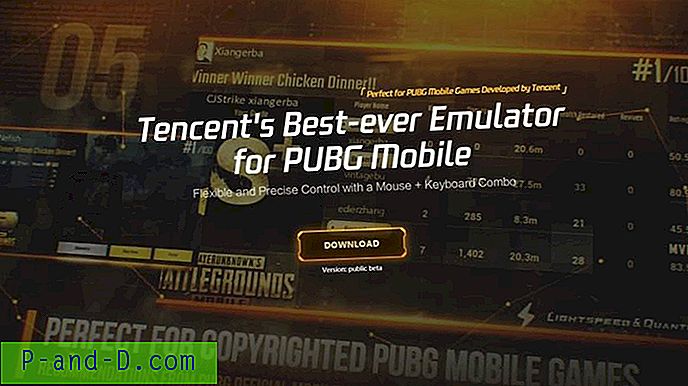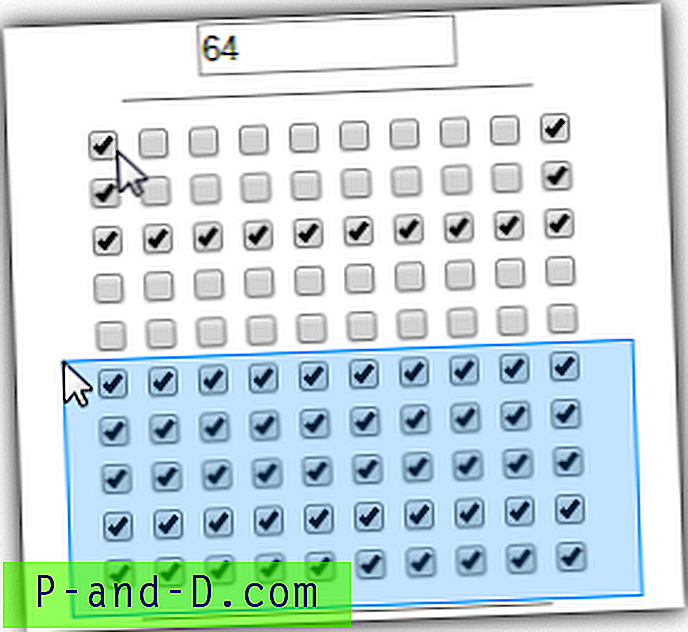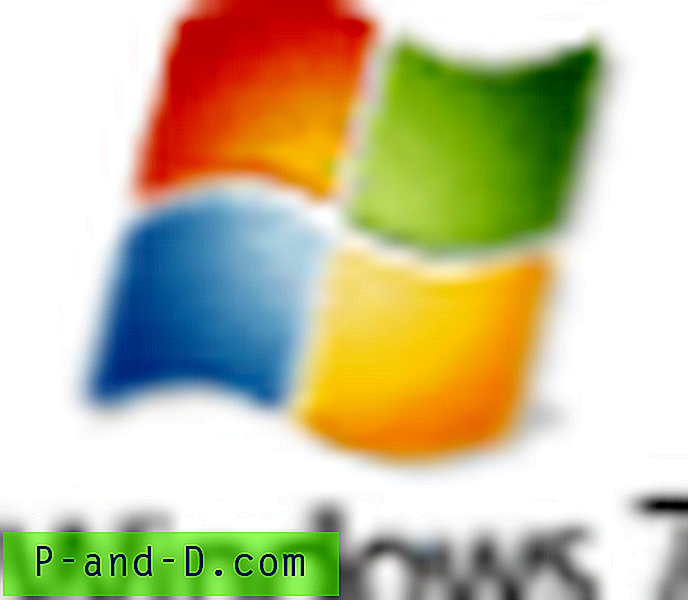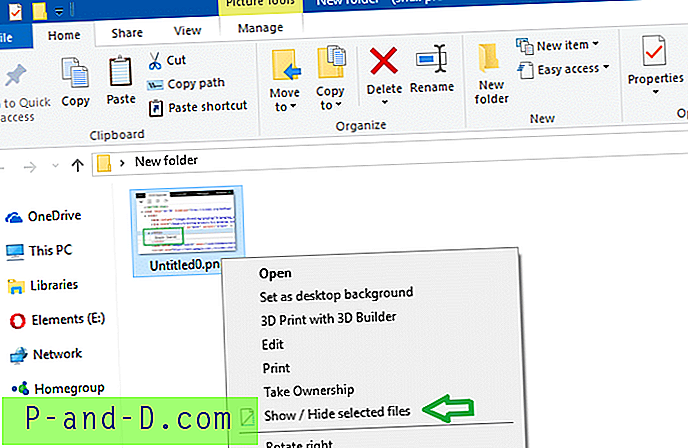소프트웨어를 제거하면 레지스트리에 서비스 또는 드라이버 항목이 남아 있고 Windows는 부팅 할 때마다 소프트웨어를로드하려고 시도하고 실패 할 때마다 시작시 시스템 이벤트 로그에 오류를 기록합니까?
이 게시물은 Windows 10, 8, 7 및 Vista에서 레지스트리, SC.exe 명령 줄 또는 자동 실행을 사용하여 고아 서비스를 삭제하는 방법을 알려줍니다. 계속 진행하기 전에 시스템 복원 지점 및 / 또는 전체 레지스트리 백업을 생성하십시오.
내용
- Windows에서 서비스 삭제
- 방법 1 : SC.EXE 명령 사용
- 방법 2 : 자동 실행 사용
- 방법 3 : 레지스트리 편집기 사용
- 방법 4 : PowerShell 사용
- 정보 : 서비스의 종속성보기
Windows에서 서비스를 삭제하는 방법?
서비스에 대한 부양 가족 이 존재 하지 않는 경우 다음 방법 중 하나를 사용하여 Windows에서 남은 서비스 또는 원치 않는 서비스를 삭제할 수 있습니다.
방법 1 : SC.EXE 명령을 사용하여 서비스 삭제
Windows의 SC 명령 줄 도구를 사용하여 서비스를 생성, 편집 또는 삭제할 수 있습니다. Windows에서 서비스를 삭제하려면 admin 명령 프롬프트에서 다음 명령 줄 구문을 사용하십시오.
sc delete service_name
여기서 service_name 은 표시 이름 대신 짧은 이름 또는 서비스의 키 이름을 나타냅니다. 여기서 짧은 이름을 찾으려면 서비스 MMC를 열고 서비스를 두 번 클릭하십시오.
- 예 1 : 자동 업데이트의 짧은 이름은
wuauserv이고 표시 이름은 "자동 업데이트"입니다. - 예 2 : Google 업데이트 서비스 (gupdate)는 표시 이름이고
gupdate는 짧은 이름입니다.
짧은 서비스 이름을 찾는 또 다른 방법은 다음 명령 줄을 사용하는 것입니다.
sc getkeyname "서비스 표시 이름"
이 예에서
sc getkeyname "Google 업데이트 서비스 (gupdate)"
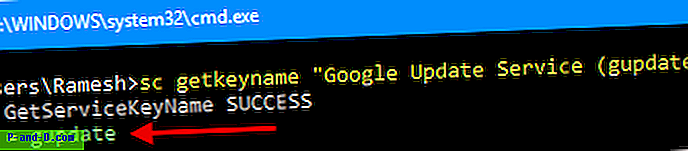
위의 방법 중 하나를 사용하여 서비스 축약 이름을 확보하면이 명령을 사용하여 서비스를 삭제하십시오.
sc 테스트 삭제
다음과 같은 출력이 표시됩니다. [SC] DeleteService SUCCESS

컴퓨터에서 지정된 서비스 (이 예에서는 "test"서비스)가 삭제됩니다.
서비스가 실행 중이거나 다른 프로세스에 서비스에 대한 열린 핸들이있는 경우 서비스는 단순히 삭제 된 것으로 표시되고 다음에 다시 부팅 할 때 제거됩니다.
방법 2 : Windows Sysinternals에서 자동 실행을 사용하여 서비스 삭제
Microsoft Windows Sysinternals의 자동 실행은 Windows 시작, 서비스, 드라이버, Winsock 공급자, Internet Explorer 추가 기능, 셸 확장 등을 관리하는 데 유용한 도구입니다.
- 자동 실행을 다운로드하여 실행
- 옵션 탭에서 타사 항목 만 표시되도록 Microsoft 항목 숨기기를 선택하십시오.
- 목록을 새로 고치려면 F5를 누르십시오.
- 원치 않거나 남은 서비스를 삭제할 수있는 서비스 탭을 클릭하십시오.
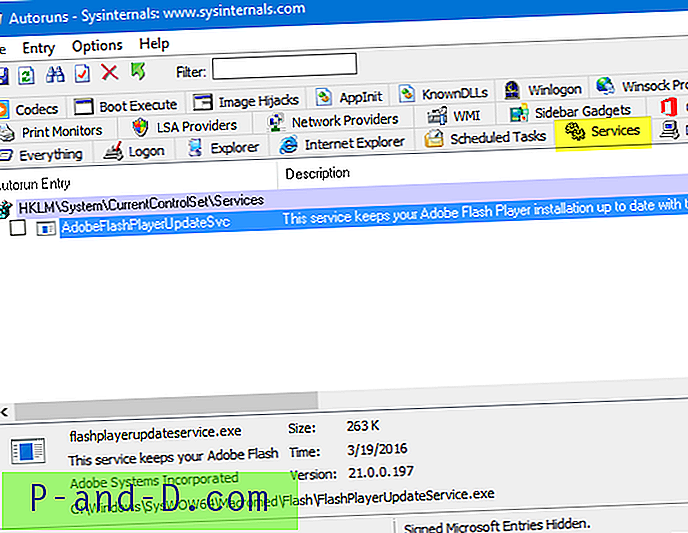
- 자동 실행을 닫습니다.
방법 3 : 레지스트리 편집기를 사용하여 서비스 삭제
Windows 레지스트리에서 서비스를 수동으로 제거하려면 다음 단계를 사용하십시오.
Regedit.exe시작하고 다음 분기로 이동Regedit.exe.HKEY_LOCAL_MACHINE \ SYSTEM \ CurrentControlSet \ 서비스
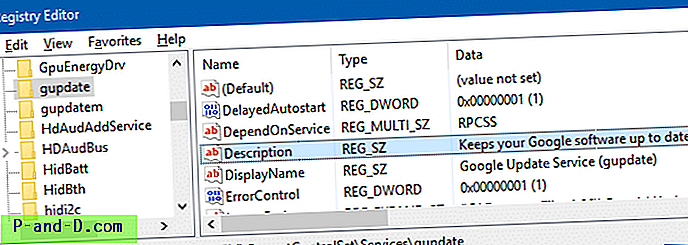
서비스 레지스트리 키. 위의 레지스트리 키 아래에있는 각 하위 키는 드라이버 또는 서비스를 나타냅니다. 키 이름은 서비스의 짧은 이름이기도합니다. 또한 레지스트리 편집기의 오른쪽 창에서 DisplayName 및 ImagePath 값을 확인하여 항목을 쉽게 식별 할 수 있어야합니다.
- 삭제하려는 항목을 찾으십시오.
- 해당 키를 .reg 파일로 내보내 백업하십시오.
- 일단 내 보내면 키를 마우스 오른쪽 버튼으로 클릭하고 삭제를 선택하십시오.
- 레지스트리 편집기를 종료하십시오.
방법 4 : PowerShell을 사용하여 서비스 삭제
PowerShell 관리자 창에서 다음 명령을 사용하여 서비스를 삭제할 수 있습니다.
$ service = Get-WmiObject-클래스 Win32_Service-필터 "이름 = 'servicename'"$ service.delete ()
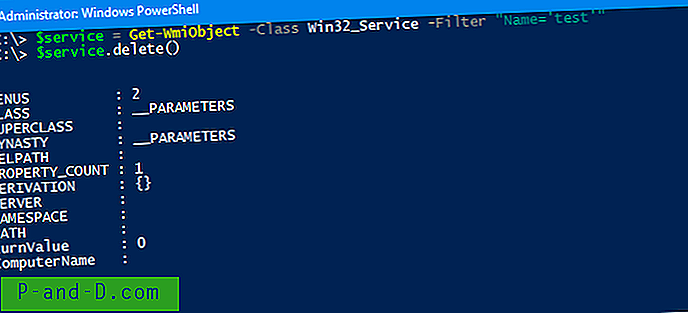
ReturnValue 가 0 작업이 성공했음을 나타냅니다. 서비스가 삭제되어 더 이상 서비스 MMC에 표시됩니다.
반환 값의 의미를 알려면 Microsoft 기사 Win32_Service 클래스의 Delete 메서드를 확인하십시오.
 또는 PowerShell에서 sc.exe 명령을 실행할 수 있습니다. 그것도 작동합니다. 그러나 PowerShell에서 파일 확장자를 실행할 때는 파일 확장자 (
또는 PowerShell에서 sc.exe 명령을 실행할 수 있습니다. 그것도 작동합니다. 그러나 PowerShell에서 파일 확장자를 실행할 때는 파일 확장자 ( sc.exe )를 사용해야합니다. 확장명 .exe 를 언급하지 않은 SC 명령은 PowerShell의 기본 제공 cmdlet 인 Set-Content 로 해석되기 때문입니다. PowerShell 6.0을 설치하면 훨씬 쉽습니다. PowerShell 6 이상에서는이 구문을 사용하여 서비스를 제거 할 수 있습니다.
제거 서비스-이름 ServiceName
이전 버전의 PowerShell (<6.0)에서 Remove-Service 명령을 실행하면 오류가 표시됩니다. 'Remove-Service'라는 용어는 cmdlet, 함수, 스크립트 파일 또는 작동 가능한 프로그램의 이름으로 인식되지 않습니다.
서비스의 의존성보기
서비스를 제거하면 서비스에 의존하는 다른 사람들이 시작하지 못하고“ 시스템 오류 1075가 발생했습니다. 종속성 서비스가 존재하지 않거나 삭제 표시되었습니다.” 드라이버 나 서비스 항목이 레지스트리에 남아 있지만 해당 파일이없는 경우, 이벤트 로그는 시작할 때마다 ID:7000 의 항목을 기록합니다.
출처 : 서비스 제어 관리자
데이트:
이벤트 ID : 7000
레벨 : 오류
기술:
다음 오류로 DgiVecp 서비스를 시작하지 못했습니다 :
시스템이 지정된 파일을 찾을 수 없습니다.
따라서, 부양 가족이 있는지 먼저 확인하는 것이 좋습니다. 삭제할 항목을 두 번 클릭하고 종속성 탭을 클릭하여 Services MMC에서이를 확인할 수 있습니다. 해당 서비스에 의존하는 구성 요소 목록이 아래에 나와 있습니다. 다음은 "팩스"가 "인쇄 스풀러"에 따라 시작하는 예입니다.
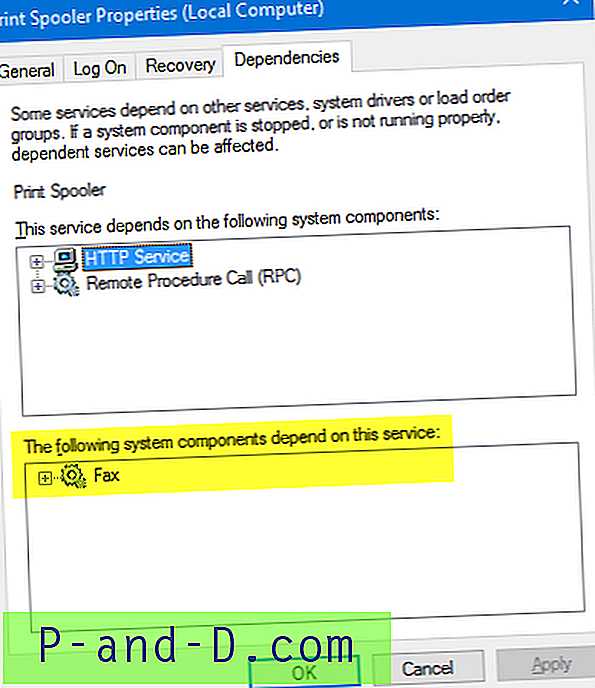
대부분의 타사 서비스에는 부양 가족이 없지만 일부는 있습니다. 항목을 지우기 전에 항상이 탭을 살펴 보는 것이 좋습니다.
부양 가족을 확인하는 또 다른 방법은 명령 프롬프트 창에서이 명령을 실행하는 것입니다. (예 : 인쇄 스풀러 )
sc 열거 형 스풀러
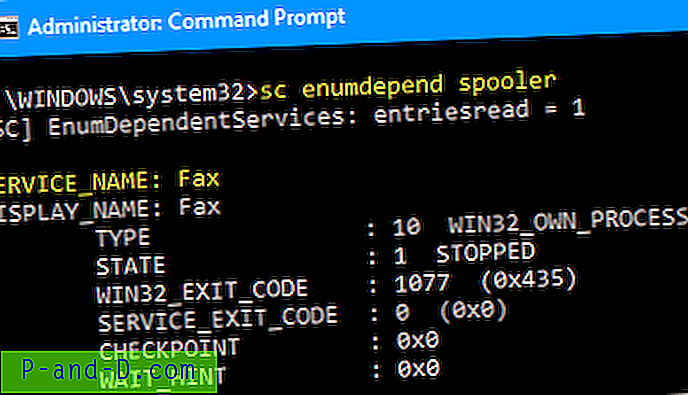
이 문서의 정보는 Windows 10을 포함한 모든 Windows 버전에 적용됩니다.