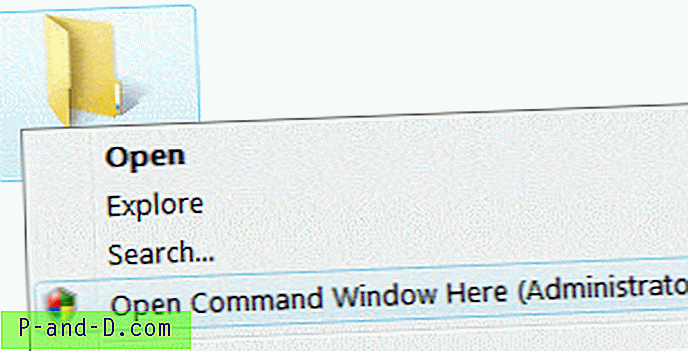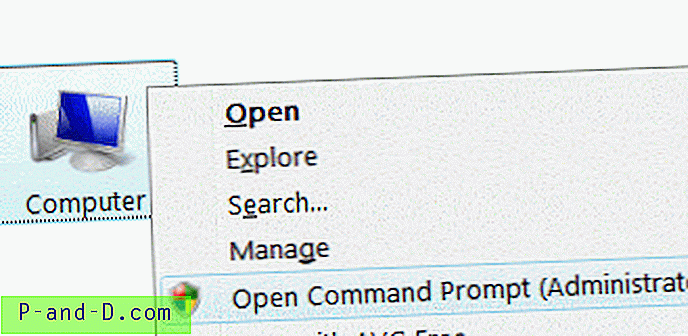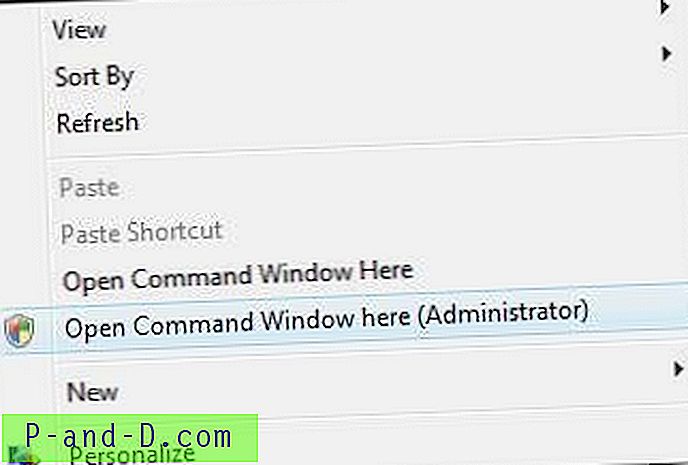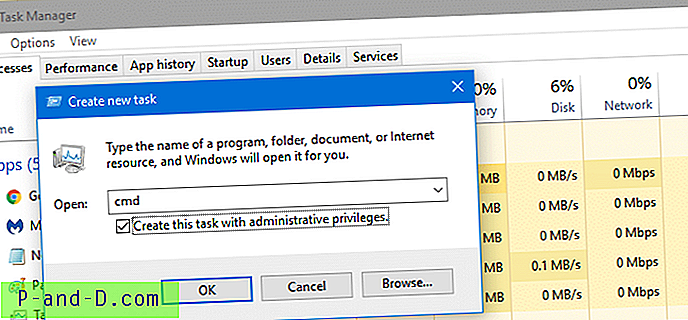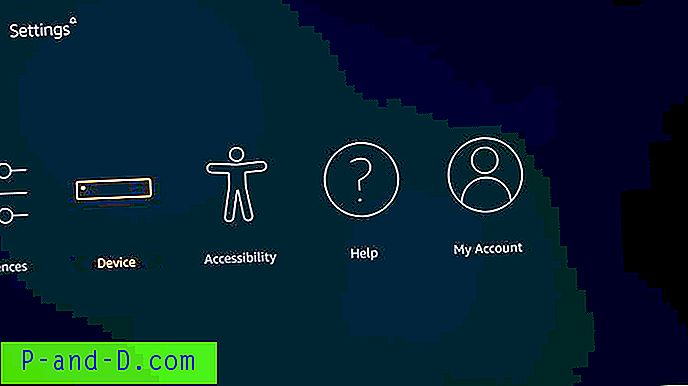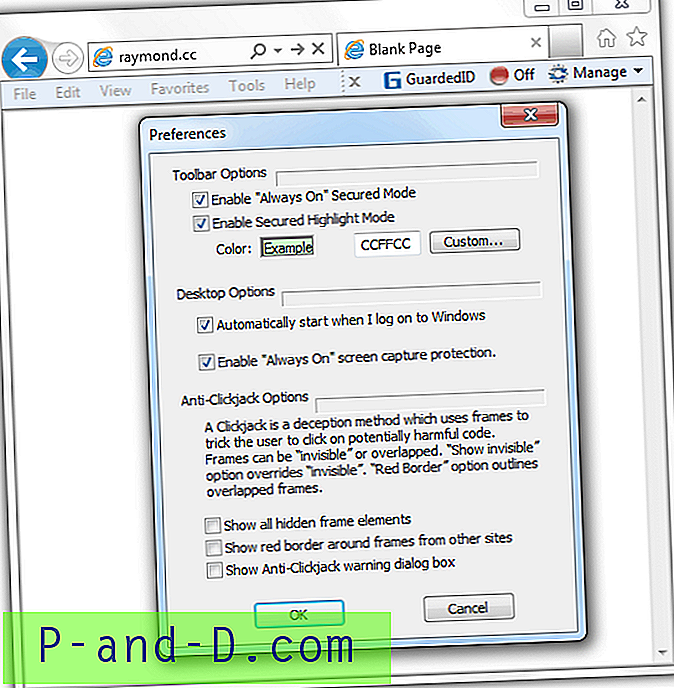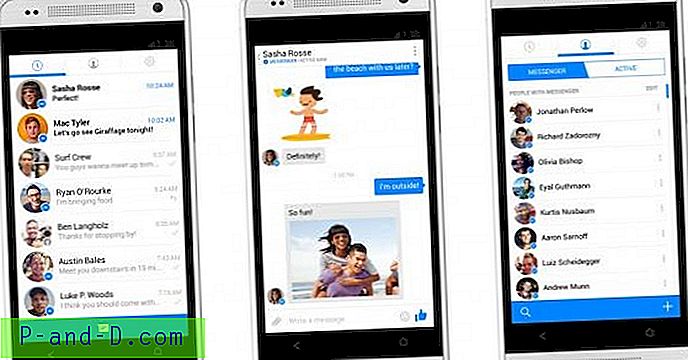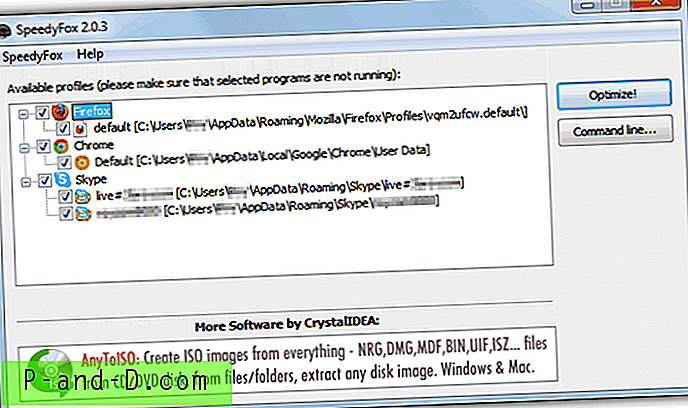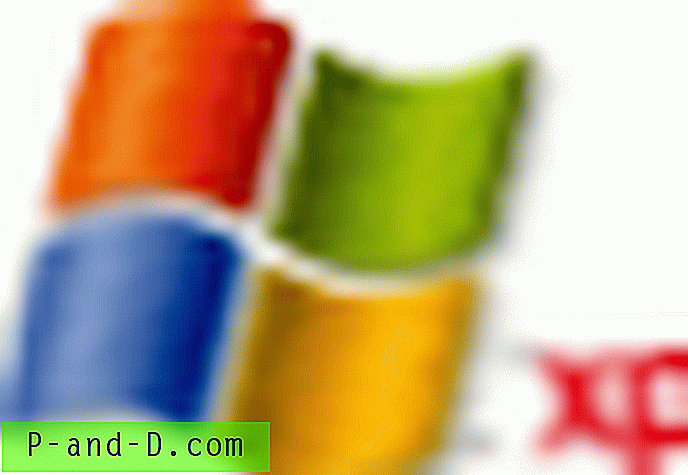명령 프롬프트는 Windows에서 가장 많이 사용되는 도구 중 하나입니다. 관리자 권한이 필요한 작업의 경우 관리자 권한으로 명령 프롬프트를 시작해야합니다 ( "고급"). 이 문서에서는 관리자 권한 또는 관리자 명령 프롬프트 창을 여는 다양한 방법을 설명합니다.
높은 또는 관리자 명령 프롬프트를 여는 방법
Windows 10 및 Windows 8.1의 Win-X 메뉴에서
Win + X 키를 누르거나 시작 버튼을 마우스 오른쪽 버튼으로 클릭하십시오. 명령 프롬프트 (관리자)를 클릭하십시오.
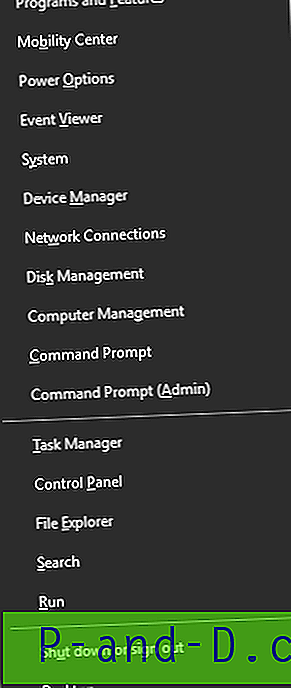
참고 : 최신 버전의 Windows 10은 Win + X 메뉴에서 명령 프롬프트를 PowerShell로 바꿉니다. 메뉴에서 명령 프롬프트를 다시 받으려면 Windows 10의 "여기에서 명령 창 열기"상황에 맞는 메뉴 옵션 문서를 참조하십시오.
Windows 10에서 Ctrl + Shift + Enter 사용
- 시작을 마우스 오른쪽 단추로 클릭하고 실행을 클릭하십시오.
- 실행 대화 상자에
cmd.exe를 입력cmd.exe. - Ctrl + Shift를 누르고 Enter를 누르십시오.
관리자 권한으로 명령 프롬프트 창이 시작됩니다.
관련 : Windows 10의 실행 대화 상자에서 관리자 권한으로 프로그램 시작 [Ctrl + Shift]
검색 시작 사용 – Windows 10 이하
- 시작을 클릭하고 cmd를 입력하십시오 . exe
- 검색 결과가 표시되면 cmd.exe 항목을 마우스 오른쪽 단추로 클릭하고 관리자로 실행을 선택 하십시오 .
또는 위쪽 / 아래쪽 화살표를 사용하여 검색 결과에서 cmd.exe를 선택하고 키보드에서 Ctrl + Shift + Enter를 누르십시오. Ctrl + Shift + Enter는 관리자 권한으로 프로그램을 실행합니다.
작업 관리자 사용 – 새 작업
- 작업 표시 줄을 마우스 오른쪽 버튼으로 클릭하고 작업 관리자를 클릭하십시오. 또는 Ctrl + Shift 및 Esc를 누릅니다.
- 작업 관리자에서 파일 메뉴를 클릭하고 새 작업 실행을 클릭 하십시오.
- 텍스트 상자에
cmd.exe를 입력cmd.exe. - 관리 권한으로이 작업 만들기를 활성화합니다.
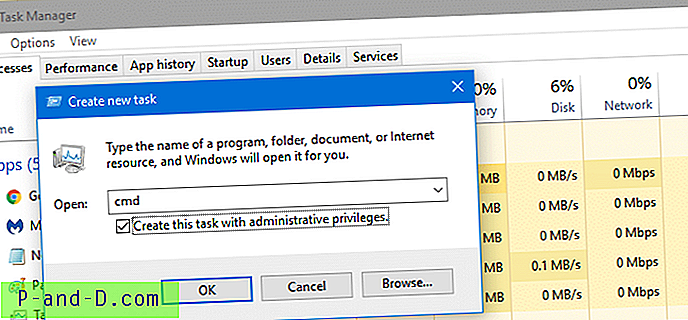
- 확인을 클릭하십시오.
작업 관리자 방법은 이점을 제공합니다. Windows 10에서는 작업 관리자가 기본적으로 관리자 권한으로 실행되므로 관리자 계정에서 프로그램을 사용하여 프로그램을 시작할 때 UAC 프롬프트가 표시되지 않습니다.
바로 가기 속성을 사용하여 관리자 권한으로 실행
시작, 모든 프로그램, 보조 프로그램을 차례로 클릭하고 명령 프롬프트를 마우스 오른쪽 단추로 클릭 한 다음 관리자 권한으로 실행 을 클릭합니다. 쉽게 접근 할 수 있도록 명령 프롬프트 바로 가기를 작업 표시 줄에 고정 할 수도 있습니다.
또는 cmd.exe에 대한 새로운 바탕 화면 바로 가기를 만들 수 있습니다. 바로 가기를 마우스 오른쪽 버튼으로 클릭 하고 관리자 권한으로 실행을 선택 하십시오 . 기본적으로 바로 가기를 관리자 권한으로 실행하려면
- 바탕 화면에서 만든 명령 프롬프트 바로 가기를 마우스 오른쪽 단추로 클릭하십시오.
- 속성을 클릭하십시오
- 바로 가기 탭에서 고급을 클릭하십시오.
- 관리자 권한으로 실행 확인란을 활성화합니다
- 확인 및 확인을 클릭하십시오.
이제 바로 가기 명령 프롬프트 창을 두 번 클릭 할 때마다 관리자 권한으로 열립니다.
명령 프롬프트를 자주 사용하는 경우 시작 메뉴 나 작업 표시 줄에 고정 할 수 있습니다.
폴더 및 바탕 화면 오른쪽 클릭 메뉴를 통해 관리자로 실행
폴더 및 데스크탑의 마우스 오른쪽 버튼 메뉴에 명령 창 열기 (관리자) 옵션을 추가하려면 다음 .reg 파일을 사용하십시오.
Windows Registry Editor Version 5.00 [HKEY_CLASSES_ROOT\Directory\shell\runas] @="Open Command Window Here (Administrator)" [HKEY_CLASSES_ROOT\Directory\shell\runas\command] @="cmd.exe /s /k pushd \"%V\"" [HKEY_CLASSES_ROOT\directory\Background\Shell\runas] @="Open Command Window Here (Administrator)" [HKEY_CLASSES_ROOT\directory\Background\Shell\runas\command] @="cmd.exe /s /k pushd \"%V\"" 이 PC ( 컴퓨터 ) 컨텍스트 메뉴에 항목을 추가하려면 다음 REG 파일을 사용하십시오.
Windows Registry Editor Version 5.00 [HKEY_CLASSES_ROOT\CLSID\{20D04FE0-3AEA-1069-A2D8-08002B30309D}\shell\runas] @="Open Command Prompt (Administrator)" [HKEY_CLASSES_ROOT\CLSID\{20D04FE0-3AEA-1069-A2D8-08002B30309D}\shell\runas\command] @="cmd.exe" 위의 .reg 파일은 레지스트리에서 runas 명령을 수동으로 추가 한 경우이를 대체합니다. 예를 들어 폴더의 오른쪽 클릭 메뉴에 "소유권 소유"와 같은 것을 추가 한 경우 명령 프롬프트 (관리자) 로 바뀝니다.
.reg 파일을 사용하는 방법
위 내용으로 .reg 파일을 만들고 .reg 파일을 두 번 클릭 한 다음 설정을 레지스트리에 적용하십시오.
이제이 PC 또는 데스크탑 폴더의 상황에 맞는 메뉴에서 관리자 권한 명령 프롬프트를 열 수 있습니다. 폴더 및 이 PC ( 컴퓨터 ) 및 데스크탑의 상황에 맞는 메뉴에 명령 프롬프트 열기 (관리자) 옵션을 추가합니다. 스크린 샷은 다음과 같습니다.
스크린 샷