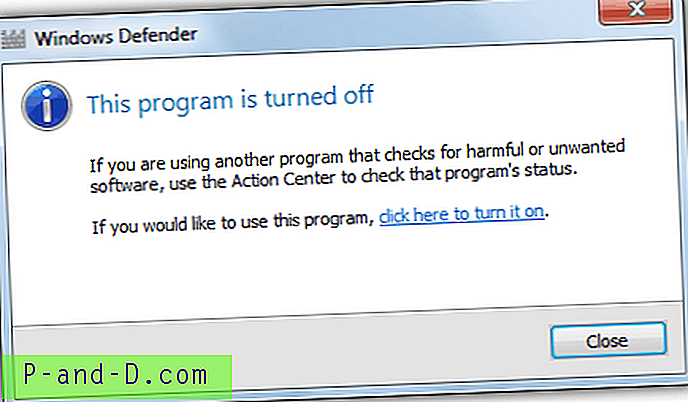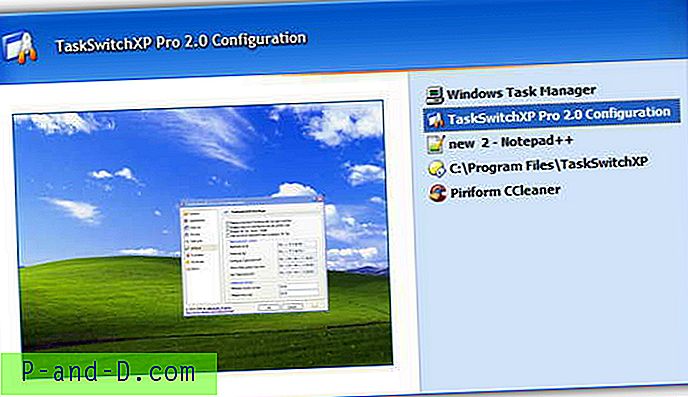Apple은 업계 최고의 노트북 중 하나입니다. MacBook은 성능면에서 튼튼하고 아름답고 강력한 짐승입니다. 지난 4 년 동안 Mac을 사용해 왔으며 완벽하게 실행되지만 상황이 동일하게 유지되지는 않습니다. 지난 달, Mac OS의 전원 및 성능과 관련된 문제가 발생하기 시작했습니다. 도처에 나를 방해하는 회전 구가 있었다.
따라서 튜토리얼 중 일부를 살펴보고 Apple Certified Technician 친구에게 물어 본 후 다시 원활하게 작동시킬 수 있었고 동일한 과정을 거치는 경우 그 방법을 요약했습니다.
최신 상태 유지 :
MacBook의 운영 체제를 항상 최신 상태로 유지하십시오. 제대로 작동하려면 MacBook의 응용 프로그램을 패치로 정기적으로 업데이트해야합니다. 이러한 패치는 사용중인 운영 체제 버전을 통해 브로드 캐스트됩니다. 최신 운영 체제가 아닌 경우 업데이트를 가져올 수 없으므로 시스템 버그가 발생하여 사용하기에 자극적입니다.

MAC 소프트웨어 업데이트
App Store는 정기적으로 앱의 표기법으로 보류중인 업데이트에 대한 업데이트를 제공하지만 기본 메뉴에서이 Mac 정보로 이동하여 소프트웨어 업데이트를 선택하여 수동으로 확인할 수 있습니다
시작 항목을 최소로 유지하십시오.
재시동 또는 종료 후 Mac을 시동하면 시동 항목이로드됩니다. 이러한 앱 또는 프로세스는 백그라운드에서로드되어 사용을 시작할 때 사용할 수 있습니다. 그들 중 일부는 당신에게 편리 할 수 있지만 (로그인 할 때 Google 드라이브를 업데이트하려는 경우) 부트 공간을 차지하는 일부가있을 수 있습니다. 이러한 앱에 대한 최선의 조치는 Mac의 로그인 항목 목록 ( 시스템 환경 설정> 사용자 및 그룹> 로그인 항목) 에서 삭제하는 것입니다.
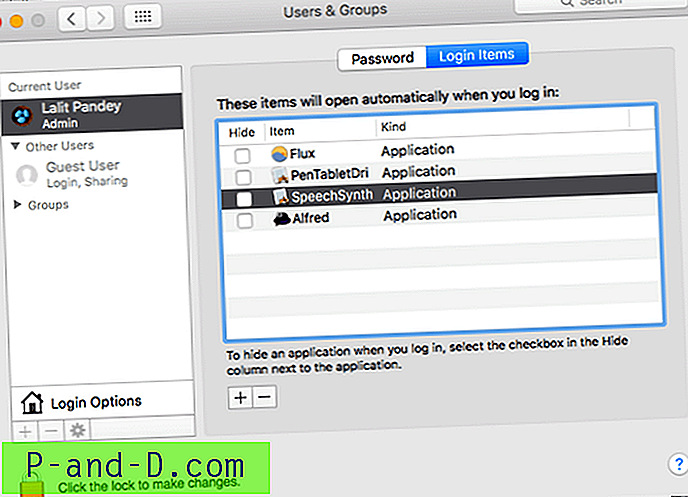
MAC OS 시작 소프트웨어
Mac OS 활동을 모니터링하십시오.
Apple은 Mac의 활동을 모니터링 할 수있는 훌륭한 도구를 제공합니다. 활동 모니터. 응용 프로그램에서 사용할 수 있으며 시스템에서 실행되는 응용 프로그램으로 메모리 사용량과 CPU 사용량을 측정 할 수 있습니다.
앱이 사용 중 메모리 또는 CPU를 너무 많이 사용하는 경우 Mac이 느리지 않도록 앱을 사용하는 동안 열어 두거나 다른 앱을 종료하지 않도록 선택할 수 있습니다. MacBook의 응용 프로그램에서 활동 모니터를 찾을 수 있습니다.
디스크의 여유 공간 확보 :
응용 프로그램은 MacBook에서 원활하게 작동하고 실행하기위한 공간이 필요합니다. MacBook은 같은 범위의 다른 랩톱에 비해 공간이 부족합니다. 따라서 앱을위한 공간과 공간을 확보하기 위해 사물과 싸워야합니다. 앱이 원활하게 실행되도록 충분한 공간이 있는지 확인하십시오. 공간이 부족하면 아래와 같은 팝업이 나타납니다.
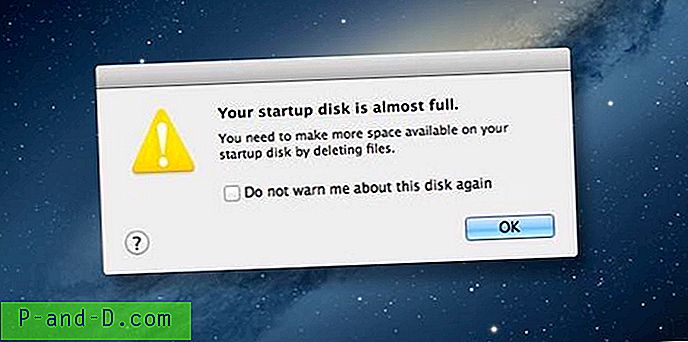
MacBook – 여유 디스크 공간
이를 해결하려면 원하지 않는 앱을 제거하고 필요하지 않은 문서와 폴더를 삭제하십시오. 물건을 클라우드로 옮기십시오. 제한된 무료 저장 공간을 제공하는 Dropbox, Google Drive, One Drive 등 몇 가지 옵션을 선택할 수 있습니다.
사용할 수없는 기능 비활성화 :
Mac에서 대시 보드 및 알림 센터와 같은 기능을 사용하지 않으면 처리 능력과 RAM을 사용하므로 기능을 비활성화하는 것이 좋습니다. 이러한 기능 중 두 가지는 대시 보드 및 알림 센터입니다.
대시 보드 비활성화 :
대시 보드는 MacBook의 가장 왼쪽 중앙에 있습니다. 계산기 및 사전과 같은 위젯을 유지하는 위치입니다. 이러한 위젯을 사용하지 않는 경우 터미널 명령을 사용하여 위젯을 제거 할 수 있습니다.
터미널은 응용 프로그램의 유틸리티 폴더 내에서 또는 Spotlight에서 검색하여 액세스 할 수 있습니다. 터미널을 연 후 다음 명령을 입력하십시오.
기본값은 com.apple.dashboard입니다. mcx-disabled -boolean YES
이제 다음 명령을 입력하여 Finder를 다시 시작하십시오.
킬올 도크
알림 센터 비활성화 :
다음 명령을 사용하여 터미널을 통해 알림 센터를 비활성화 할 수도 있습니다.
launchctl unload -w /System/Library/LaunchAgents/com.apple.notificationcenterui.plist
이 후 다음 명령으로 진행하십시오.
killall NotificationCenter
하드웨어 업그레이드 :
위에서 언급 한 내부 소프트웨어 및 운영 체제 조정 외에도 MacBook을 원활하게 실행하는 데 도움이되는 일부 하드웨어 조정도 시도 할 수 있습니다.
RAM을 업그레이드하십시오 .
Photoshop 및 기타 디자인 도구와 같이 전력이 부족한 무거운 응용 프로그램에 문제가있는 경우 MacBook의 RAM을 업그레이드 할 수 있습니다. 괴짜 유형 인 경우 직접 수행하거나 Apple 공인 서비스 센터를 방문하십시오. 직접 해보고 싶다면 먼저 랩톱의이 매킨토시에 관하여 섹션에서 RAM의 세부 사항을 확인하십시오.
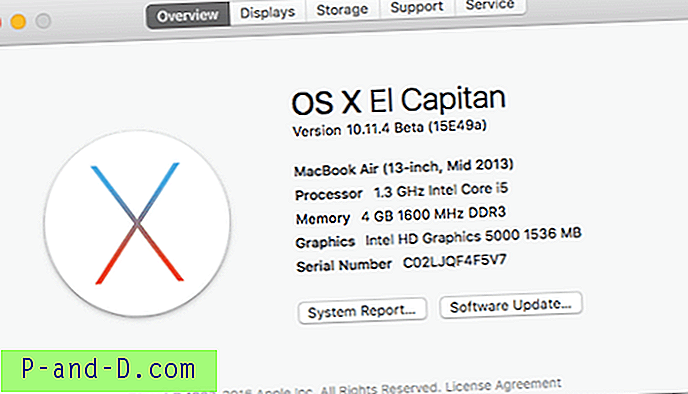
맥북 시스템 속성
HDD 대신 SSD로 업그레이드 :
최신 버전의 Macbook은 SSD와 함께 제공되며 SSD는 HDD보다 속도가 빠르기 때문에 항상 SSD를 사용하는 것이 좋습니다. 그래도 구형 MacBook을 사용하는 경우 MacBook 드라이브를 SSD로 변경하십시오. Amazon 또는 모든 공급 업체로부터 얻을 수 있습니다.
스토리지를 타협해야하지만 속도가 훨씬 향상됩니다. SSD는 하드 드라이브보다 3 배 빠르며 MacBook의 처리 능력을 약간 향상시킵니다.
결론 :
위에서 언급 한 과정을 따른 후 Mac이 가벼워지고 빠릅니다. 즐기고 도움이되기를 바랍니다.
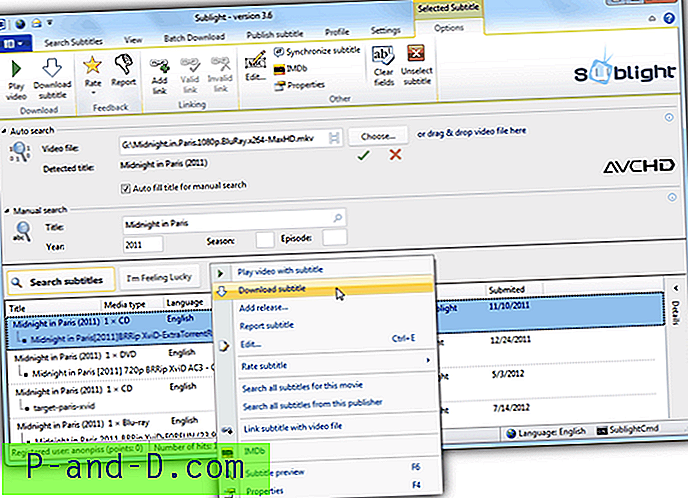
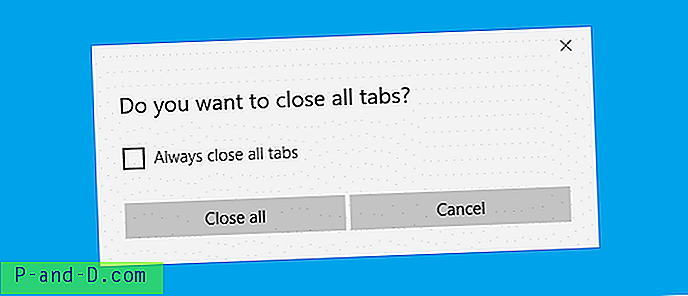
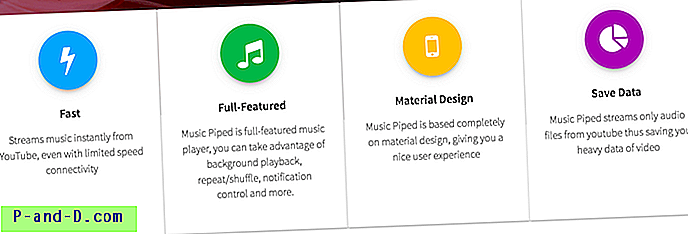
![[ROM] OnePlus 3 용 Lineage OS 14.1 사용자 정의 ROM 설치](http://p-and-d.com/img/install-lineage-os-14-6757722.jpg)