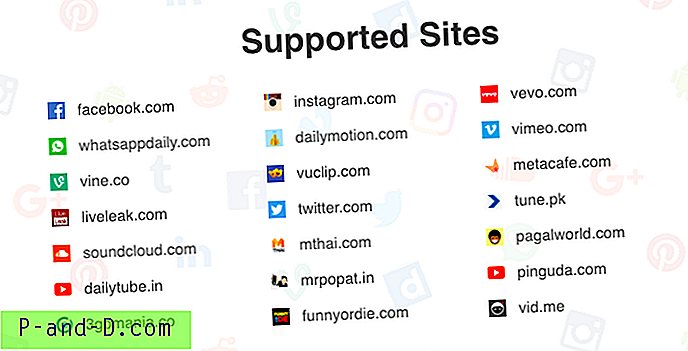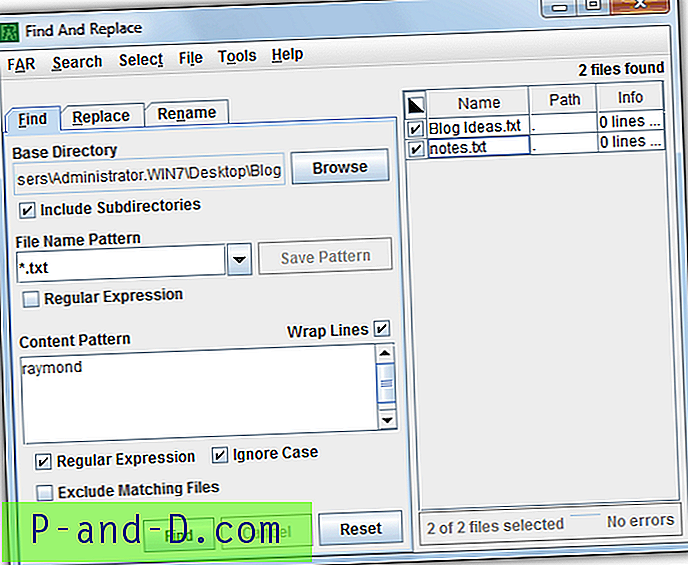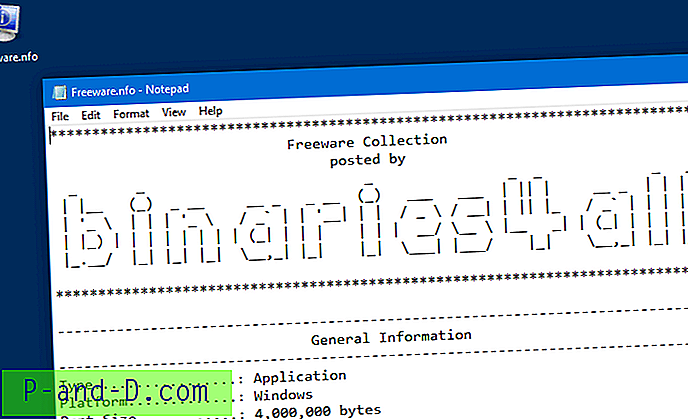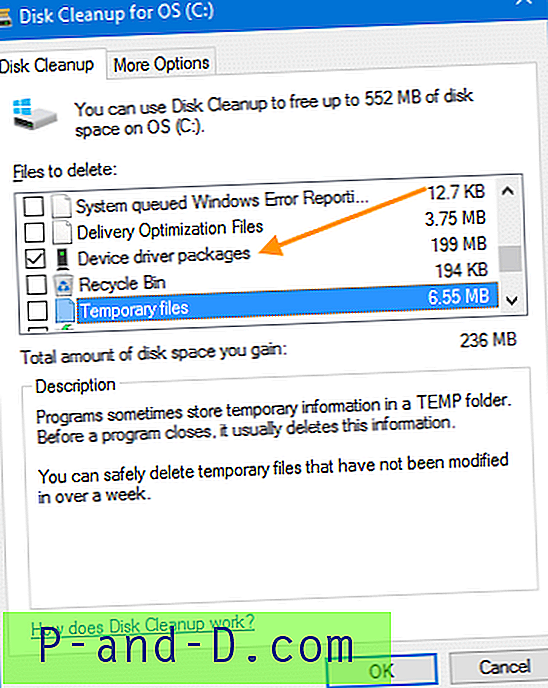시스템 복원은 항상 모든 버전의 Windows에 내장 된 귀중한 복구 기능이었습니다. Windows Update를 통해 제공되는 소프트웨어, 장치 드라이버 또는 OS 업데이트를 설치 한 후 문제가 발생하면 이전 작업 상태로 되돌릴 수 있습니다. 이 게시물에서는 시스템 복원을 활성화하고 복원 지점을 만들고 이전 복원 지점으로 롤백하는 방법에 대해 설명합니다.

이 게시물의 정보는 Windows 10을 포함한 모든 버전의 Windows에 적용됩니다.
복원 지점 생성
WinKey + R을 눌러 실행 대화 상자를 불러옵니다. SystemPropertiesProtection.exe 를 입력하고 Enter 키를 누릅니다.
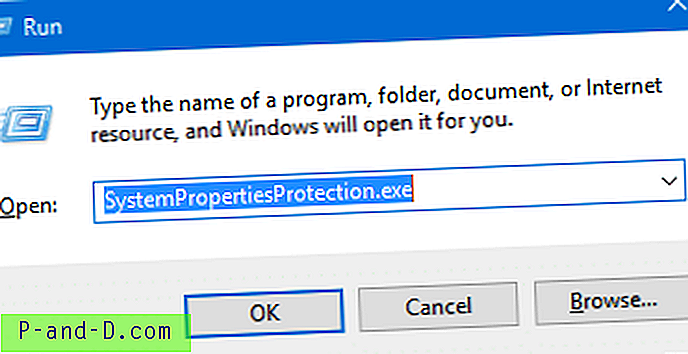
GUI가 시스템 복원 등록 정보 대화 상자를 시작하도록하려면 시작 메뉴 또는 제어판에서 "복원 지점"을 검색하십시오. 위의 명령을 실행하면 더 빠를 수 있으며 모든 Windows 운영 체제에서 작동합니다.
시스템 복원 속성 대화 상자가 시작됩니다.
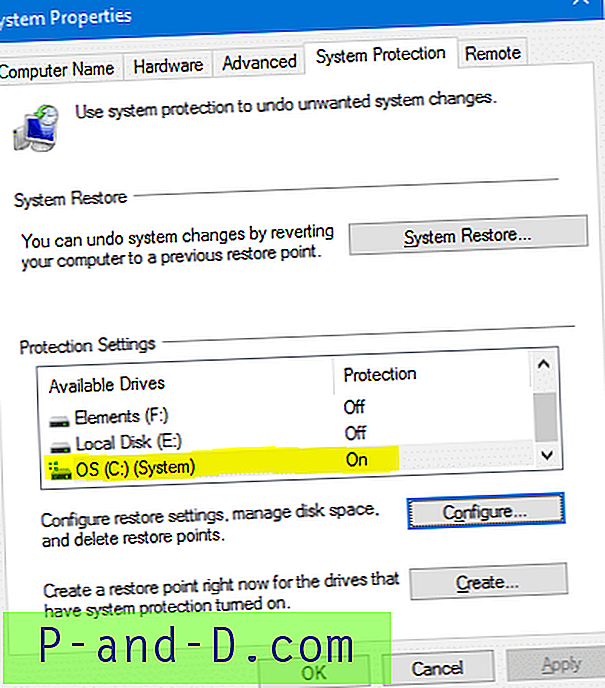
시스템 드라이브 보호 기능이 활성화되어 있는지 확인하십시오. Windows가 설치된 드라이브. 다른 드라이브를 보호 할 필요는 없습니다. 선택 사항입니다. 시스템 드라이브 보호가 꺼져 있으면 구성 단추를 클릭하십시오.
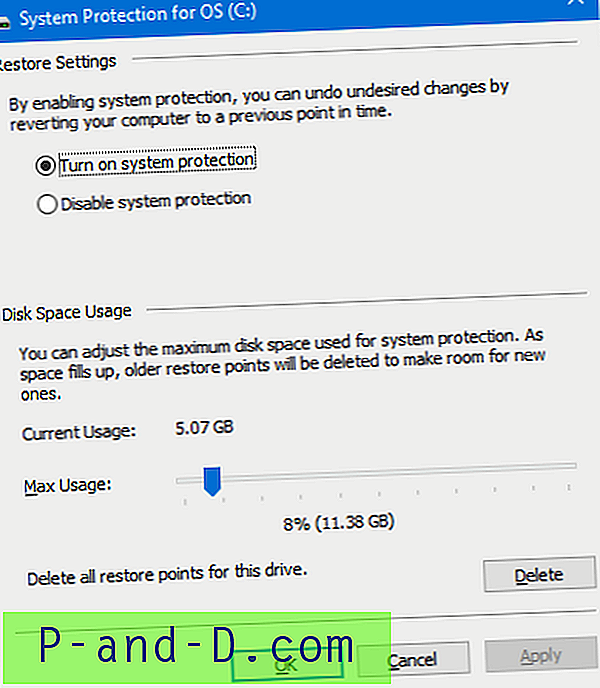
시스템 보호 켜기를 클릭하고 파티션에서 사용 가능한 여유 공간에 따라 최대 사용량 슬라이더를 조정하십시오. 디스크 공간을 많이 할당할수록 시스템을 이전 상태로 롤백 할 때 더 많은 복원 지점을 선택할 수 있습니다. 디스크 공간이 부족한 경우 슬라이더를 더 낮은 값으로 설정하십시오.
확인을 클릭하면 시스템 등록 정보 대화 상자로 돌아갑니다 (그림 1).
작성…을 클릭하여 복원 지점을 작성하고 설명을 입력 한 후 작성을 클릭하십시오.
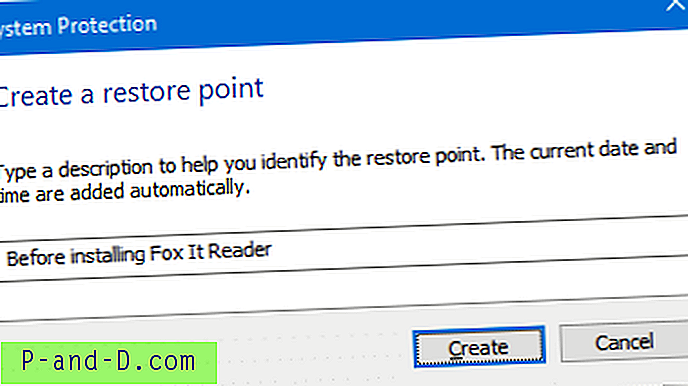
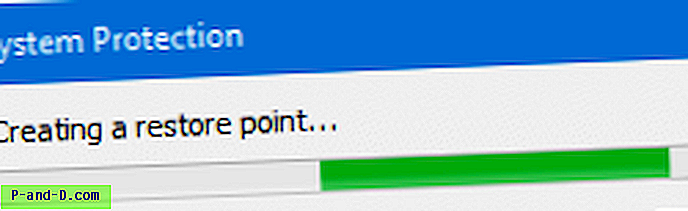
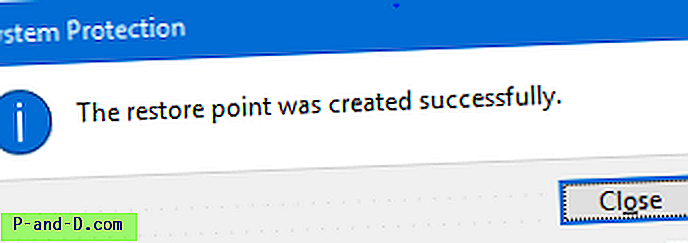
복원 지점이 성공적으로 생성되었습니다.
관련 기사
- Windows에서 작업 스케줄러를 사용하여 매일 복원 지점을 만드는 방법
- 스크립트 또는 명령 줄을 사용하여 시스템 복원 지점을 만드는 방법
시스템 복원 롤백 수행
따라서 타사 프로그램 또는 드라이버 업데이트를 설치 한 후 시스템의 응답 성이 매우 느리거나 간혹 충돌이 발생하는 것을 발견했습니다. 문제가있는 소프트웨어 또는 드라이버를 설치 한 날짜 이전의 복원 지점을 선택하여 시스템을 이전 복원 지점으로 복원 할 수 있습니다.
Windows가로드되지 않으면 Windows 복구 옵션을 사용하여 시스템 복원 롤백을 수행 할 수 있습니다. 자세한 내용은 Windows 10에서 오프라인으로 시스템 복원 롤백 수행 [복구 옵션]을 참조하십시오.
시스템 복원 버튼 (그림 1)을 클릭하거나 실행 대화 상자에서 RSTRUI.EXE 파일을 실행하여 시스템 복원을 시작하십시오.
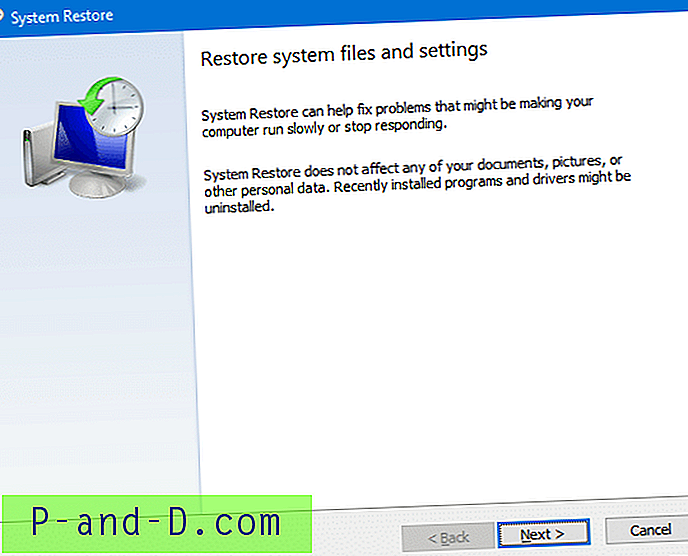
다음을 클릭하십시오. 나타나는 대화 상자에는 기본적으로 일부 복원 지점 만 표시됩니다. 전체 목록을 보려면, 더 많은 복원 지점 표시 확인란을 클릭하여 활성화하십시오.
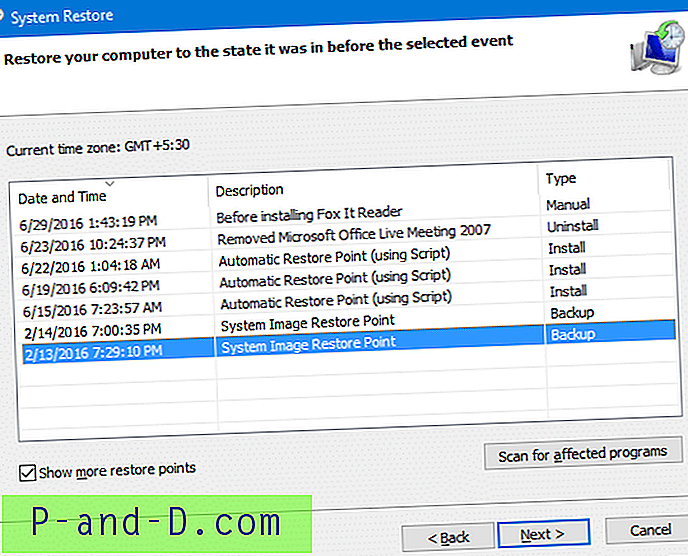
시스템을 복원하려는 복원 지점을 선택하십시오.
선택적으로 특정 지점으로 롤백하면 어떤 응용 프로그램이 영향을 받는지 확인할 수 있습니다. 해당 정보를 보려면 영향을받는 프로그램 검색을 클릭하십시오.
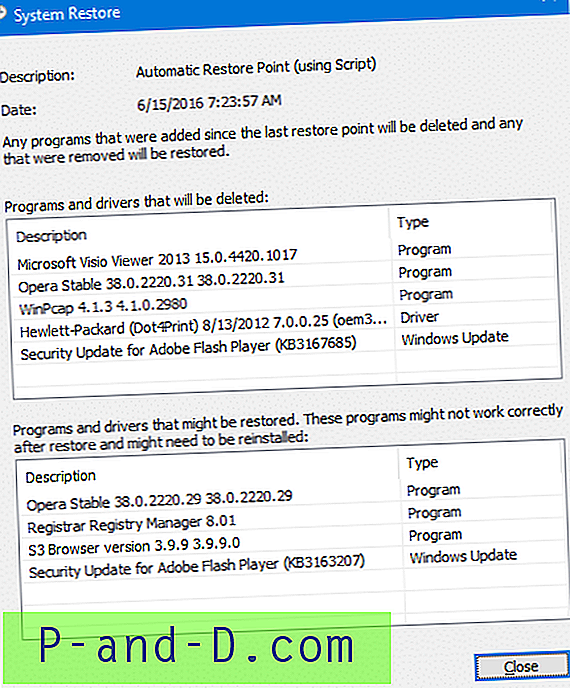
삭제 될 프로그램, 업데이트 및 드라이버 목록과 해당 복원 지점으로 롤백 할 때 복원 될 드라이버 목록이 표시됩니다. 이 옵션은 목록에서 선택할 복원 지점을 결정하는 데 매우 유용합니다.
영향을받는 프로그램 검색 대화 상자를 닫습니다. 목록에서 복원 지점을 선택하고 다음을 클릭하십시오.
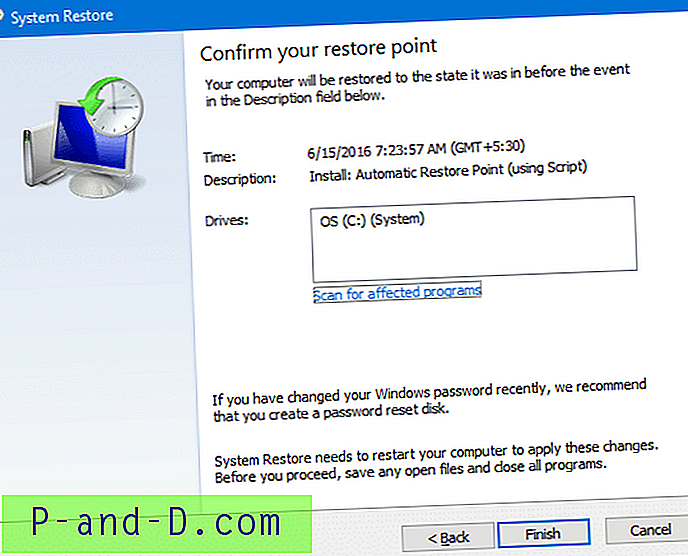
Finish를 클릭하십시오. Windows는 이제 선택한 지점으로 롤백 한 다음 Windows를 자동으로 다시 시작합니다.