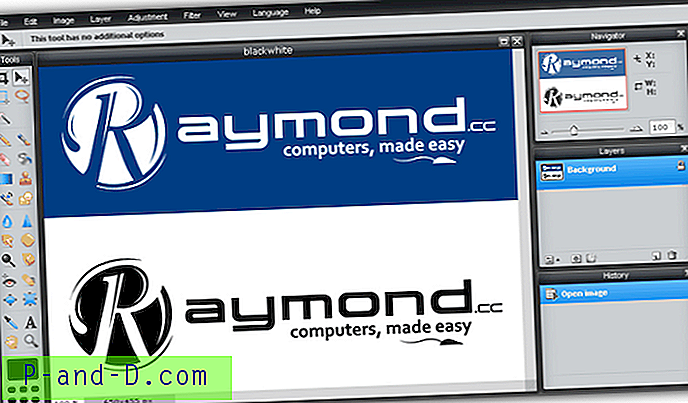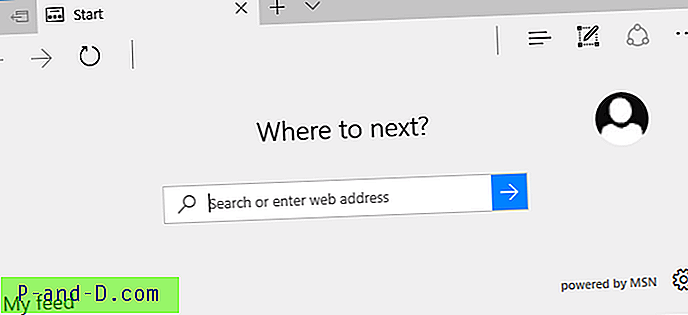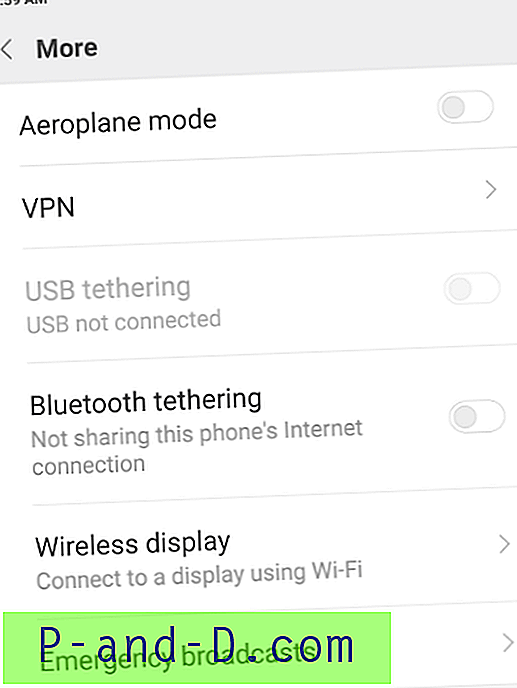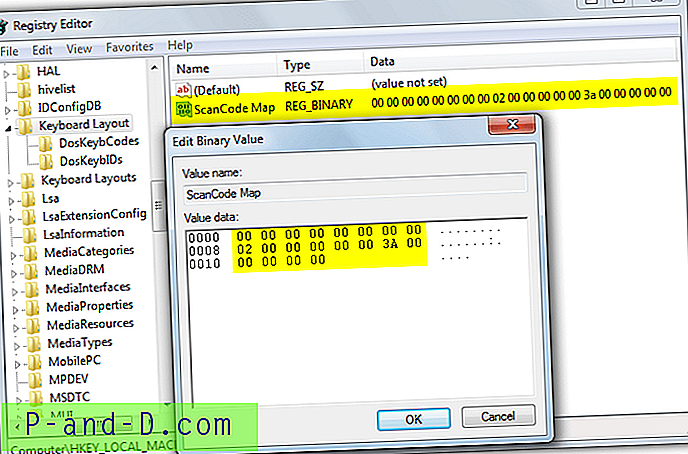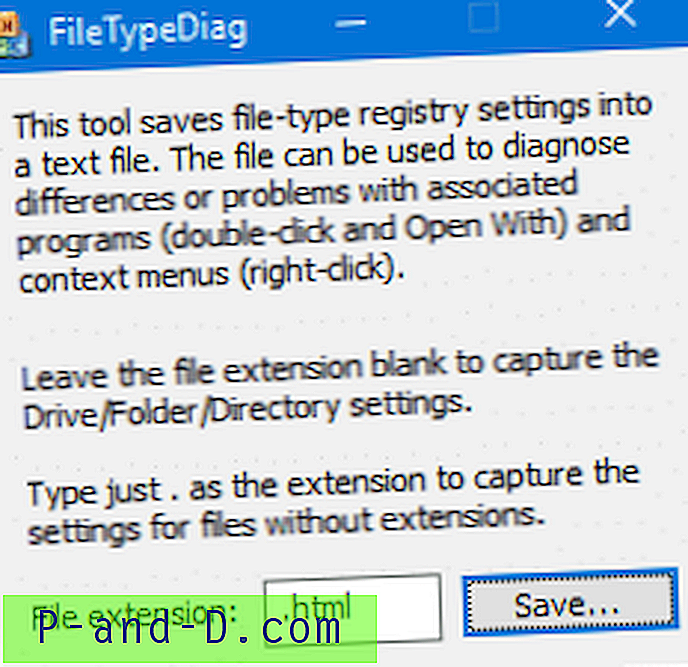.url 파일 (웹 사이트 바로 가기)을 두 번 클릭하면 항상 기본 브라우저를 사용하여 파일이 시작됩니다. 그러나 다른 브라우저에서 다른 웹 사이트 바로 가기를 열어야하는 상황이 있습니다. .url 파일의 오른쪽 클릭 메뉴에 브라우저 선택 사항을 추가하여 목록에서 기본이 아닌 웹 브라우저를 선택하고 웹 사이트를 시작할 수 있습니다.
이를 가능하게하는 한 가지 방법은 기본적으로 인터넷 바로 가기 파일에 존재하지 않는 상황에 맞는 메뉴로 열기 옵션을 추가하는 것입니다. Open with 외에도 기본이 아닌 웹 브라우저를 사용하여 웹 사이트 바로 가기를 시작하는 다른 방법이 있습니다.
마우스 오른쪽 버튼 클릭 메뉴를 통해 모든 브라우저에서 웹 사이트 바로 가기 열기
방법 1 : "연결 프로그램"메뉴 사용
url-openwith-classic.zip을 다운로드하고 압축을 풀고 동봉 된 .reg 파일을 실행하십시오. 다음 레지스트리 키를 추가하여 마우스 오른쪽 버튼 클릭 메뉴에 연결 프로그램 옵션을 추가합니다.
HKEY_CURRENT_USER \ Software \ Classes \ InternetShortcut \ ShellEx \ ContextMenuHandlers \ OpenWith
(기본) 값 데이터는 {09799AFB-AD67-11d1-ABCD-00C04FC30936}
.url 파일을 마우스 오른쪽 버튼으로 클릭하고 연결 프로그램…
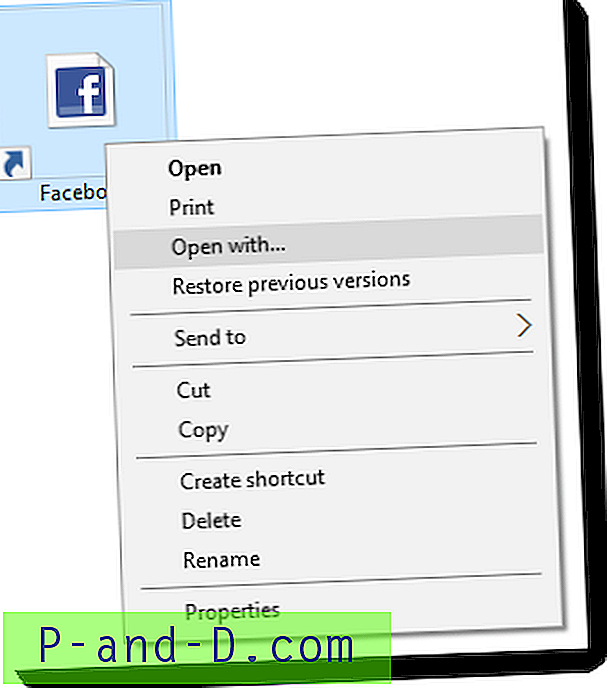
연결 프로그램 대화 상자가 시작됩니다. 기본이 아닌 브라우저가 첫 화면에 표시되지 않으면 추가 앱 ↓을 클릭하십시오.
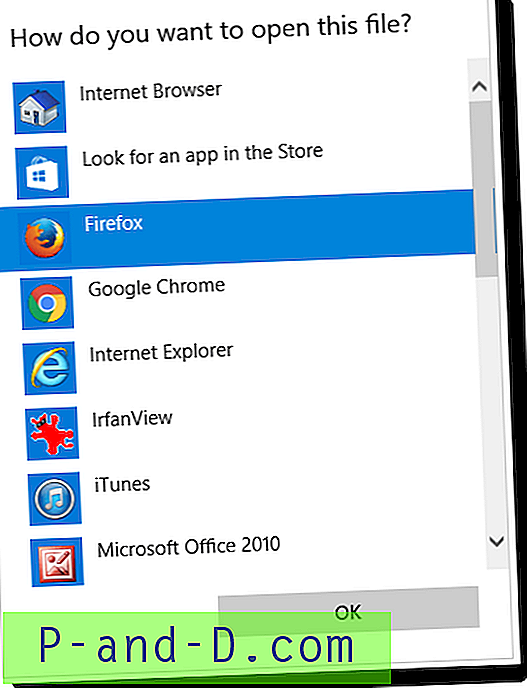
링크에서 브라우저를 선택하고 확인을 클릭하십시오.
방법 2 : 보내기 메뉴에 웹 브라우저 바로 가기 추가
다음은 많은 사람들이 사용하는 표준 방법 인 보내기 메뉴입니다. 사용자 프로필의 SendTo 폴더를 열고 (실행 대화 상자에서 shell:sendto 를 입력) 해당 폴더에 브라우저 바로 가기를 배치하십시오. 그런 다음 웹 사이트 바로 가기를 마우스 오른쪽 단추로 클릭하고 보내기를 클릭하고 기본이 아닌 브라우저에서 링크를 엽니 다.
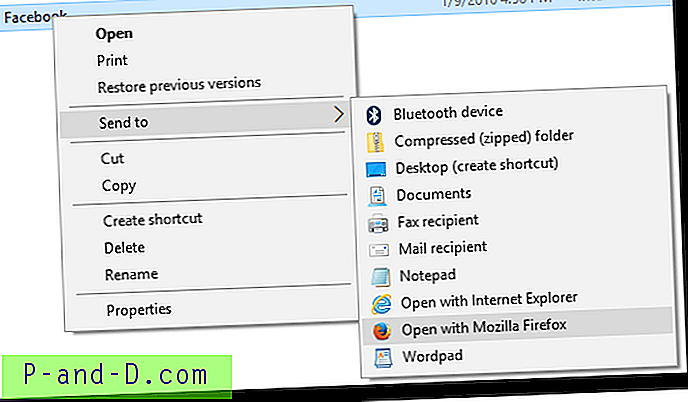
편집자 주 : Chrome과 같은 일부 브라우저는 파일에 언급 된 웹 주소를 여는 대신 .URL 파일을 텍스트 파일로 열기 만하면됩니다. 기본적으로 등록 된 .URL 핸들러가 포함되어 있지 않기 때문입니다. 이것은 공식 포럼에서보고 된 알려진 문제입니다. 문제 114871 – 크롬 – Chrome이 .url 파일을 제대로 인식하지 못합니다. 위의 두 가지 방법 중 하나를 사용하여 Chrome을 사용하여 .URL을 열 때의 모습입니다.
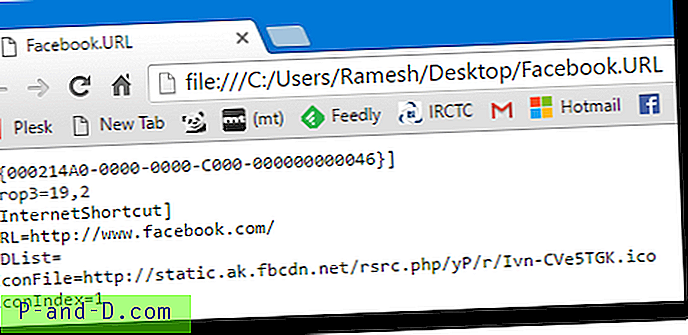
물론 .URL 파일을 구문 분석하고 브라우저에서 파일 내용을 출력하는 대신 Chrome에서 웹 주소를 시작하도록하는 Chrome 플러그인이 있습니다. 또는이 문서에서 방법 3 또는 4 를 사용하여 위의 문제를 피할 수 있습니다.
방법 3 : 오른쪽 클릭 메뉴에서 "연결 프로그램"리본 명령 사용 (등록 된 브라우저 나열)
url-openwith-modern.zip을 다운로드하고 압축을 풀고 REG 파일을 실행하십시오. 설치된“브라우저 목록이 포함 된 하위 메뉴와 함께 URL 파일의 오른쪽 클릭 메뉴에 추가“열기”명령이 추가되었습니다. 기본 프로그램에 설치 및 등록 된 모든 웹 브라우저가 나열됩니다. 이 방법은 상황에 맞는 메뉴에서 Windows.OpenWith 리본 명령을 사용하며 Windows 8 및 Windows 10에서만 작동합니다.
이 방법을 사용하여 다음 레지스트리 키가 추가됩니다.
HKEY_CURRENT_USER \ Software \ Classes \ InternetShortcut \ shell \ 다음으로 열기
문자열 값 (REG_SZ) ExplorerCommandHandler 가 {4ce6767d-e09b-45dc-831d-20c8b4ea9a26}
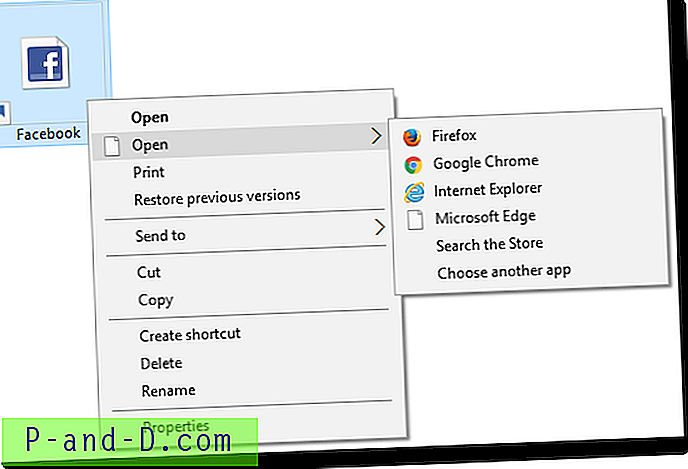
등록 된 브라우저 목록이 하위 메뉴에 표시됩니다. 웹 브라우저 이외의 응용 프로그램은 표시되지 않습니다. 셸은 기본 프로그램 (기본 앱) 등록에서이 브라우저 목록을 채 웁니다.
이 방법의 한 가지 단점은 위에 표시된 것처럼 추가 열기 명령 (하위 메뉴 포함)이 오른쪽 클릭 메뉴에 표시된다는 것입니다. 캡션과 메뉴 아이콘은 레지스트리를 통해 사용자 정의 할 수 없습니다. 앞에서 언급했듯이이 Open with 메뉴는 Windows 8 및 Windows 10에서만 작동합니다.
방법 4 : 모든 브라우저를 나열하는 계단식 메뉴 추가
이 방법은 Windows에서 우수한 Cascading 메뉴 기능을 사용합니다. Windows 10을 포함한 Windows 7 이상에서 작동합니다.
- url-openwith-cascade.zip을 다운로드하고 내용을 폴더로 추출하십시오.
- BrowsersMenu.reg 파일을 두 번 클릭하여 실행하십시오.
- VBScript 파일 BrowserLaunch.vbs 를 Windows 디렉토리로 이동하십시오. 액세스 거부 대화 상자가 나타나면 계속을 클릭하십시오.
스크립트 파일 BrowserLaunch.vbs는 .URL 파일을 구문 분석하고 웹 주소를 가져온 다음 선택한 브라우저를 사용하여이를 실행합니다. 이 스크립트는 단순히 런처 / 스텁 스크립트이며 메모장과 같은 텍스트 편집기를 사용하여 내용을 읽을 수 있습니다.
이제 선별 된 웹 브라우저 목록이 포함 된 깔끔하게 보이는 캐스케이드로 열기 메뉴가 나타납니다.
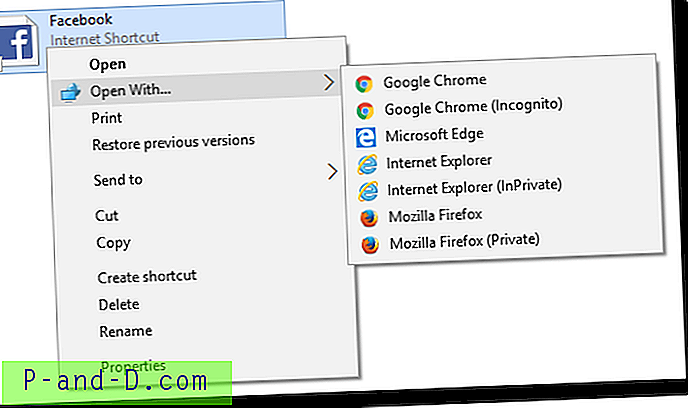
추가 사용자 정의 : 시스템에 설치되지 않은 브라우저가 목록에있는 경우 여기에서 레지스트리 값을 수정하여 메뉴에서 브라우저를 제거 할 수 있습니다.
HKEY_CURRENT_USER \ SOFTWARE \ Classes \ InternetShortcut \ shell \ 다음으로 열기 ...
수정할 값은 SubCommands입니다.
값 데이터는 기본적으로 다음과 같이 설정됩니다.
urlChrome; urlChromeIncog; urlMSEdge; urlIexplore; urlIexploreInPriv; urlFirefox; urlFirefoxPrivate;
예를 들어 Internet Explorer를 사용하지 않는 경우 값 데이터를 다음과 같이 변경할 수 있습니다.
urlChrome; urlChromeIncog; urlMSEdge; urlFirefox; urlFirefoxPrivate;
더 많은 웹 브라우저에 대해 방법 4의 레지스트리 설정을 쉽게 적용 할 수 있어야합니다.
Isabel Ródenas의 추천 이미지 ×