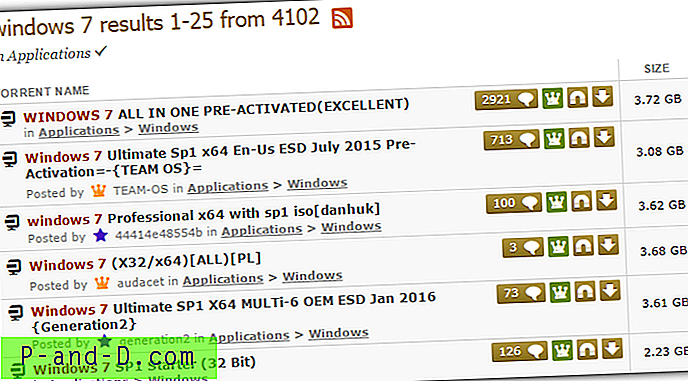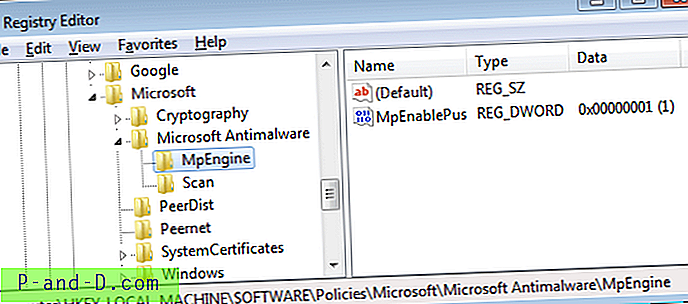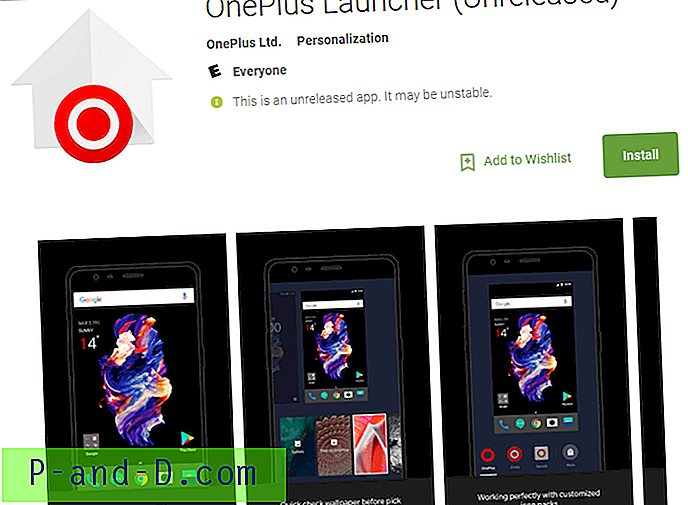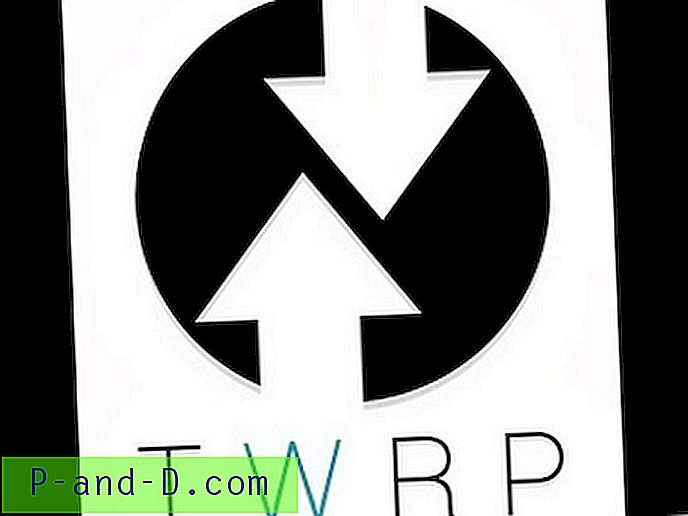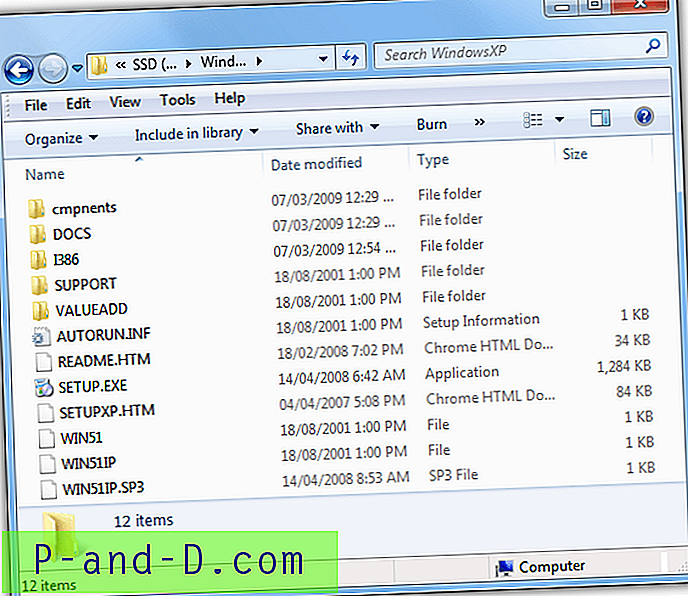오늘날 웹캠은 필수 요소가되었습니다. 카메라를 시스템의 일부로 사용하면 Skype 화상 통화, 사진 찍기 등을 수행 할 수 있습니다. 그러나 시스템에 여러 최신 앱이 설치되어 있으면 사용자는 카메라에 액세스 할 수있는 앱을 제어 할 수 있어야합니다.
Windows 10에서는 카메라를 사용할 수있는 UWP 또는 최신 앱을 선택할 수 있습니다. 이를 구성하려면 설정 (Winkey + i)을 열고 개인 정보를 클릭 한 다음 카메라를 클릭하십시오.
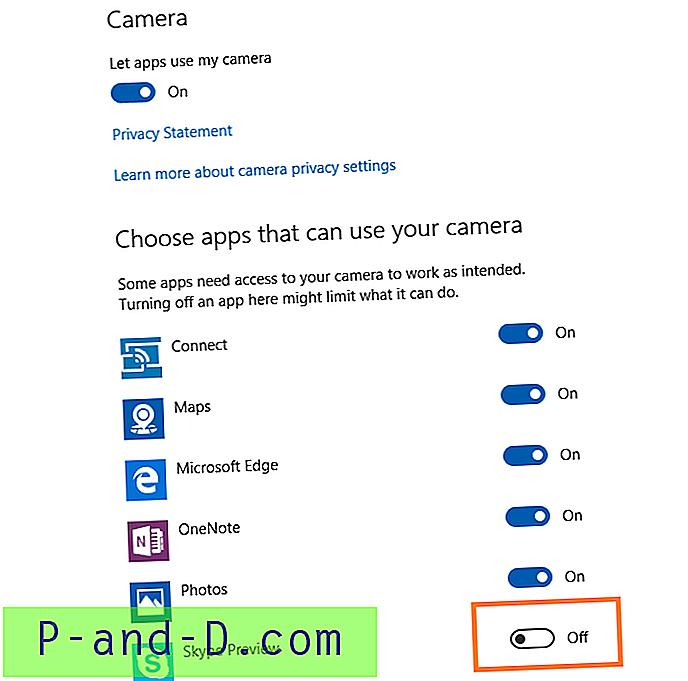
"앱에서 내 카메라를 사용하도록 설정"을 활성화하고 "카메라를 사용할 수있는 앱 선택"에서 개별 앱 설정을 켜거나 끌 수 있습니다.
모든 앱이 카메라를 사용하지 못하도록하려면 마스터 스위치 "앱에서 내 카메라를 사용하도록 설정"을 해제하십시오.
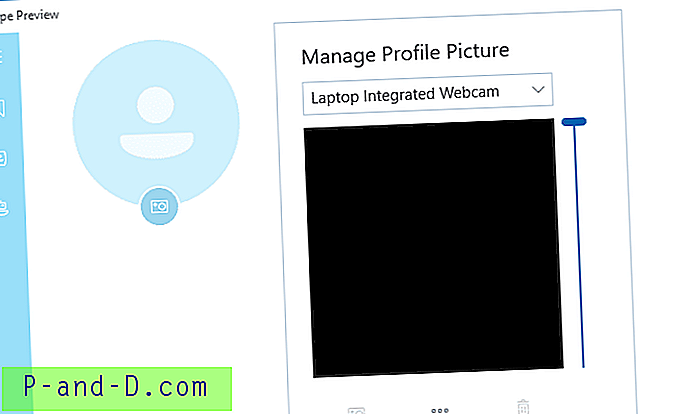
Skype 앱이 카메라에 액세스하는 것을 차단 한 후 Skype 앱에서 웹캠을 사용하면 검정색 배경이 나타납니다.
Windows 10 카메라 및 개인 정보 페이지 상태 :
카메라를 사용할 수있는 앱 선택에서 각 앱에 대해 카메라를 끄더라도 나열된 앱 중 일부는 여전히 카메라를 열어 사진이나 비디오를 찍을 수 있습니다. 그러나 사진 또는 비디오 버튼을 명시 적으로 선택하지 않으면 카메라가 이미지 또는 비디오를 캡처하지 않습니다.
Windows Hello를 켜면 앱에서 내 카메라를 사용하도록 허용이 꺼져 있어도 카메라를 사용하여 로그인합니다.
위의 설정은 현재 사용자 계정에 적용됩니다. 시스템별로 적용하려면 그룹 정책 편집기를 사용할 수 있습니다. 그룹 정책 편집기를 시작하고 다음으로 이동하십시오.
컴퓨터 구성> 관리 템플릿> Windows 구성 요소> 앱 개인 정보
“Windows 앱이 카메라에 액세스하도록 허용”을 두 번 클릭하십시오.
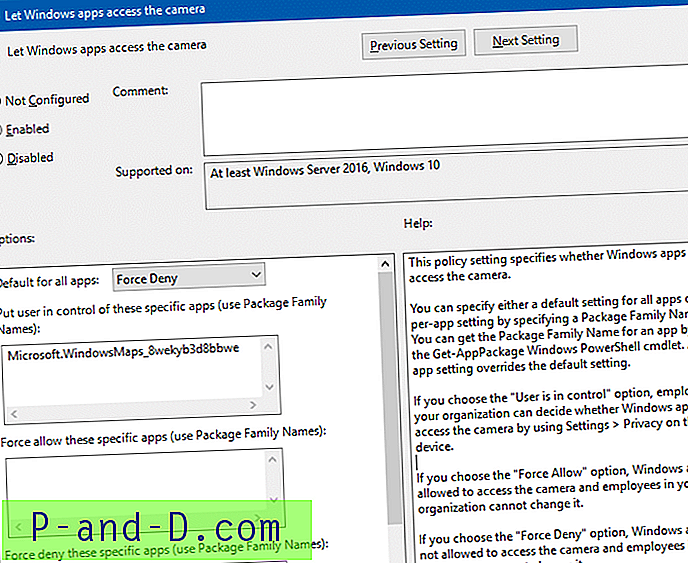
특정 응용 프로그램이 카메라에 액세스하는 것을 허용하거나 거부 할 수 있습니다. 다음과 같은 Application 패키지 제품군 이름을 사용하여 특정 앱을 제외한 모든 앱 (또는 다른 방법)을 거부 할 수 있습니다.
Microsoft.WindowsMaps_8wekyb3d8bbwe
PowerShell의 Get-AppxPackage 명령을 사용하여 패키지 제품군 이름을 얻을 수 있습니다.
이 정책 설정은 Windows 앱이 카메라에 액세스 할 수 있는지 여부를 지정합니다. 패키지 제품군 이름을 지정하여 모든 앱의 기본 설정 또는 앱별 설정을 지정할 수 있습니다. Get-AppPackage Windows PowerShell cmdlet을 사용하여 앱의 패키지 제품군 이름을 얻을 수 있습니다. 앱별 설정이 기본 설정보다 우선합니다.
"사용자가 제어 할 수 있습니다"옵션을 선택하면 조직의 직원이 장치의 설정> 개인 정보를 사용하여 Windows 앱이 카메라에 액세스 할 수 있는지 여부를 결정할 수 있습니다.
"강제 허용"옵션을 선택하면 Windows 앱이 카메라에 액세스 할 수 있으며 조직의 직원이 카메라를 변경할 수 없습니다.
"강제 거부"옵션을 선택하면 Windows 앱이 카메라에 액세스 할 수 없으며 조직의 직원이 카메라를 변경할 수 없습니다.
또한 "카메라 사용 허용"GPO를 여기에서 확인하십시오.
컴퓨터 구성> 관리 템플릿> Windows 구성 요소> 카메라
설정 및 GPO는 최신 또는 범용 앱에만 적용됩니다. 기본 데스크톱 프로그램은 설정 페이지에 표시되지 않습니다. 데스크톱 프로그램은 카메라에 액세스 할 수있는 (Win32) 프로그램을 제어하기위한 통합 설정 또는 그룹 정책이 없으므로 임의로 카메라를 사용할 수 있습니다.