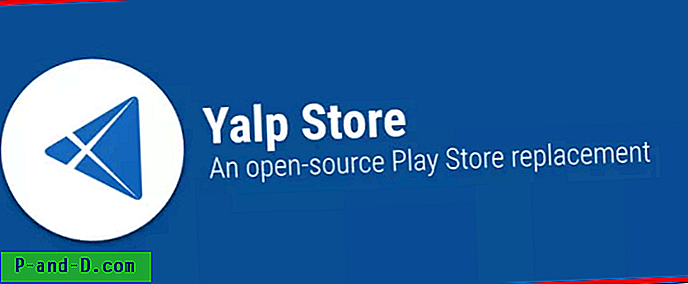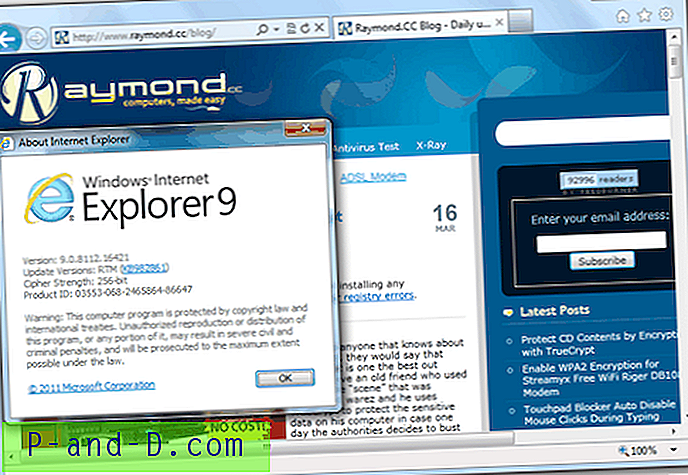사용자 계정 비밀번호에 숫자가 포함 된 경우 숫자 키패드를 사용하여 비밀번호를 입력하기 위해 NumLock 키를 활성화해야 할 때마다. 레지스트리를 간단하게 편집하면 시작할 때마다 로그인 화면 (잠금 화면뿐만 아니라)에서 Windows가 항상 NumLock을 사용 하도록 설정할 수 있습니다 . 레지스트리 편집은 Windows 10을 포함한 모든 버전의 Windows에서 작동합니다.
먼저 일부 사용자에게 적합한 다음 방법을 시도하십시오.
Windows를 시작하고 로그인 화면에서 NumLock을 켭니다. 로그인 화면에서 전원 버튼을 클릭하고 Windows를 다시 시작하십시오. Windows가 재부팅 된 후 로그인 화면에서 NumLock이 자동으로 활성화됩니다. 그러나이 방법은 다양한 Windows 10 빌드에서 테스트했을 때 작동하지 않았습니다.
다음은 시작할 때마다 NumLock을 자동으로 활성화하는 레지스트리 편집입니다.
NumLock – 시작시 항상 활성화
레지스트리 편집기 (regedit.exe)를 시작하고 다음으로 이동하십시오.
HKEY_USERS \ .DEFAULT \ 제어판 \ 키보드
InitialKeyboardIndicators 라는 문자열 값을 만듭니다.
아래와 같이 InitialKeyboardIndicators 의 값 데이터를 적절하게 지정하십시오.
2설정하십시오 (Windows 7의 경우)80000002설정하십시오 (Windows 8 및 Windows 10의 경우)

레지스트리 편집기를 종료하고 Windows를 다시 시작하십시오.
Windows는 기본적으로 빠른 시작을 활성화하므로 변경 사항을 적용하려면 시스템을 종료하고 수동으로 시작하는 대신 시스템을 "다시 시작"해야합니다.
InitialKeyboardIndicators 문자열 값에 사용할 수있는 다른 데이터는 다음과 같습니다.
| 데이터 | 기술 |
| 0 | 모든 표시기 끄기 (NumLock, CapsLock 및 ScrollLock) |
| 1 | CapsLock 켜기 |
| 2 | NumLock 켜기 |
| 삼 | CapsLock 및 NumLock 켜기 |
| 4 | ScrollLock 켜기 |
| 5 | CapsLock 및 ScrollLock 켜기 |
| 6 | NumLock 및 ScrollLock 켜기 |
| 7 | 모든 표시기를 켭니다 – NumLock, CapsLock 및 ScrollLock. |
Src : Tweaks.com
Windows 8 이상에서는 각각 80000000, 80000001, 80000002 등의 형식으로 0, 1 및 2를 사용해야합니다.