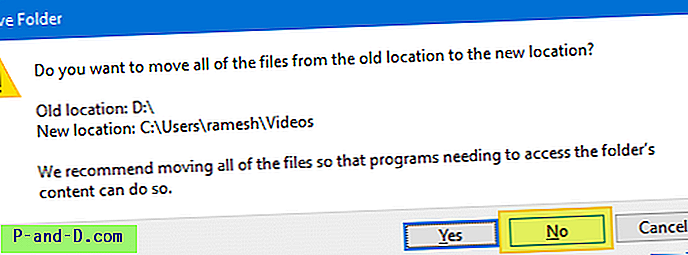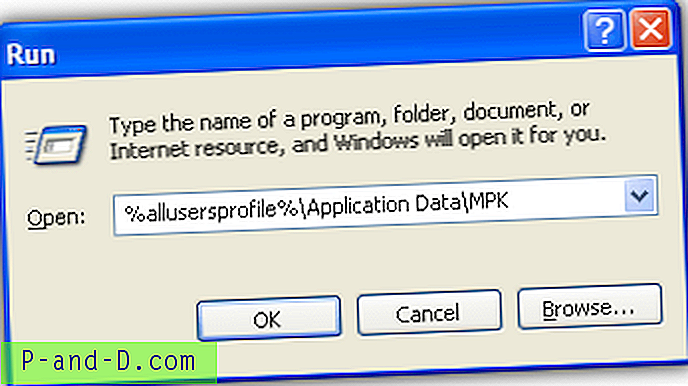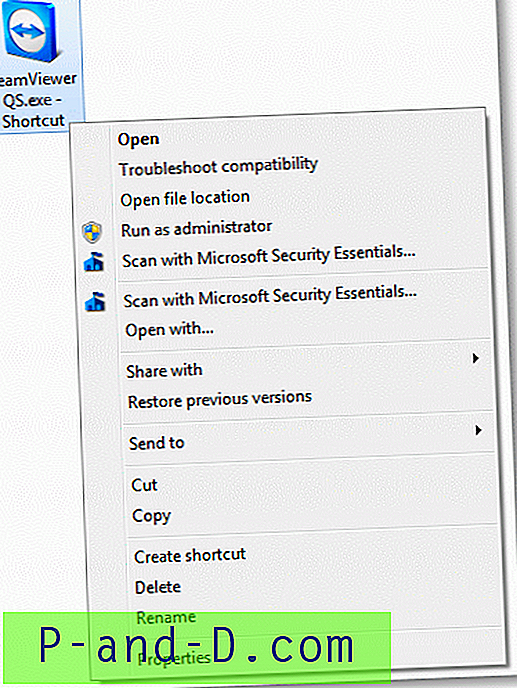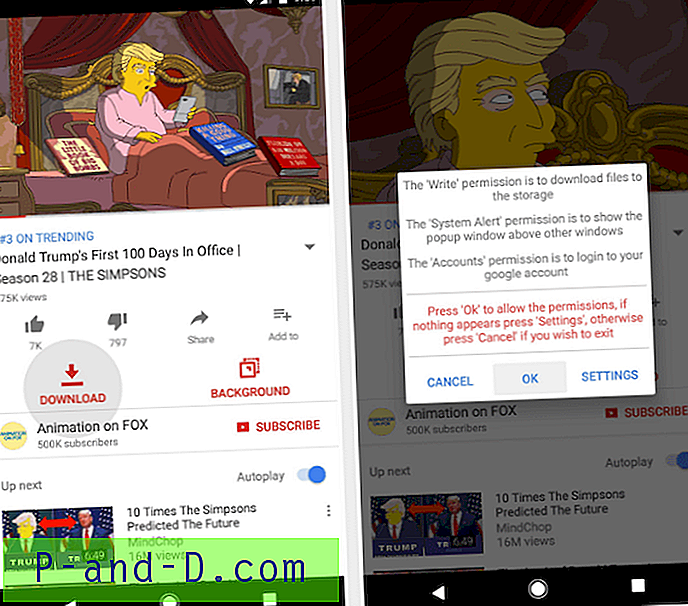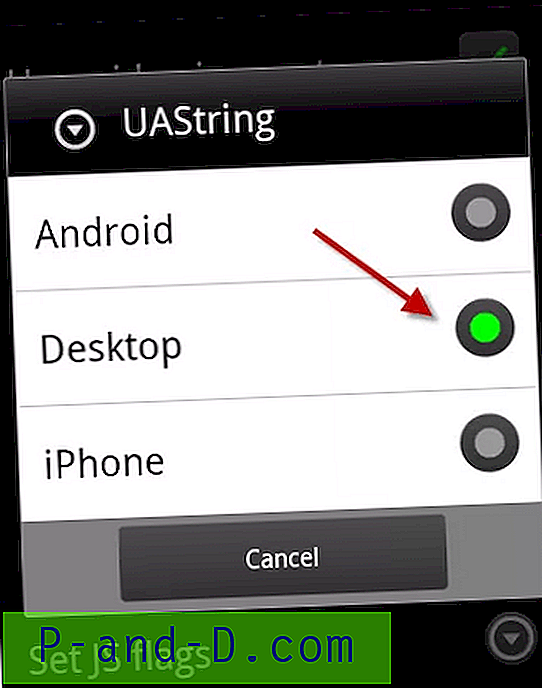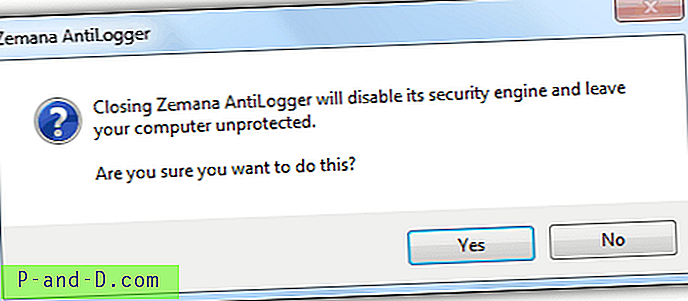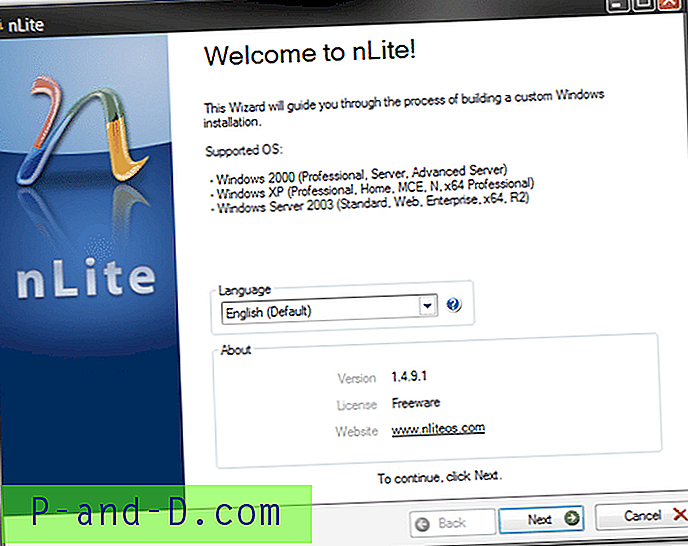속성 시트의 위치 탭을 사용하여 특수 폴더 (음악, 사진, 비디오, 다운로드 또는 문서)를 다른 드라이브로 재배치 할 때 폴더를 재배치하려는 전체 대상 경로를 언급해야합니다.
예를 들어, 사용자 프로필의 비디오 폴더를 D:\ 드라이브로 이동하려면 D:\Videos 대신 D:\Videos 입력하십시오. Windows가 폴더 이름을 자동으로 추가하지 않기 때문입니다. 전체 경로를 언급하지 않으면 셸 폴더가 루트 드라이브로 이동합니다.
이것은 셸 폴더의 기능에는 영향을 미치지 않지만 폴더를 기본 위치 (파일 포함)로 복원 할 때 문제가 발생합니다. 특수 폴더의 속성 시트에서 기본값 복원 단추를 사용하고 파일을 자동으로 전송하도록 선택하면 Windows는 모든 파일, 폴더 및 하위 폴더를 D:\ 에서 사용자 프로파일 ( %userprofile% )로 반복적으로 이동하려고 시도합니다 D:\ . 또한 파일 이동 작업이 시스템 볼륨 정보, Config.msi 또는 D:\ 의 $ Recycle.Bin 폴더를 열고 열거하려고 할 때 갑자기 실패합니다.
다음과 같은 오류가 발생합니다.
액세스가 거부되었습니다 폴더를 여기로 옮길 수 없습니다.부모를 자식으로 리디렉션 할 수 없습니다. 지정된 경로가 유효하지 않습니다.
관련 : 실수로 병합 된 음악, 사진, 비디오 또는 다운로드 폴더수정 : 실수로 비디오 또는 다른 셸 폴더를 D : \ 루트로 이동
실수로 특수 폴더 ( 예 : 비디오 를 D:\ 드라이브 루트로 이동 한 후 원래 위치로 복원하려는 경우) 중 하나를 수행하려면 다음 옵션 중 하나를 수행하십시오.
옵션 1 : 위치 탭을 사용하여 비디오 폴더 경로 재설정
- 이 PC를 열고 비디오 폴더를 마우스 오른쪽 버튼으로 클릭 한 후 속성을 클릭하십시오.
- 폴더를 기본 위치로 복원하려면 위치 탭에서 기본값 복원 버튼을 클릭하십시오. 다른 폴더 (예
D:\Videos로 이동하려면D:\Videos유형을 입력하고 이동을 클릭하십시오. - 확인을 클릭하십시오
- 새 (대상) 경로에 폴더를 만들라는 메시지가 나타나면 예를 클릭하십시오.
- “ 이전 위치에서 모든 파일을 이동 하시겠습니까?” 프롬프트가 표시되면 아니오를 선택하십시오.
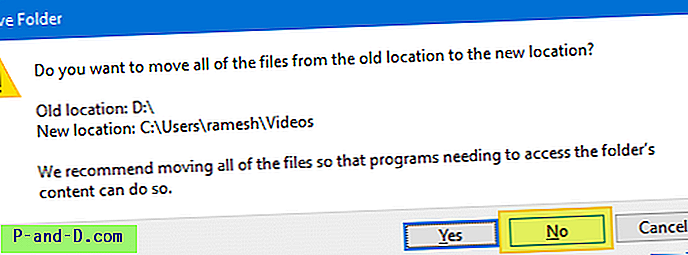
- 비디오 파일 (있는 경우)을 이전 위치
D:\에서 새 위치로 수동으로 이동하십시오.
옵션 2 : 레지스트리를 편집하고 비디오의 사용자 셸 폴더 경로를 수정하십시오.
두 번째 옵션은 레지스트리를 편집하고 셸 폴더 경로를 수동으로 수정하는 것입니다.
regedit.exe시작하고 다음 분기로 이동하십시오.HKEY_CURRENT_USER \ Software \ Microsoft \ Windows \ CurrentVersion \ Explorer \ User Shell 폴더
- 내 비디오를 두 번 클릭하고 그에 따라 경로를 업데이트하십시오 (예
D:\Videos - 레지스트리 편집기를 종료하십시오.
- 로그 오프했다가 다시 계정에 로그인하십시오.
- 비디오 파일 (있는 경우)을 이전 위치
D:\에서 새 위치로 수동으로 이동하십시오.
위의 방법은 다른 특수 폴더 (예 : 문서, 음악, 사진 다운로드 등)에 적용 할 수 있습니다. 자세한 내용은 Windows 10 사용자 셸 폴더 기본 경로 복원 문서를 참조하십시오.