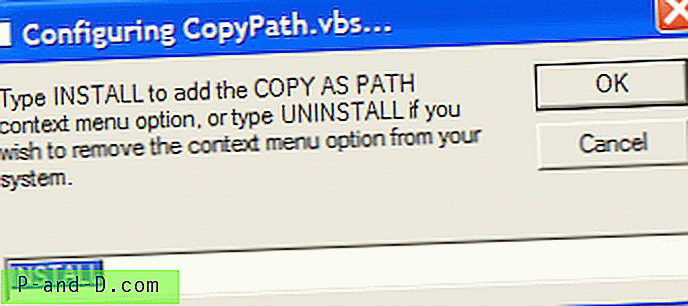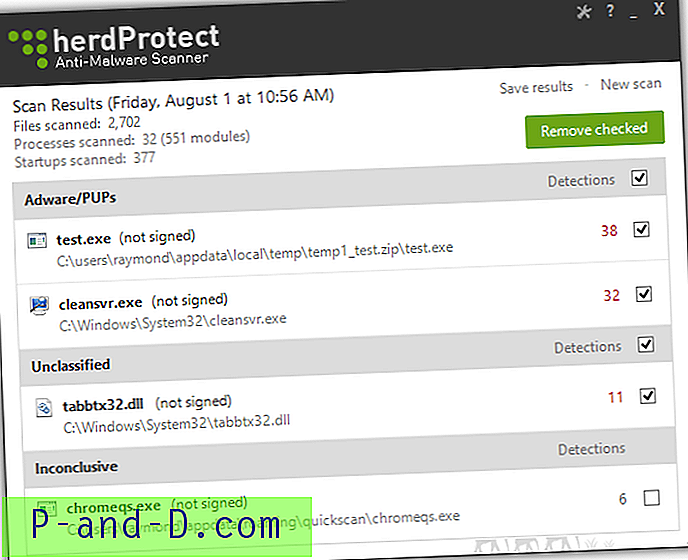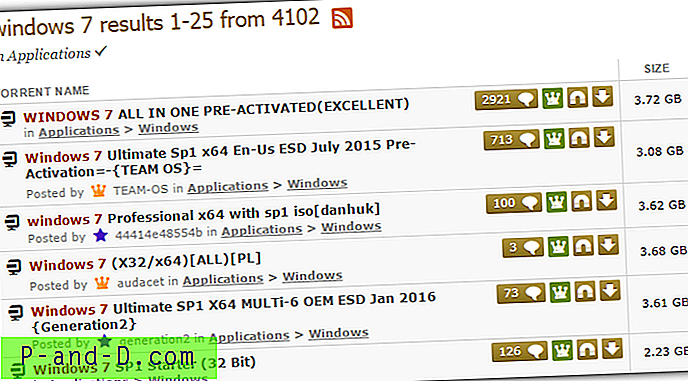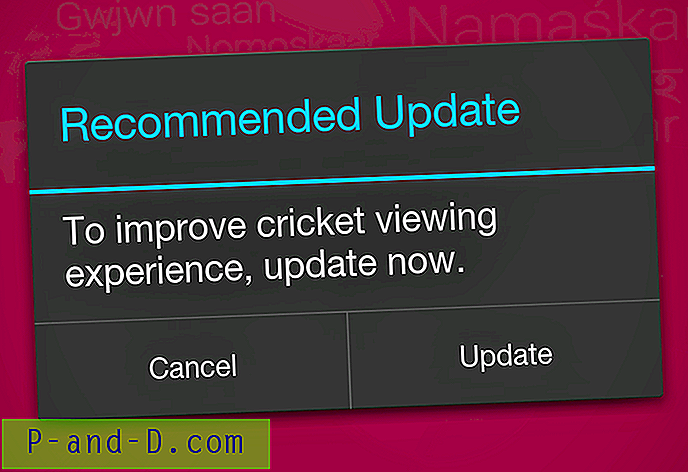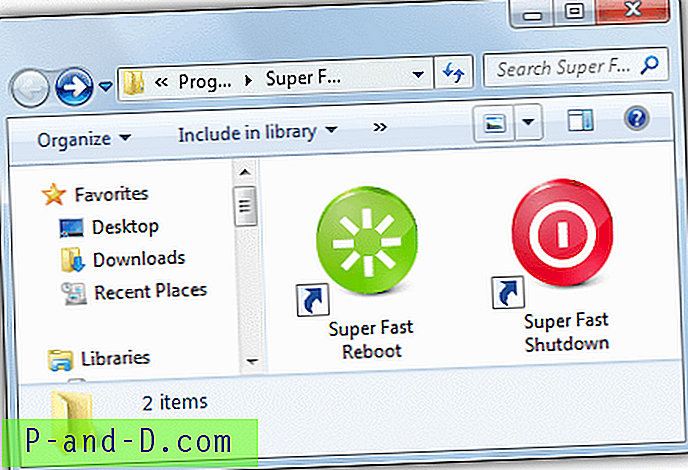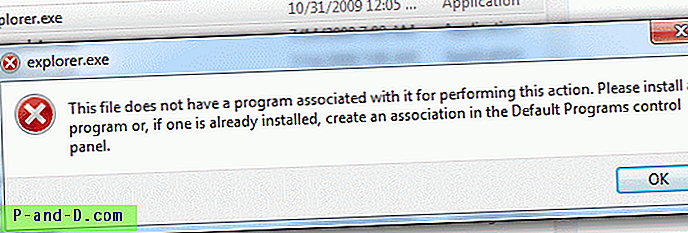Windows Vista 이상에는 컨텍스트 메뉴에 유용한 경로로 복사 옵션이 이미 포함되어있어 선택한 파일 또는 폴더의 전체 경로를 클립 보드에 빠르게 복사 할 수 있습니다. Windows XP에서 "경로 사본"기능을 추가하는 방법은 다음과 같습니다.
관련 : Windows 10에서 마우스 오른쪽 버튼 클릭 메뉴에 항상 "경로로 복사"표시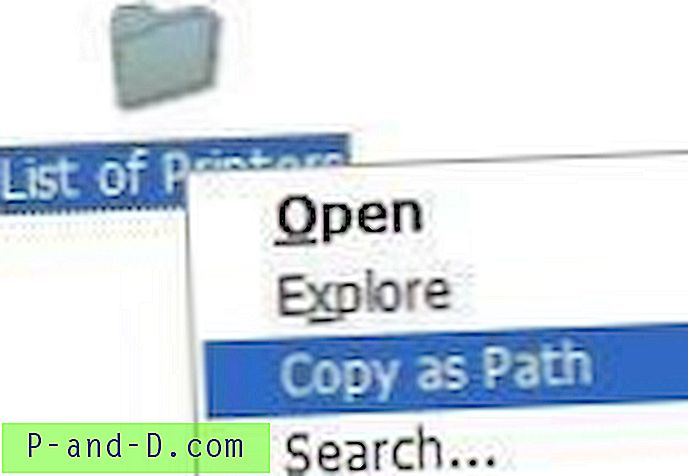
두 가지 방법이 있으며 둘 다 Microsoft의 Clip.exe 파일이 필요합니다. Clip.exe는 명령 줄 출력을 Windows 클립 보드로 리디렉션합니다. 예를 들어, dir | 명령 프롬프트 창의 클립 은 현재 디렉토리 목록의 사본을 Windows 클립 보드에 저장합니다.
참고 : 방법 1 의 단계를 수행 한 후 경로로 복사 명령을 사용하면 명령 프롬프트 창이 열리고 닫힙니다. 방법 2 는 VBScript를 사용하여 보이지 않는 모드에서 명령 프롬프트 창을 시작합니다.
여기에서 Microsoft FTP 사이트에서 Clip.exe 를 다운로드하고 파일을 Windows 디렉토리에 저장하십시오.
시스템에서 Windows 디렉토리를 열려면 시작 – 실행을 클릭하고 % systemroot % 를 입력 한 다음 Enter 키를 누릅니다.
그런 다음 아래 방법 중 하나를 따르십시오.
방법 1
copypath.reg를 다운로드하여 데스크탑에 저장하십시오. 파일을 마우스 오른쪽 버튼으로 클릭하고 병합을 선택하십시오. 확인을 요청하면 예를 클릭하십시오. 다음 레지스트리 키가 추가됩니다.
HKEY_CLASSES_ROOT \ Allfilesystemobjects \ shell \ CopyPath \ 명령
(기본값) 값을 다음과 같이 설정합니다.
% comspec % / c파일이나 폴더를 마우스 오른쪽 버튼으로 클릭하면 경로로 복사 옵션이 표시됩니다.
참고 : 이전에는 % comspec % / c echo“% 1 ″ | clip.exe 였지만 줄 바꿈이 추가되었으므로 위와 같이 명령 줄을 변경해야했습니다. 에릭에게 감사합니다.
따옴표없이 파일 URI 형식으로 경로로 복사하는 방법방법 2
copypath.zip 추출을 다운로드하고 스크립트 파일 copypath.vbs 파일을 Windows 디렉토리에 저장하십시오.
copypath.vbs 를 두 번 클릭하여 실행하십시오.
다음과 같은 프롬프트가 표시되면 Enter 키를 누릅니다.
경로로 복사 상황에 맞는 메뉴 옵션을 제거하려면 copypath.vbs 파일을 두 번 클릭하고 UNINSTALL을 입력 한 다음 Enter 키를 누릅니다. 그런 다음 Windows 디렉토리에서 copypath.vbs 파일을 수동으로 삭제하십시오.
위의 방법 중 하나를 수행하면 경로로 복사 옵션이 상황에 맞는 메뉴에 추가됩니다. 파일 또는 폴더 경로를 클립 보드로 복사하려면 Shift 키를 누른 상태에서 파일 또는 폴더를 마우스 오른쪽 단추로 클릭 하고 경로로 복사를 클릭하십시오.
추가 팁 : SHIFT 키를 사용하지 않고 경로로 복사 명령을 항상 사용 가능하게하려면 레지스트리 편집기를 사용하여 아래 레지스트리 위치에서 Extended 라는 값을 삭제하십시오.
HKEY_CLASSES_ROOT \ Allfilesystemobjects \ shell \ CopyPath빠른 실행에 추가 및 파일 위치 열기를 참조하십시오.