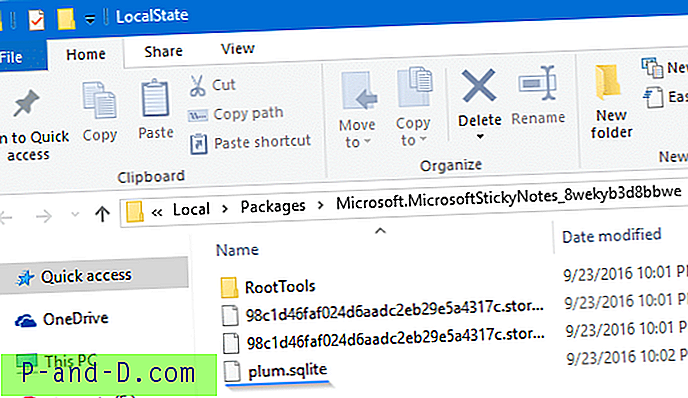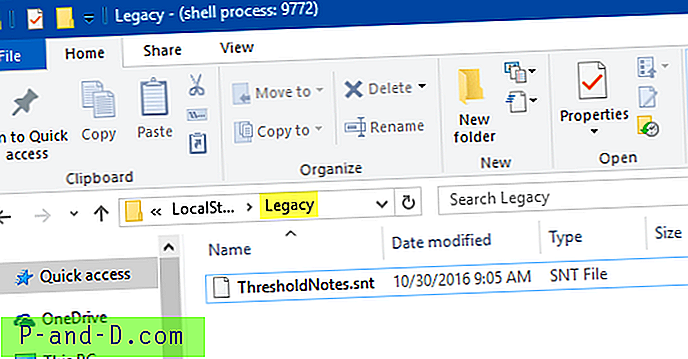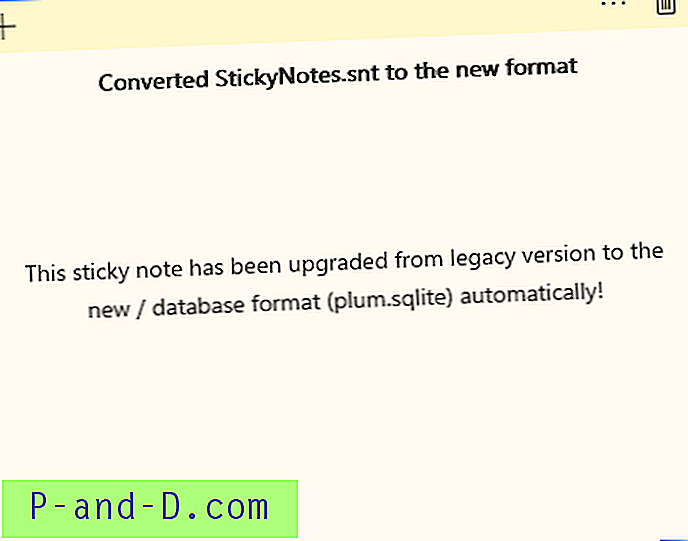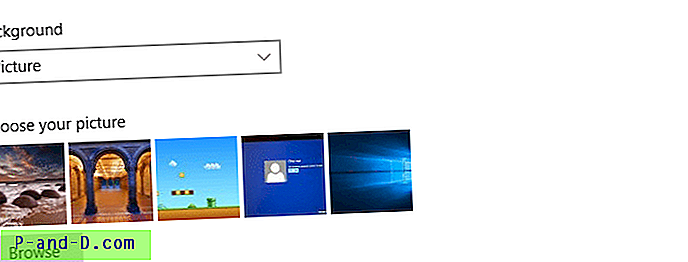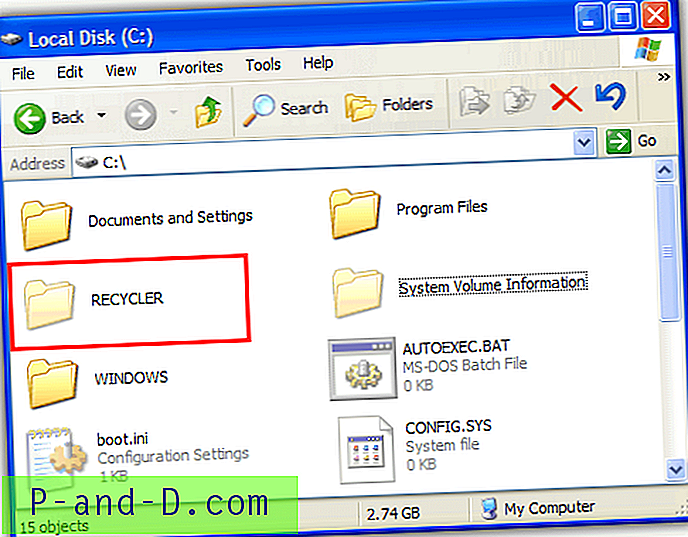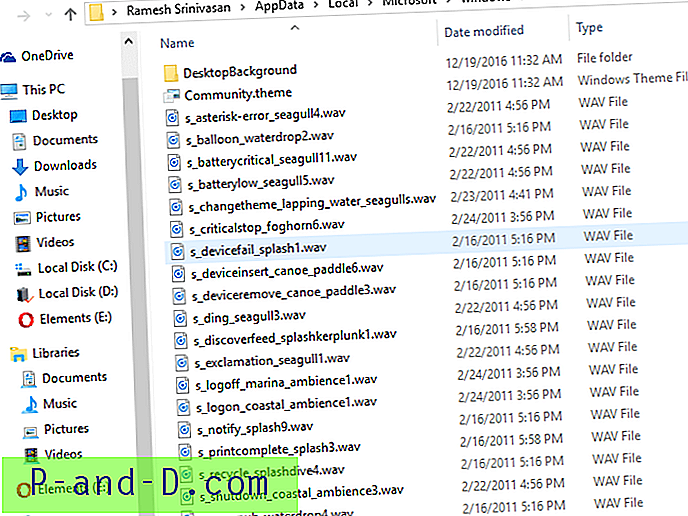Windows 10 1 주년 업데이트 v1607 클래식 데스크탑 버전의 Sticky Notes는 더 이상 사용되지 않으며 cortana 통합 및 기타 기능을 갖춘 최신 또는 UWP 앱으로 변환됩니다. Sticky Notes 컨텐츠는 이제 plum.sqlite 라는 데이터베이스 파일에 저장됩니다.
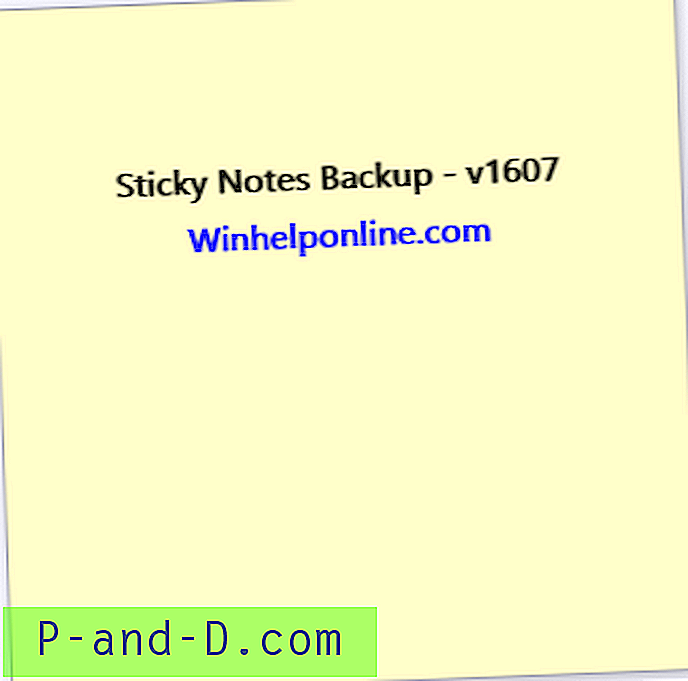
다른 컴퓨터로 전송하기 위해 손상된 Windows 10 설치에서 Sticky Notes 데이터를 복구하려면 다음과 같이하십시오.
내용
- Windows 10의 백업 스티커 메모 데이터 파일 [새 형식]
- Windows 10의 백업 레거시 스티커 메모 데이터 파일 [StickyNotes.snt]
- 스티커 메모 데이터 (.snt 파일)를 새로운 형식으로 변환 [plum.sqlite]
Windows 10의 백업 스티커 메모
- 스티커 메모가 실행 중이면 닫습니다.
- 다음 폴더를여십시오. 가장 쉬운 방법은 다음 경로를 복사하고 탐색기 주소 표시 줄에 붙여 넣은 다음 Enter 키를 누르는 것입니다.
% LocalAppData % \ Packages \ Microsoft.MicrosoftStickyNotes_8wekyb3d8bbwe \ LocalState
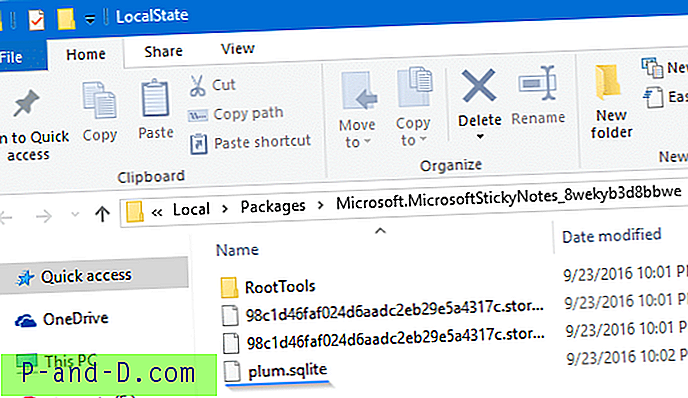
- 데이터베이스 파일 plum.sqlite 를 폴더에 저장하십시오.
- 새 사용자 프로필이나 다른 Windows 10 컴퓨터에 로그인 한 후 plum.sqlite 를 새 프로필의 LocalState 폴더로 전송합니다.
백업 스티커 메모 (이전 버전) 데이터 파일
Windows 10 v1511 이하 및 이전 운영 체제에있는 기본 데스크탑 Sticky Notes 프로그램은 다음 폴더의 StickyNotes.snt 파일에 정보를 저장합니다.
% AppData % \ Microsoft \ Sticky 메모
Sticky Notes 데이터 파일 StickyNotes.snt를 새로운 형식으로 변환
Windows 10 1 주년 업데이트에는 기존 또는 클래식 Sticky Notes .snt 파일을 새로운 형식으로 전송하거나 변환 할 수있는 숨겨진 기능이 있습니다. Sticky Notes Modern App (UWP)은 plum.sqlite라는 데이터베이스 파일에 데이터를 저장합니다.
중요 사항 : 최신 빌드, 특히 v1809가있는 경우 다음 데이터 파일 변환 방법이 작동하지 않습니다. .snt 유형의 레거시 데이터 파일이있는 경우 Anniversary Update v1607을 실행하는 다른 Windows 10 컴퓨터를 사용하고 아래 절차를 따라야합니다.또는 Rufus를 사용하여 Anniversary Update ISO 이미지를 가져오고 가상 환경 (예 : Oracle VM VirtualBox)에 Windows 10 빌드를 설치하고 레거시 데이터 파일 .snt를 .sqlite 형식으로 변환 할 수 있습니다. 그런 다음 plum.sqlite 파일 (및 plum.sqlite-shm, plum.sqlite-wal —이 파일이 LocalState 폴더에있는 경우)을 대상 Windows 10 컴퓨터의 LocalState 폴더로 LocalState 수 있습니다.
레거시 .snt 파일을 새 형식으로 변환하려면 다음 단계를 수행하십시오.
- 최신 스티커 메모의 모든 인스턴스를 닫고이 폴더를 엽니 다.
% LocalAppData % \ Packages \ Microsoft.MicrosoftStickyNotes_8wekyb3d8bbwe \ LocalState
- Legacy 라는 새 폴더를 만듭니다.
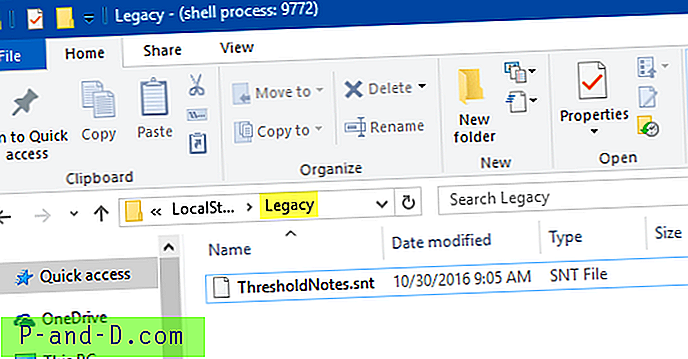
- 레거시 폴더 아래에서 기존 StickyNotes.snt를 복사하고 이름 을 ThresholdNotes.snt로 바꿉니다.
- 스티커 메모 앱을 시작하십시오. 레거시 .snt 파일을 읽고 내용을 데이터베이스 파일로 자동 전송합니다.
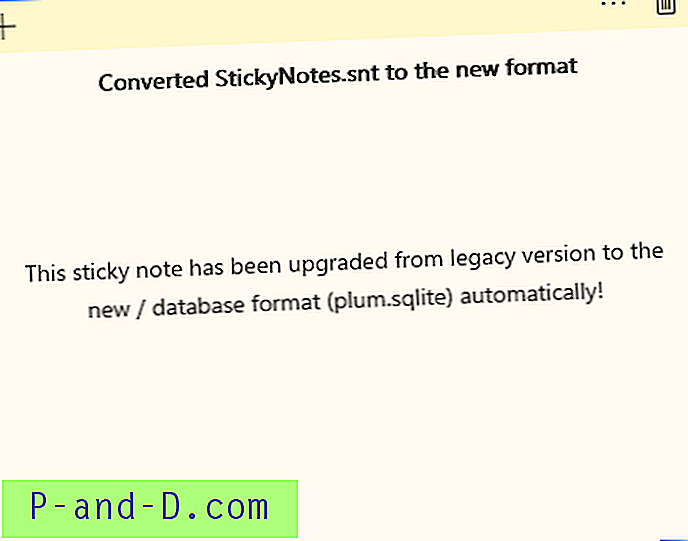
이 깔끔한 기술에 대한 엔지니어링 관리자 – 스티커 메모 [Microsoft] Donovon Lange에게 감사드립니다!