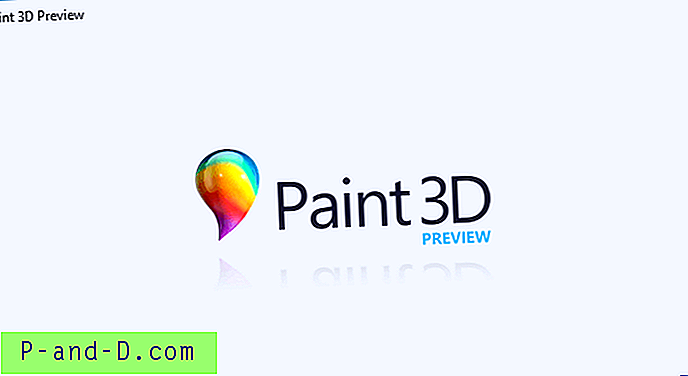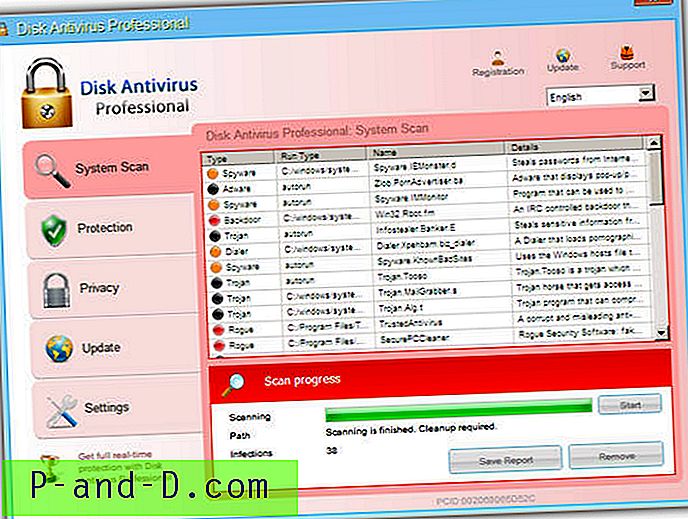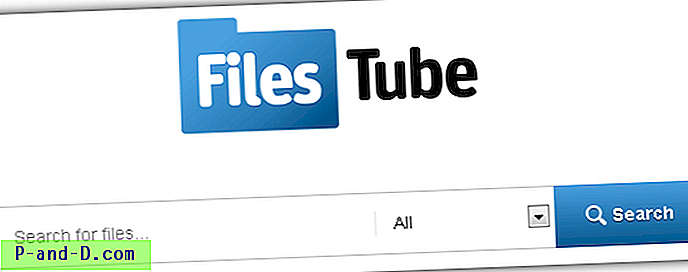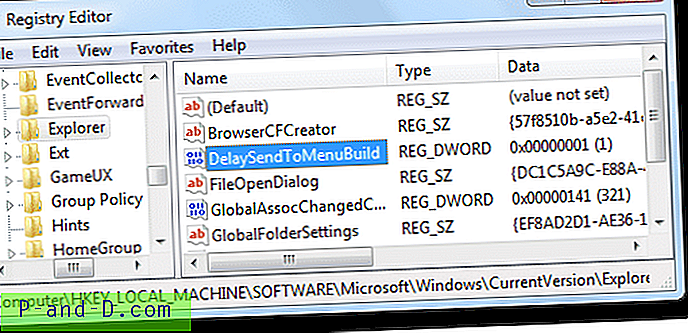아이콘 캐시가 손상되어 특정 프로그램이나 Windows 셸의 특정 영역에 잘못된 아이콘이 표시되거나 전혀 아이콘이 표시되지 않을 수 있습니다. 파일 형식에 대한 이전 게시물 잘못된 아이콘이 표시되면 기본 프로그램을 사용하여 셸 아이콘을 새로 고치는 방법을 알려줍니다.
해당 링크에 게시 된 솔루션이 도움이되지 않는 경우 아이콘 캐시 데이터베이스를 완전히 지우고 다시 빌드 할 수 있습니다. 이 게시물에서는 특수 도구를 사용하거나 필자가 직접 작성한 스크립트 또는 Windows 10을 포함한 모든 버전의 Windows에서 아이콘 캐시를 완전히 지우고 Windows에서 다시 작성하도록하는 방법에 대해 설명합니다.
Windows에서 아이콘 캐시를 완전히 지우십시오.
- 방법 1 : ClearIconCache.exe 프리웨어 도구를 사용하여 아이콘 캐시 지우기
- 방법 2 : 수동으로 아이콘 캐시 지우기
- 방법 3 : Windows 스크립트를 사용하여 아이콘 캐시 지우기
Windows에서 아이콘 캐시를 지우고 다시 작성하는 방법
폴더, 특수 폴더 및 파일과 같은 다양한 셸 개체에 대한 아이콘을 렌더링하기 위해 Windows는 아이콘을 데이터베이스 파일에 캐시하여 Windows가 파일 또는 폴더 아이콘을 읽을 때마다 추출하지 않아도되도록합니다. 경우에 따라 Windows에 아이콘 캐싱 버그가 표시되어 프로그램, 바탕 화면 바로 가기 및 셸의 다른 영역에 대해 잘못되었거나 오래되었거나 오래된 아이콘이 표시됩니다.
ie4uinit.exe 또는 기본 앱을 사용하여 아이콘을 새로 고치는데 도움이되지 않으면 아이콘 캐시를 완전히 지워야합니다.
아이콘 캐시를 완전히 지우는 방법을 살펴보고 필요할 때 Windows가이를 다시 빌드하도록하겠습니다.
방법 1 : ClearIconCache.exe 프리웨어 도구를 사용하여 아이콘 캐시 지우기 및 다시 작성
Leo Davidson의 Clear Icon Cache (ClearIconCache.exe) 유틸리티는 탐색기를 완전히 종료하고 셸 아이콘 캐시 (IconCache * .db)와 현지화 된 썸네일 캐시 (ThumbCache * .db)를 삭제 한 다음 Explorer를 다시 시작합니다.
Leo Davidson은 신뢰할 수있는 출처입니다. 그는 몇 년 전에 Windows 용으로 유명한 PDF x64 축소판 그림 및 미리보기 수정 프로그램을 작성했습니다. 또한 FileTypeDiag 및 기타 유용한 휴대용 도구의 소유자입니다.
아이콘 캐시 지우기를 사용하면 프로그램을 두 번 클릭하기 만하면 세부 정보가 처리됩니다. Clear Icon Cache는 Windows Vista, Windows 7, Windows 8 및 Windows 10에서 작동합니다.
![]()
비 대화식 또는 자동 모드로 유틸리티를 실행하려면 ClearIconCache.exe /QUIET 실행 ClearIconCache.exe /QUIET
앞에서 언급했듯이이 유틸리티는 컴퓨터의 썸네일 캐시도 지 웁니다.
관련 : 바로 가기 또는 명령 줄을 사용하여 탐색기를 정상적으로 다시 시작하는 방법
방법 2 : 수동으로 아이콘 캐시 데이터베이스 지우기 및 다시 작성
아이콘 캐시 데이터베이스 파일은 파일 이름 앞에 iconcache_ 붙은 LocalAppData 폴더에 있습니다. 각 아이콘 크기에는 별도의 캐시 (데이터베이스) 파일이 있습니다.
![]()
파일 이름은 다음과 같습니다.
iconcache_16.db iconcache_32.db iconcache_48.db iconcache_96.db iconcache_256.db iconcache_768.db iconcache_1280.db iconcache_1920.db iconcache_2560.db iconcache_exif.db iconcache_idx.db iconcache_sr.db iconcache_wide.db iconcache_wide_alternate.db
- 현재 열려있는 모든 폴더 창을 닫습니다.
- Ctrl + Shift + Esc 키 시퀀스를 사용하여 작업 관리자를 시작하십시오.
- 작업 관리자 프로세스 탭에서 Explorer.exe 프로세스를 마우스 오른쪽 단추로 클릭하고 프로세스 끝내기를 선택하십시오. 참고 : 탐색기를 정상적으로 종료하면 더 좋습니다. Explorer.exe 셸 프로세스를 정상적으로 종료하는 방법을 알아 보려면 Windows 7 및 Windows 10에 대한 지침을 참조하십시오. 아직 새 explorer.exe 프로세스를 다시 시작하지 마십시오!
- 확인을 요청하면 프로세스 종료 버튼을 클릭하십시오.
- 작업 관리자의 파일 메뉴에서 새 작업 (실행…)을 선택 하십시오.
- CMD.EXE를 입력하고 확인을 클릭하십시오.
- 명령 프롬프트 창에서 명령을 하나씩 입력하고 각 명령 다음에 Enter 키를 누릅니다.
CD / d % userprofile % \ AppData \ Local DEL IconCache.db / a
- 또한 Windows 8 및 Windows 10에서 아이콘 캐시 데이터베이스도 % userprofile % \ AppData \ Local \ Microsoft \ Windows \ Explorer에 저장 됩니다. 이를 지우려면 실행중인 모든 응용 프로그램을 닫고 명령 프롬프트에서이 명령을 실행해야합니다.
CD % userprofile % \ AppData \ Local \ Microsoft \ Windows \ Explorer DEL IconCache * .db / a EXIT
- 작업 관리자에서 파일을 클릭하고 새 작업 (실행…)을 선택 하십시오.
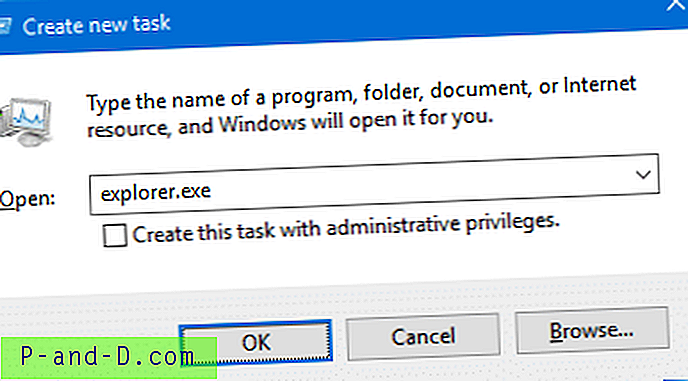
- EXPLORER.EXE를 입력하고 확인을 클릭하십시오.
IconCache * .db 파일을 삭제할 때 Access is Denied 오류가 표시되면 열려있는 프로그램 중 하나 이상이 아이콘 캐시 데이터베이스를 사용하는 것입니다. 모든 프로그램을 닫고 다시 시도하거나 안전 모드에서 지우십시오.
편집자 주 : 위의 3 단계에서 작업 관리자를 사용하여 Explorer.exe를 종료하는 대신 Windows 7에서 Explorer.exe 프로세스를 완전히 종료 및 다시 시작에 설명 된 방법을 사용하여 Explorer.exe 셸을 완전히 종료하는 것이 더 좋습니다. & Windows Vista. Windows 8 또는 Windows 10을 사용하는 경우 Windows 10에서 탐색기를 종료하고 탐색기를 다시 시작하는 방법 문서를 확인하십시오.
방법 3 : 스크립트를 사용하여 아이콘 캐시를 자동으로 지우고 다시 작성
이 첫 번째 방법은 아이콘 캐시를 완전히 정리하기 위해 작성한 작은 스크립트를 사용합니다. 완료되면 스크립트가 탐색기 셸을 다시 시작하여 변경 사항을 적용합니다.
Windows Vista, 7, 8 및 Windows 10의 아이콘 캐시를 지우려면 아래 zip 파일을 다운로드하고 cleariconcache.vbs 스크립트 파일의 압축을 풀고 실행하십시오.
- cleariconcache.zip을 다운로드하고 내용을 폴더로 추출하십시오.
- 프로그램이 아이콘 캐시 파일을 잠그지 않도록 모든 작업을 저장하고 모든 프로그램을 닫으십시오.
- 스크립트 파일 cleariconcache.vbs를 두 번 클릭하십시오.
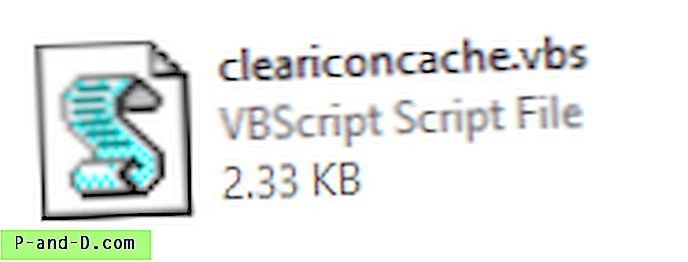
- 셸을 다시 시작할 것인지 묻는 메시지가 나타나면 예를 클릭하십시오.
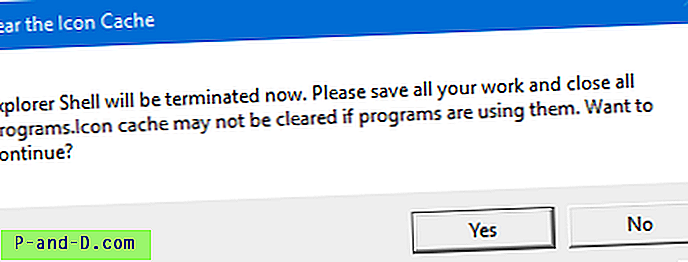
아이콘 캐시 데이터베이스 파일을 삭제할 수없는 경우 일부 프로그램이이를 사용하고 있습니다. 모든 응용 프로그램을 닫고 스크립트를 다시 실행하십시오.
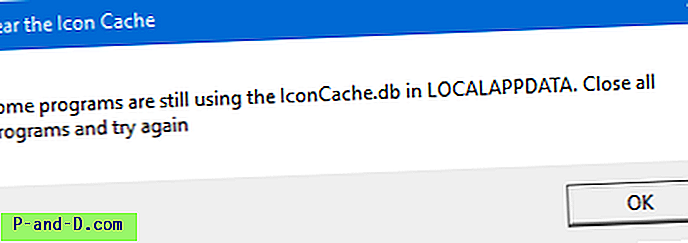
모든 프로그램을 닫으면 프로그램이 아이콘 캐시 파일을 삭제할 수 있어야합니다.
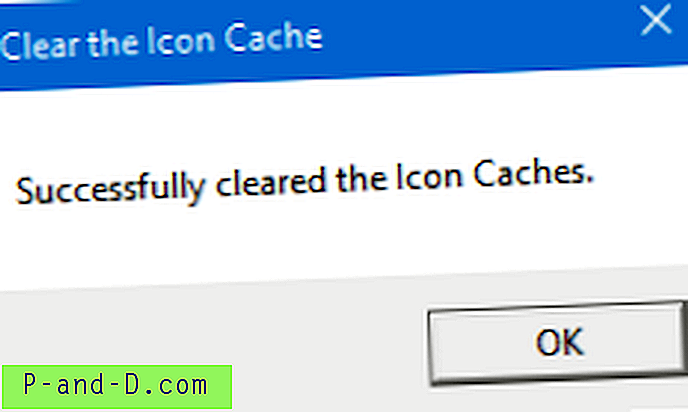
캐시를 지운 후 Explorer 셸이 자동으로 시작되고 새로운 아이콘 캐시 세트를 다시 작성해야합니다.
아이콘 캐시를 완전히 지우면 Windows 컴퓨터에서 아이콘 렌더링 문제를 해결할 수 있기를 바랍니다.