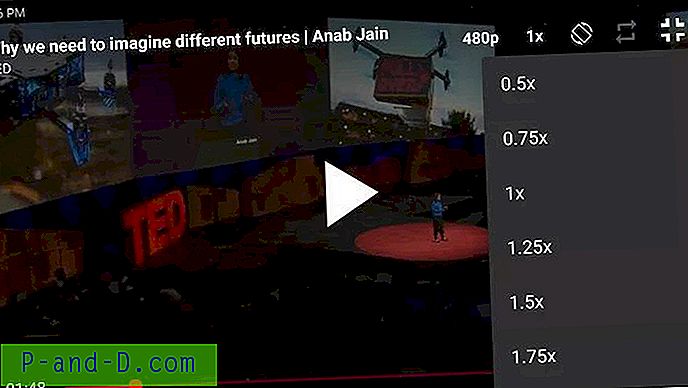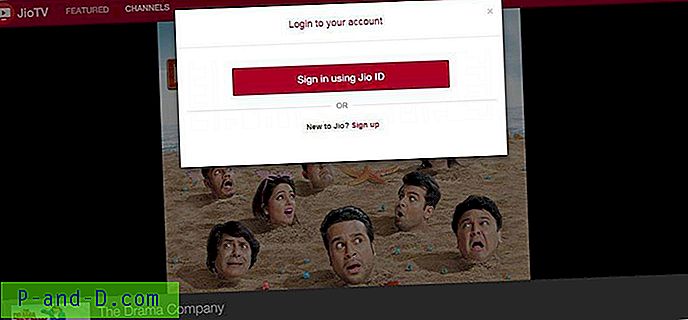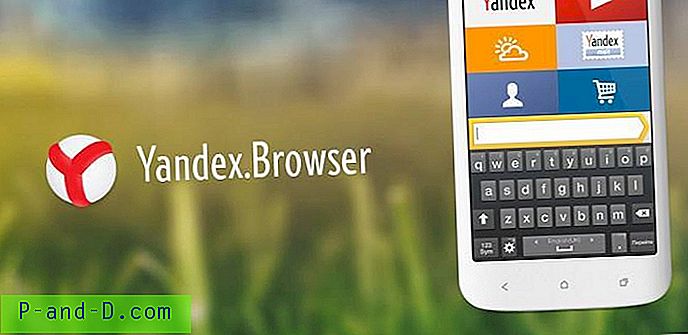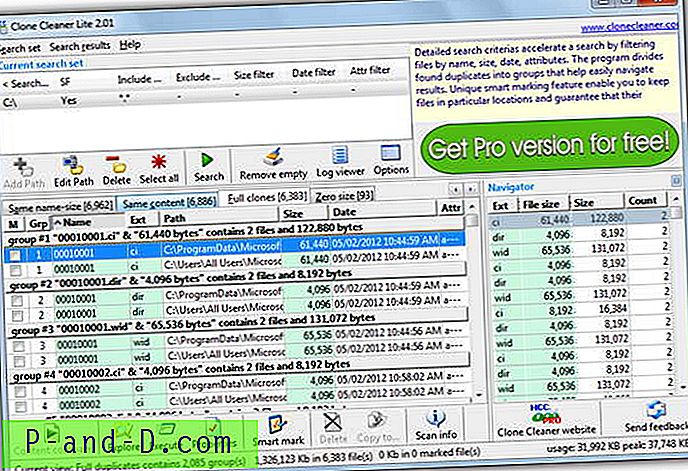회사의 교육 부서에서 일하고 있으며 정기적으로 신입 사원에게 교육 자료를 보내야한다고 가정 해 봅시다. 일반적인 방법은 파일을 마우스 오른쪽 버튼으로 클릭하고 보내기를 선택한 다음 메일 수신자를 클릭하는 것입니다. 메일 클라이언트의 작성 창에 파일이 첨부됩니다.
메일에 첨부하지 않고 문서의 대상 경로 (네트워크 공유에 있음)를 전송하여 로컬 네트워크에서 대역폭을 절약하는 것은 어떻습니까?
이를 위해 Send To (보내기) 메뉴에 Mail Recipient (경로) 옵션을 추가하는 스크립트를 작성했습니다.이 메뉴를 클릭하면 메일 작성 창이 열리고 선택한 파일 및 폴더의 대상 위치가 본문에 추가됩니다.
1. SendLinkToMail.zip 다운로드
보관 파일의 압축을 풀고 sendlinktomail.vbs 파일을 영구 위치로 추출합니다.
sendlinktomail.vbs 를 두 번 클릭하여 실행합니다.
다음과 같은 프롬프트가 표시되면 Enter 키를 누릅니다.
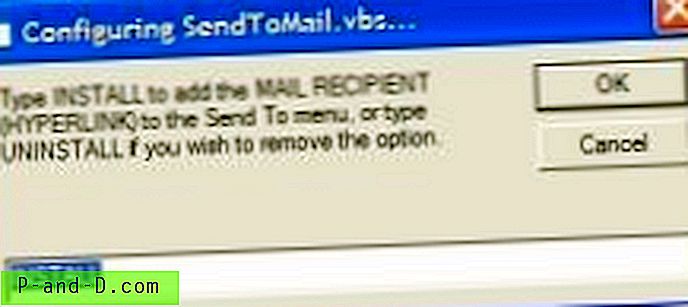
메일 수신자 (경로) 가 이제 보내기 메뉴에 추가됩니다.
5. 이메일로 보내려는 문서가 포함 된 위치를여십시오 (경로).
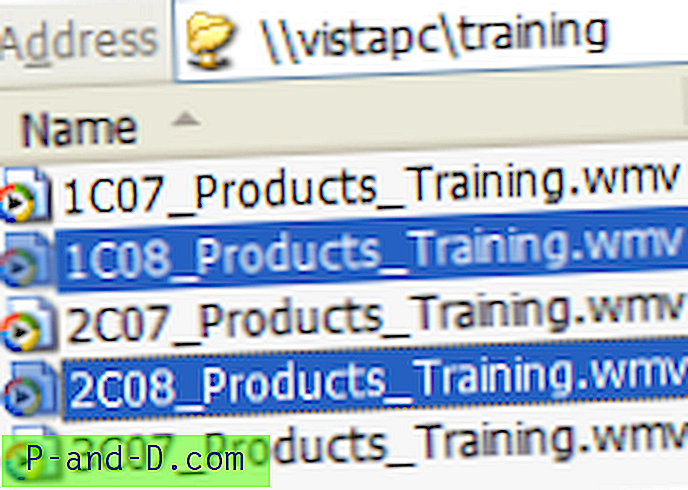
6. 파일을 선택하십시오.
7. 파일 메뉴에서 보내기를 선택하고 메일 수신자 (경로로)를 클릭하십시오.
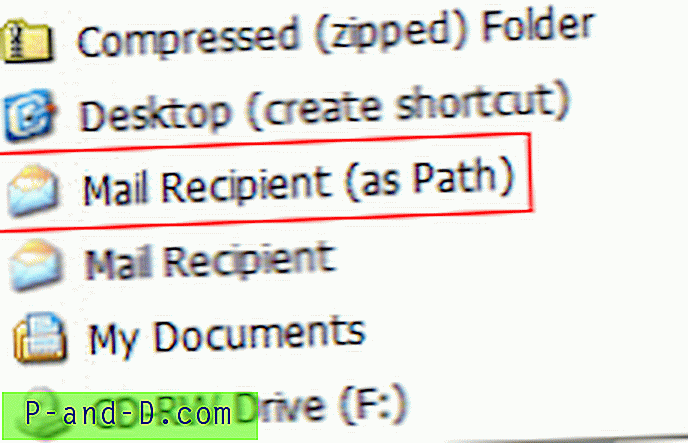
제목 및 본문 필드가 채워진 메일 클라이언트가 열립니다.
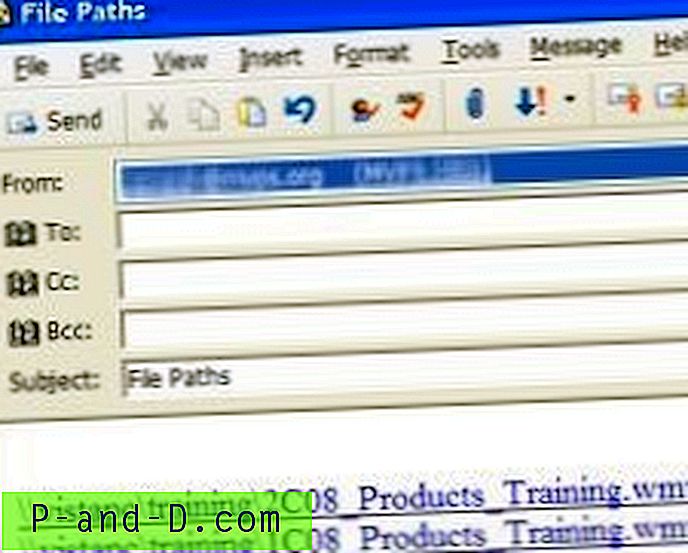
참고 : 경로에 공백이 없으면 하이퍼 링크가 올바르게 구성됩니다.
인사말을 추가하고 메시지를 입력 한 후받는 사람 : 주소를 언급하고 보냅니다.
커스터마이징
기본 제목 줄과받는 사람 : 주소를 변경 하려면 메모장을 사용하여 스크립트를 편집하고 줄 28 과 29 의 변수를 수정하십시오. 예를 들면 다음과 같습니다.
strRecipientEMail = "[email protected]"
strMailSubject = "Training Documents"
정보 취소
보내기 메뉴에서 메일받는 사람 (경로) 옵션을 제거하려면 스크립트를 다시 실행하고 UNINSTALL 을 입력 한 다음 Enter 키를 누릅니다. 그런 다음 sendlinktomail.vbs 파일을 수동으로 삭제하십시오.
이 스크립트는 Windows 10을 포함한 모든 버전의 Windows에서 작동합니다.