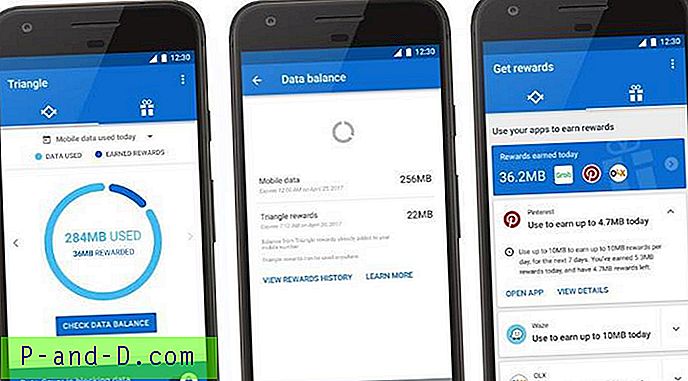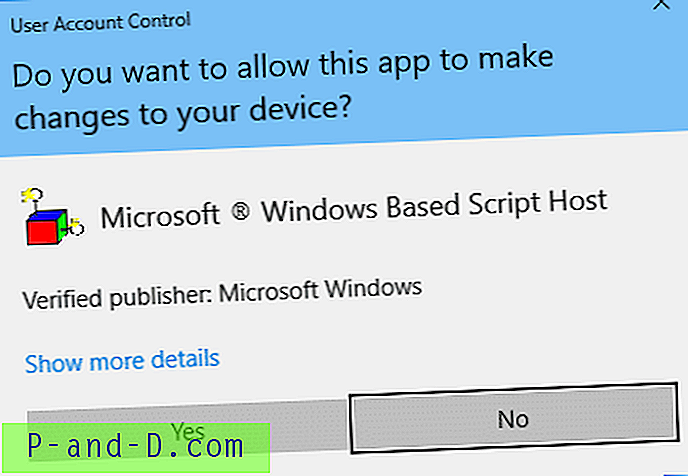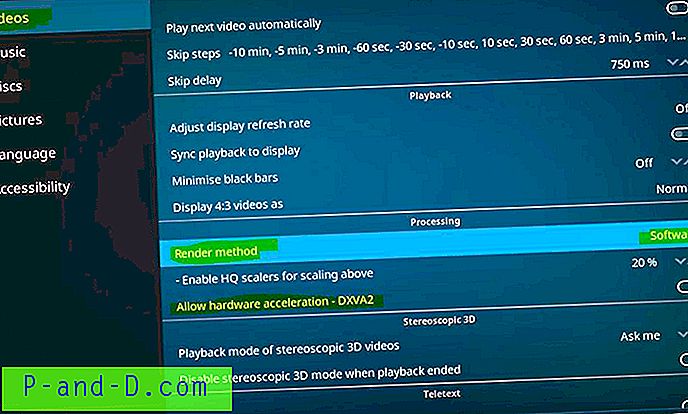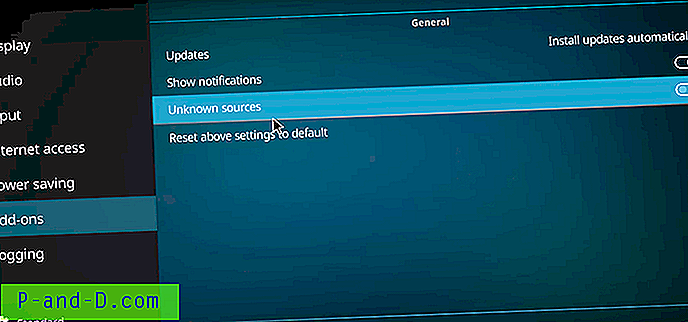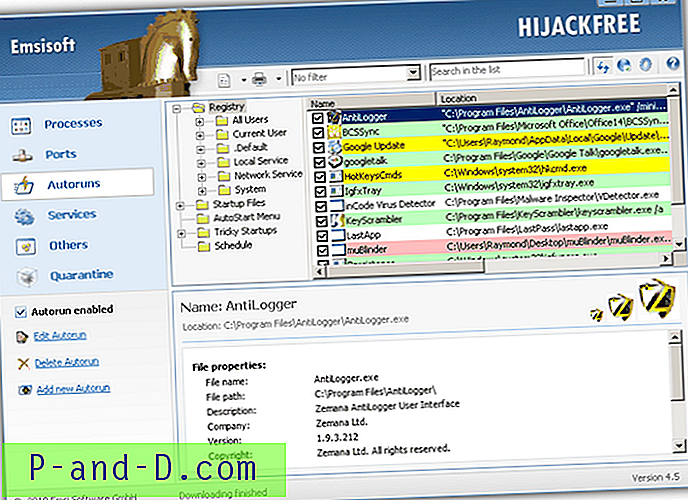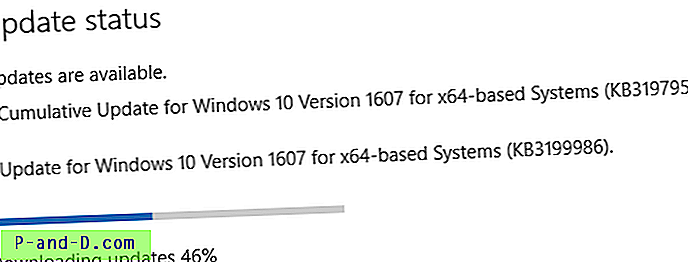Windows 설치의 빌드 번호, 버전, "비트"(32 비트 또는 64 비트)는 여러 가지 방법으로 확인할 수 있으며 여기에 몇 가지 방법이 있습니다. 스크린 샷은 Windows 10 PC에서 가져온 것이지만 대부분의 정보는 모든 버전의 Windows에 적용됩니다.
Windows 10 빌드 번호, 버전, 버전 및 비트 찾기
시스템 설정 앱
Windows 10에서는 시스템 설정 앱을 사용하여 OS 정보를 찾으십시오. 시작을 클릭하고 PC 정보를 입력 합니다 . 결과에서 PC 정보를 클릭하십시오.
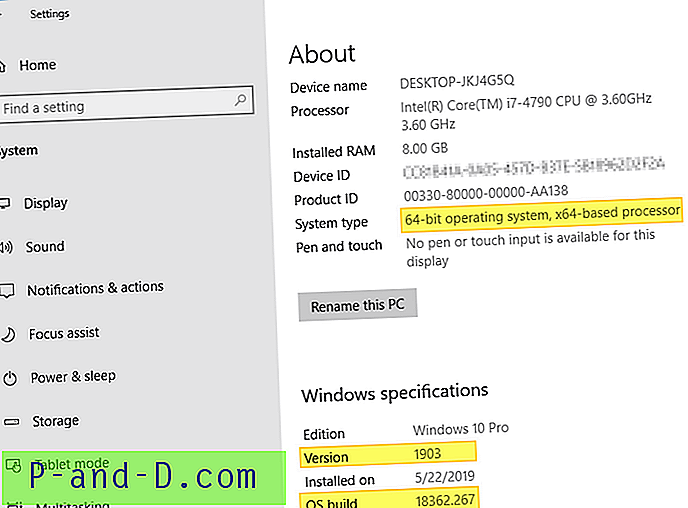
시스템 – 제어판
Winkey + Pause-break 키를 누릅니다. 제어판 → 모든 제어판 항목 → 시스템 이 열립니다. 또는 sysdm.cpl 직접 실행할 수 있습니다.
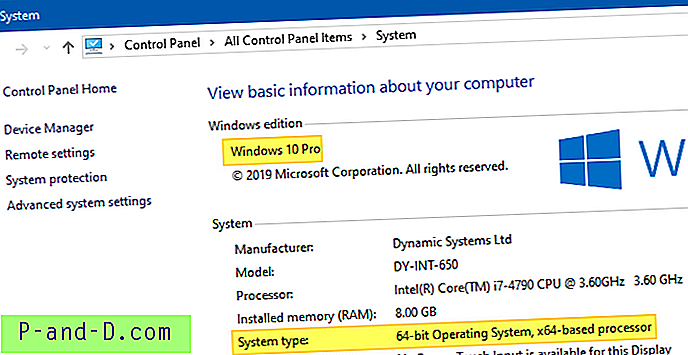
DirectX 진단 도구 사용
dxdiag.exe를 실행 하십시오 .
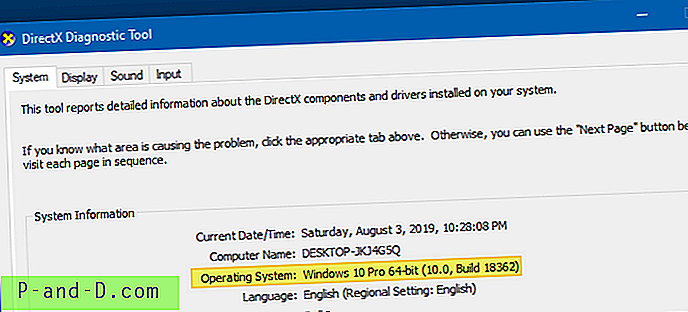
WMIC (WMI 명령 줄 도구) 사용
명령 프롬프트 창을 열고 다음을 입력하십시오.
wmic os는 BuildNumber를 얻을
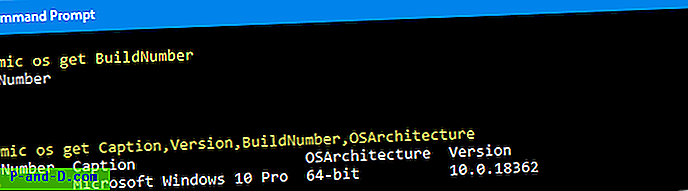
WMIC 명령 줄 ( "OSArchitecture"라고 함)은 Windows의 비트 크기를 나타냅니다. 다음과 같은 WMIC OS Get 명령을 사용하여 필요한만큼 많은 세부 정보를 얻을 수 있습니다.
wmic os는 자막, 버전, BuildNumber, OS 아키텍처를 얻습니다.
참고 : WMIC OS Get (Win32_OperatingSystem 클래스 사용)을 사용하여 검색 할 수있는 전체 필드 목록은 다음과 같습니다 .
위의 모든 방법 외에도 Windows 버전 및 빌드 정보에 대한 도움말 → 정보 페이지 메모장, 워드 패드, Internet Explorer 등의 모든 Windows 데스크톱 응용 프로그램을 확인할 수 있습니다.
참고 : 다음 방법은 x64 버전의 Windows가 설치되어 있는지 여부를 알려주지 않습니다. 설치된 OS 및 시스템 또는 프로세서 유형 (x86 또는 x64) 만 표시합니다. 시스템 유형 x64는 프로세서가 64 비트임을 의미합니다. 그러나 이것이 반드시 Windows x64를 의미하는 것은 아닙니다. x64 CPU 기반 시스템에서 실행되는 Windows x86 OS 일 수 있습니다.
시스템 정보 유틸리티
시스템 정보 유틸리티 (MSInfo32.exe)에 필요한 세부 정보가 있습니다.
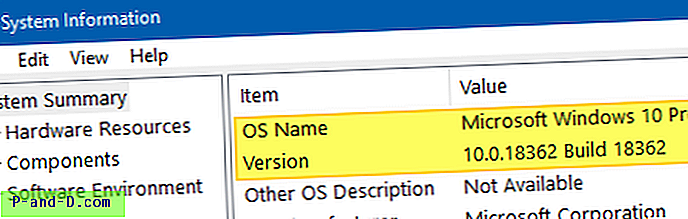
아래로 스크롤하여 하드웨어 추상화 계층 필드를 확인하십시오. 또한 부 빌드 번호를 포함한 전체 빌드 번호를 보여줍니다.
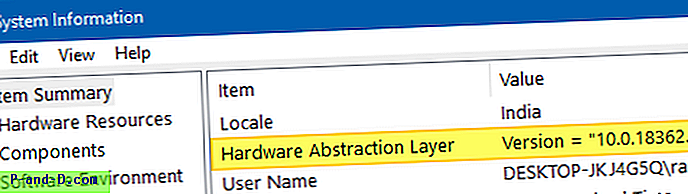
Windows 정보 (WinVer)
winver.exe 실행
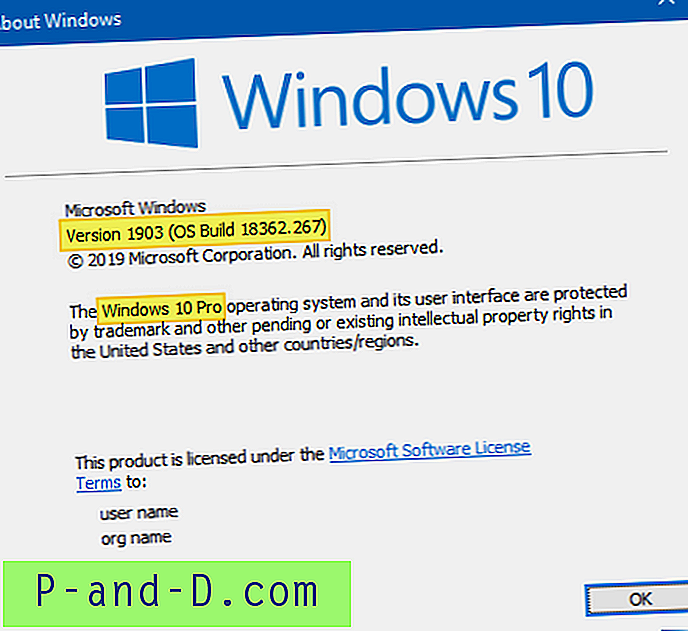
또는 명령 프롬프트에서 ver.exe 명령을 실행하여 OS 빌드 번호를 확인하십시오.
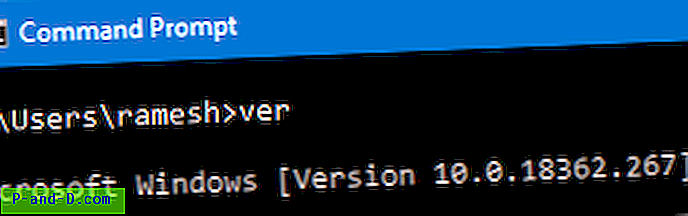
데스크탑의 워터 마크
데스크톱의 빌드 정보, 버전 및 WinDir 경로 표시 기사에서와 같이 PaintDesktopVersion 또는 DisplayVersion 레지스트리 값을 추가 한 경우 데스크톱에 Windows Edition, 빌드 정보 및 WinDir 경로가 워터 마크로 표시됩니다. Windows 평가판의 경우 워터 마크가 기본적으로 표시됩니다.
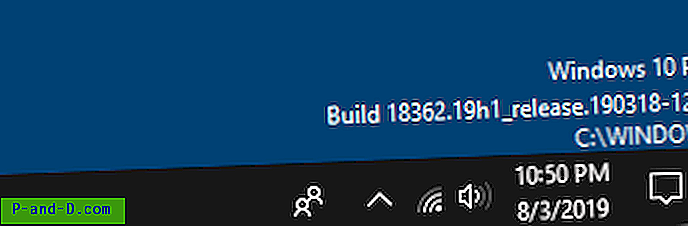
SystemInfo.exe 명령 줄 도구 사용
명령 프롬프트 창을 열고 다음을 입력하십시오.
systeminfo.exe
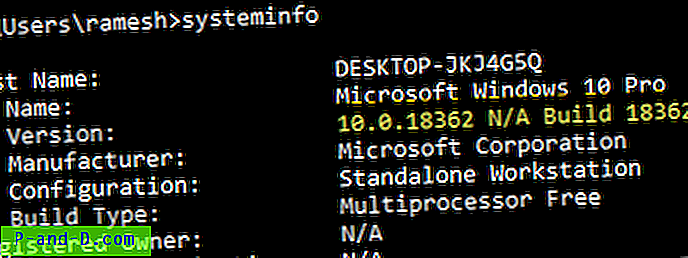
SystemInfo 명령은 필요한 것보다 많은 정보를 출력합니다. 출력에서 OS 이름 및 OS 버전 필드를 가져 오려면 명령 프롬프트 창에 다음을 입력하십시오.
systeminfo | findstr / b / c : "OS 이름"/ c : "OS 버전"
findstr 명령은 출력을 구문 분석하고 두 줄만 표시합니다 (OS 이름 및 버전).

관련 : Windows 설치 날짜 및 시간을 찾는 방법
Windows 10 빌드 / 버전 업그레이드 기록
Windows 10이 레지스트리의 모든 빌드 / 기능 업그레이드를 추적한다는 것을 알고 있습니까? Redditor u / sizzlr은 흥미로운 레지스트리 위치를 발견하고 레지스트리에서 Windows 10 빌드 설치 날짜를 해독하는 PowerShell 스크립트를 작성했습니다.
기능 업데이트를 설치할 때마다 Windows 10은 "Source OS (Updated on)"라는 새 하위 키와 오른쪽 창에 많은 값을 만듭니다. 레지스트리 키는 다음 위치에 있습니다.
HKEY_LOCAL_MACHINE \ SYSTEM \ Setup
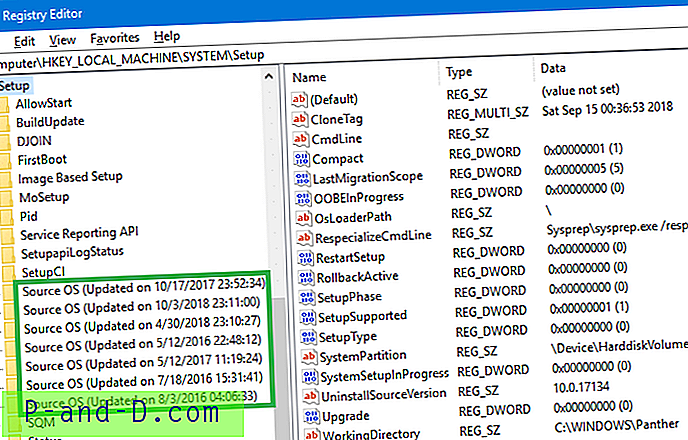
또한 설치 날짜와 시간을 저장하는 InstallTime 및 InstallDate의 두 가지 값이 있습니다. 다음 PowerShell 스크립트는 모든 세부 정보를 수집하고 표에 표시합니다.
$ AllBuilds = $ (gci "HKLM : \ System \ Setup"|? {$ _. 이름 일치 "\\ Source \ s"}) | % {$ _ | @ {n = "UpdateTime"; e = {if ($ _. Name -match "Updated \ son \ s (\ d {1, 2} \ / \ d {1, 2} \ / \ d {4}) \ s \ d {2} : \ d {2} : \ d {2}) \) $ ") {[dateTime] :: Parse ($ Matches [1], ([Globalization.CultureInfo] :: CreateSpecificCulture ( ' en-US '))}}}, @ {n = "ReleaseID"; e = {$ _. GetValue ( "ReleaseID")}}, @ {n = "지점"; e = {$ _. GetValue ( "BuildBranch")}}, @ {n = "Build"; e = {$ _. GetValue ( "CurrentBuild")}}, @ {n = "ProductName"; e = {$ _. GetValue ( "ProductName") }}, @ {n = "InstallTime"; e = {[datetime] :: FromFileTime ($ _. GetValue ( "InstallTime"))}}}; $ AllBuilds | UpdateTime 정렬 | ft UpdateTime, ReleaseID, 분기, 빌드, 제품 이름 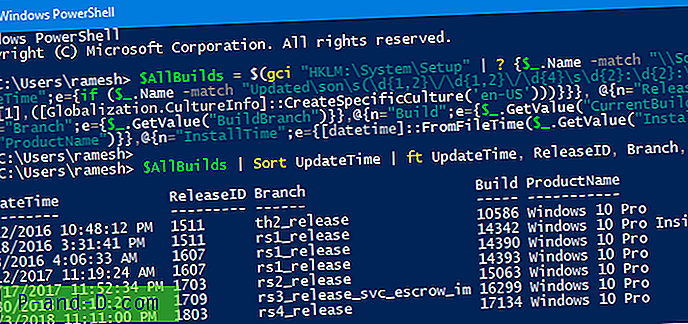
Windows 빌드, OS 버전 및 비트를 찾는 다른 방법을 알고 있습니까? 아래의 의견 섹션에서 알려주십시오.