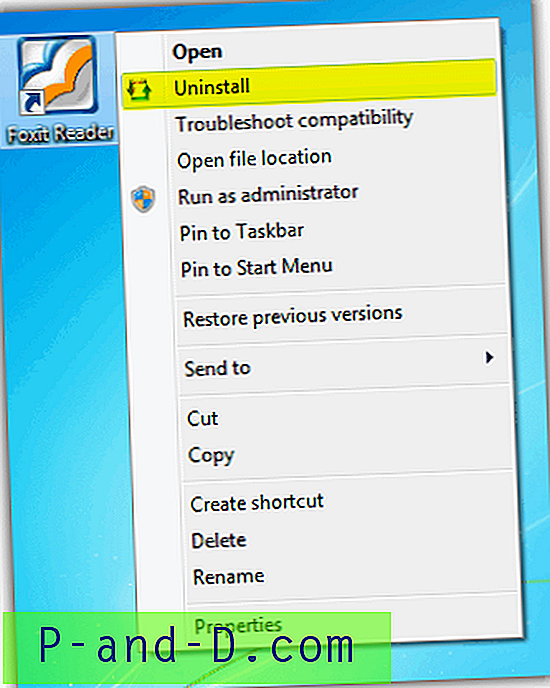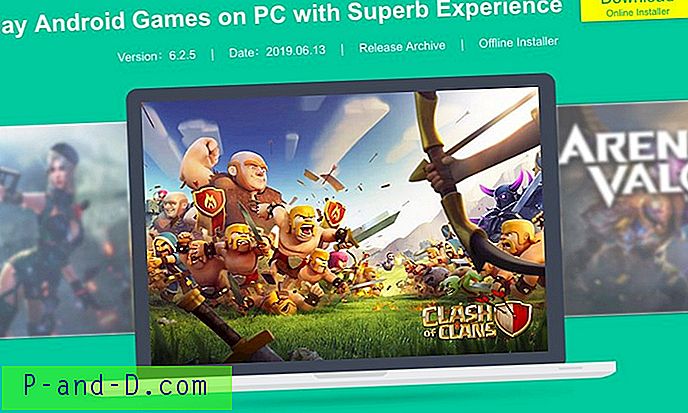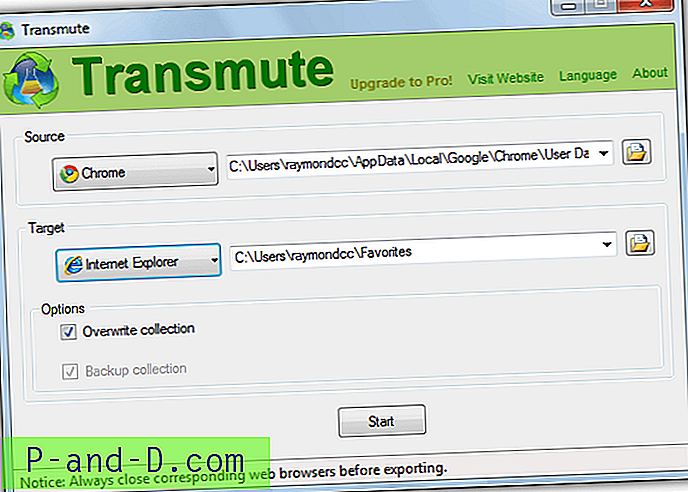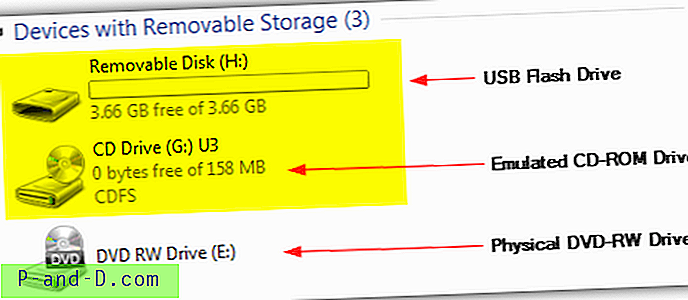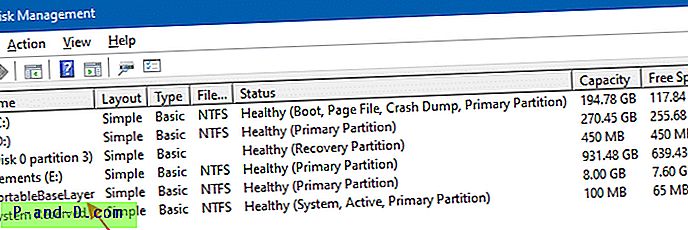Windows 10의 경우 파일 탐색기 탐색 창에서 라이브러리가 아래로 이동합니다. Windows 8에서와 같이 다시 맨 위로 가져 오려면 레지스트리 편집이 있습니다.
"이 PC"위로 라이브러리 이동
Regedit.exe를 시작하고 다음 키로 이동하십시오.
HKEY_CLASSES_ROOT \ CLSID \ {031E4825-7B94-4dc3-B131-E946B44C8DD5} 오른쪽 창에서 SortOrderIndex 값을 두 번 클릭하십시오.
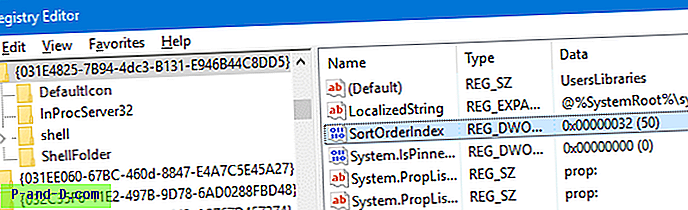
기본적으로 84 (기본 : 10 진수)로 설정되어 있습니다. 이 값을 50 (또는 "This PC"에 할당 된 SortOrderIndex 값보다 낮은 값)으로 변경하면 라이브러리가 빠른 액세스 섹션 옆의 수직으로 다시 돌아옵니다.
32 비트 응용 프로그램의 다른 이름으로 열기 / 다른 이름으로 저장 대화 상자에서 동일하게 구현하려면이 레지스트리 키에서 추가로 변경해야합니다.
HKEY_CLASSES_ROOT \ Wow6432Node \ CLSID \ {031E4825-7B94-4dc3-B131-E946B44C8DD5} 참고 : 위의 키를 소유 한 다음 수정하기 전에 계정에 권한을 할당해야 할 수 있습니다.
사용자 별 설정으로 적용
사용자 계정에 대해서만 설정을 적용하려면이 REG 파일을 대신 사용하십시오. 이렇게하면 레지스트리 권한 등을 변경할 필요가 없습니다.
Windows Registry Editor Version 5.00 ;Move Libraries to the top of the navigation pane in Explorer ;For Windows 10 systems. [HKEY_CURRENT_USER\SOFTWARE\Classes\CLSID\{031E4825-7B94-4dc3-B131-E946B44C8DD5}] "SortOrderIndex"=dword:00000032 [HKEY_CURRENT_USER\SOFTWARE\Classes\Wow6432Node\CLSID\{031E4825-7B94-4dc3-B131-E946B44C8DD5}] "SortOrderIndex"=dword:00000032 위의 줄을 메모장에 복사하고 파일을 .REG 확장명으로 저장하십시오. 파일을 두 번 클릭하여 실행하십시오.
라이브러리는 빠른 액세스 후 탐색 창의 맨 위로 돌아와야합니다.
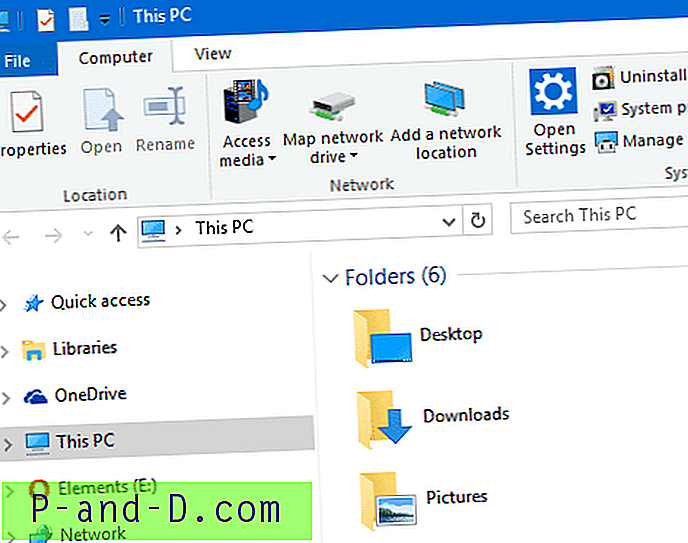
라이브러리는 파일 탐색기 탐색 창에서 기본적으로 숨겨져 있습니다. 라이브러리를 표시하려면 폴더 창에서 빈 영역을 마우스 오른쪽 단추로 클릭하고 "라이브러리 표시"옵션을 활성화하십시오.