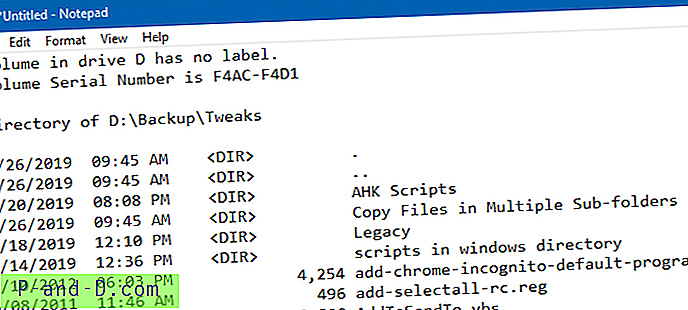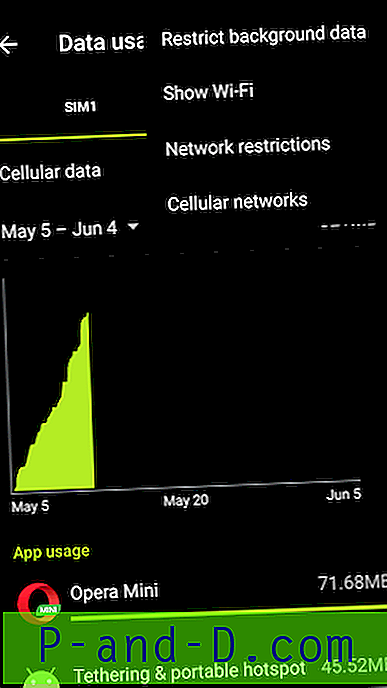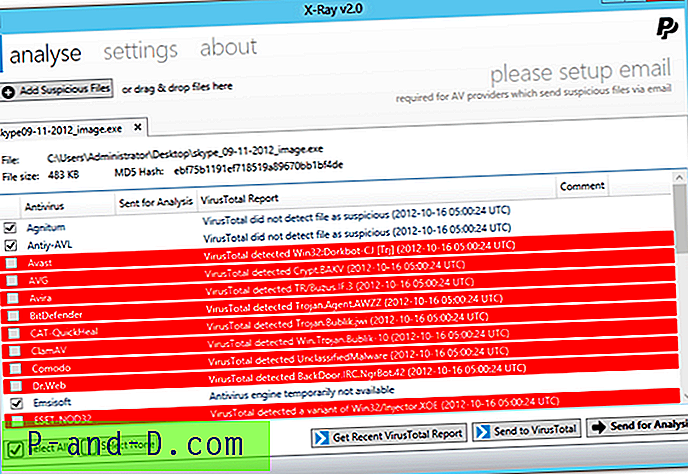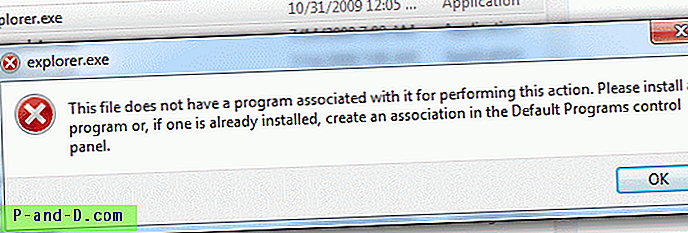폴더의 모든 항목을 선택하고 Shift 키를 누르고 마우스 오른쪽 버튼 메뉴에서 경로로 복사 명령을 클릭하여 폴더 내용을 복사 할 수 있습니다. 그런 다음 메모장이나 다른 텍스트 편집기를 열고 클립 보드에서 내용을 붙여 넣습니다.
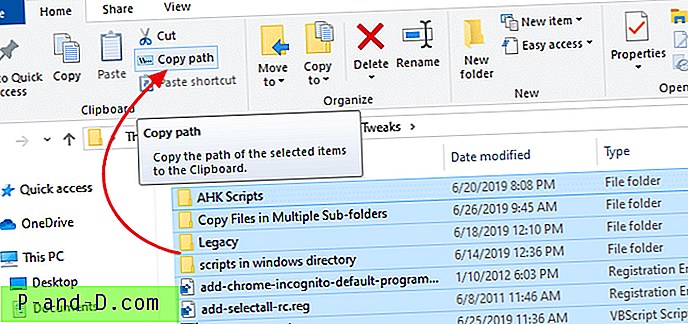
그러나 현재 폴더와 하위 폴더의 디렉토리 목록을 재귀 적으로 인쇄해야하는 경우 다른 방법이 필요합니다. 이 문서에서는 Windows 명령 줄 방법이나 Chrome 또는 Firefox 웹 브라우저를 사용하여 폴더 내용을 나열하는 다양한 방법에 대해 설명합니다.
Windows에서 디렉토리 내용 목록 인쇄
- 명령 프롬프트 "DIR"명령 사용
- 오른쪽 클릭 메뉴에“Print Directory Contents”를 추가하십시오
- 명령 프롬프트 "TREE"명령 사용
- 오른쪽 클릭 메뉴에 "Print Directory Contents (Tree)"를 추가하십시오
- Chrome 사용
- Mozilla Firefox 사용
명령 프롬프트를 사용하여 디렉토리 내용 인쇄
- 디렉토리 목록을 인쇄 할 폴더를여십시오.
- 주소 표시 줄에
cmd.exe를 입력하여 현재 폴더에서 명령 프롬프트를 엽니 다. - 다음 명령을 입력하고 Enter 키를 누릅니다 :
dir / o : gn
해당 디렉토리의 파일 및 폴더 목록이 표시됩니다.
클립 보드에 복사
디렉토리 내용 목록을 클립 보드에 출력하려면 다음 명령을 사용하십시오.
dir / o : gn | 클립
그런 다음 출력을 보려면 메모장을 열고 클립 보드에서 내용을 붙여 넣습니다.
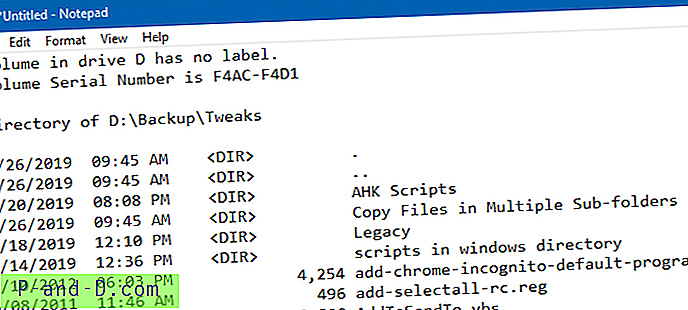
출력을 파일로 인쇄
또는 다음 명령 줄을 사용하여 출력을
%temp%\printdir.txt임시 파일에 직접 쓸 수도 있습니다.dir /o:gn>"%temp%\printdir.txt "
그런 다음 메모장을 사용하여
%temp%\printdir.txt파일을여십시오.하위 폴더를 포함하여 디렉토리 내용을 재귀 적으로 나열하려면
/s인수를 사용하십시오.dir / o : gn /s>"%temp%\printdir.txt "
마우스 오른쪽 버튼 클릭 메뉴에 인쇄 디렉토리 추가
오른쪽 클릭 메뉴에 디렉토리 목록 인쇄 명령을 추가하려면 다음 단계를 수행하십시오.
- 메모장을 열고 다음 텍스트를 메모장에 복사하십시오.
Windows 레지스트리 편집기 버전 5.00 [HKEY_CLASSES_ROOT \ Directory \ shell \ printdir] @ = "인쇄 디렉토리 내용"[HKEY_CLASSES_ROOT \ Directory \ shell \ printdir \ command] @ = hex (2) : 63, 00, 6d, 00, 64, 00, 2e, 00, 65, 00, 78, 00, 65, 00, 20, 00, 2f, 00, 63, 00, 20, 00, 64, \ 00, 69, 00, 72, 00, 20, 00, 2f, 00, 2d, 00, 70, 00, 20, 00, 2f, 00, 6f, 00, 3a, 00, 67, 00, 6e, 00, \ 20, 00, 22, 00, 25, 00, 31, 00, 22, 00, 3e, 00, 25, 00, 74, 00, 65, 00, 6d, 00, 70, 00, 25, 00, 5c, \ 00, 70, 00, 72, 00, 69, 00, 6e, 00, 74, 00, 64, 00, 69, 00, 72, 00, 2e, 00, 74, 00, 78, 00, 74, 00, \ 20, 00, 26, 00, 26, 00, 20, 00, 73, 00, 74, 00, 61, 00, 72, 00, 74, 00, 20, 00, 6e, 00, 6f, 00, 74, \ 00, 65, 00, 70, 00, 61, 00, 64, 00, 2e, 00, 65, 00, 78, 00, 65, 00, 20, 00, 25, 00, 74, 00, 65, 00, \ 6d, 00, 70, 00, 25, 00, 5c, 00, 70, 00, 72, 00, 69, 00, 6e, 00, 74, 00, 64, 00, 69, 00, 72, 00, 2e, \ 00, 74, 00, 78, 00, 74, 00, 00, 00
- 파일을
print_dir.reg로 저장하고print_dir.reg를 두 번 클릭하여 실행하십시오.
이렇게하면 폴더의 오른쪽 클릭 메뉴에 디렉토리 내용 인쇄 명령이 추가되어 클릭하면 메모장을 사용하여 디렉토리 내용이 자동으로 표시됩니다.
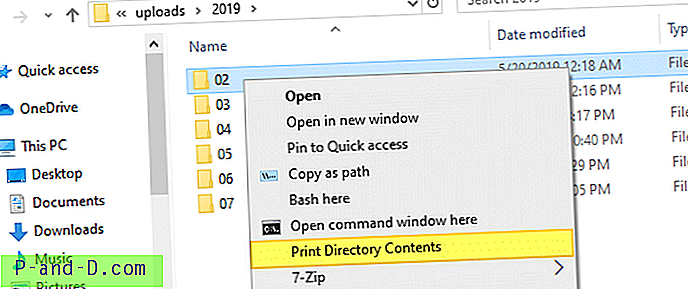
cmd.exe / c dir / -p / o : gn "% 1"> % temp % \ printdir.txt && notepad.exe % temp % \ printdir.txt 시작
명령은 다음 레지스트리 키에 작성됩니다.
HKEY_CLASSES_ROOT \ Directory \ shell \ printdir \ command

디렉토리 내용 인쇄를 클릭하면 샘플 출력 :
드라이브 D의 볼륨에는 레이블이 없습니다. 볼륨 일련 번호는 F4AC-F4D1입니다. D : \ Websites \ uploads \ 2019 \ 02 05/20/2019 12:18 AM의 디렉토리입니다. 05/20/2019 12:18 오전 .. 05/20/2019 12:18 오전 13, 751 800f081f-0x20003.png 02/24/2019 10:47 오전 39, 751 set-pin-error-0x80090016.png 02/23/2019 07:46 PM 106, 081 w10-default.zip 05/20/2019 12:18 오전 11, 812 w10-disable-developer-mode.png 02/23/2019 07:46 오후 10, 505 w10-userprofile-failed-sign-in.png 5 파일 181, 900 바이트 2 Dir 274, 388, 795, 392 바이트 사용 가능
트리 형식으로 디렉토리 목록 인쇄
디렉토리 내용을 트리 형식으로 인쇄하려면 다음 명령 줄 구문을 사용하십시오.
TREE [드라이브 :] [경로] [/ F] [/ A] / F 각 폴더의 파일 이름을 표시합니다. / A 확장 문자 대신 ASCII를 사용하십시오.
TREE 명령은 항상 현재 폴더와 하위 폴더의 항목을 재귀 적으로 나열합니다. 그러나 트리 출력에는 파일 및 폴더 이름 이외의 세부 정보가 없습니다.
예:
트리 / f / ad : \ backup \ tweaks | 클립
Tree 명령의 샘플 출력 :
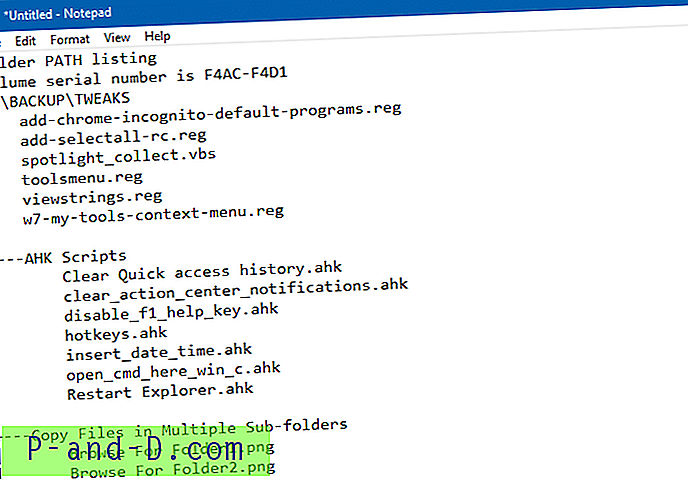
오른쪽 클릭 메뉴에 "Print Directory Contents (Tree)"를 추가하십시오
폴더의 오른쪽 클릭 메뉴에 인쇄 디렉토리 내용 (트리)을 추가하려면 :
- 메모장을 사용하여 다음 내용으로 .reg 파일을 만듭니다.
Windows 레지스트리 편집기 버전 5.00 [HKEY_CLASSES_ROOT \ Directory \ shell \ printdirtree] @ = "인쇄 디렉토리 내용 (트리)"[HKEY_CLASSES_ROOT \ Directory \ shell \ printdirtree \ command] @ = hex (2) : 63, 00, 6d, 00, 64, 00, 2e, 00, 65, 00, 78, 00, 65, 00, 20, 00, 2f, 00, 63, 00, 20, 00, 74, \ 00, 72, 00, 65, 00, 65, 00, 20, 00, 2f, 00, 61, 00, 20, 00, 2f, 00, 66, 00, 20, 00, 22, 00, 25, 00, \ 31, 00, 22, 00, 20, 00, 3e, 00, 25, 00, 74, 00, 65, 00, 6d, 00, 70, 00, 25, 00, 5c, 00, 70, 00, 72, \ 00, 69, 00, 6e, 00, 74, 00, 64, 00, 69, 00, 72, 00, 2e, 00, 74, 00, 78, 00, 74, 00, 20, 00, 26, 00, \ 26, 00, 20, 00, 73, 00, 74, 00, 61, 00, 72, 00, 74, 00, 20, 00, 6e, 00, 6f, 00, 74, 00, 65, 00, 70, \ 00, 61, 00, 64, 00, 2e, 00, 65, 00, 78, 00, 65, 00, 20, 00, 25, 00, 74, 00, 65, 00, 6d, 00, 70, 00, \ 25, 00, 5c, 00, 70, 00, 72, 00, 69, 00, 6e, 00, 74, 00, 64, 00, 69, 00, 72, 00, 2e, 00, 74, 00, 78, \ 00, 74, 00, 00, 00
- .reg 파일을 두 번 클릭하여 실행하십시오.
cmd.exe / c 트리 / a / f "% 1"> % temp % \ printdir.txt && notepad.exe % temp % \ printdir.txt 시작
그러면 폴더의 마우스 오른쪽 버튼 메뉴에 디렉토리 내용 인쇄 (트리) 명령이 추가됩니다.
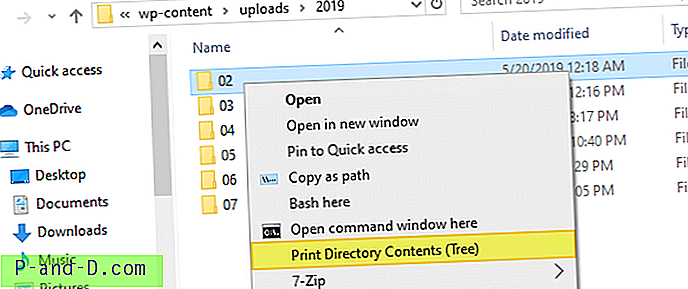
Chrome을 사용하여 디렉토리 내용 인쇄
Chrome을 열고 주소 표시 줄에 폴더 경로를 입력 한 다음 Enter 키를 누릅니다. 이것은 폴더 내용을 상단에 폴더가있는 이름별로 정렬하여 표시합니다. Chrome의 sortTable 자바 스크립트 기능 덕분에 크기 또는 수정 한 날짜 열별로 원하는대로 정렬 할 수 있습니다.
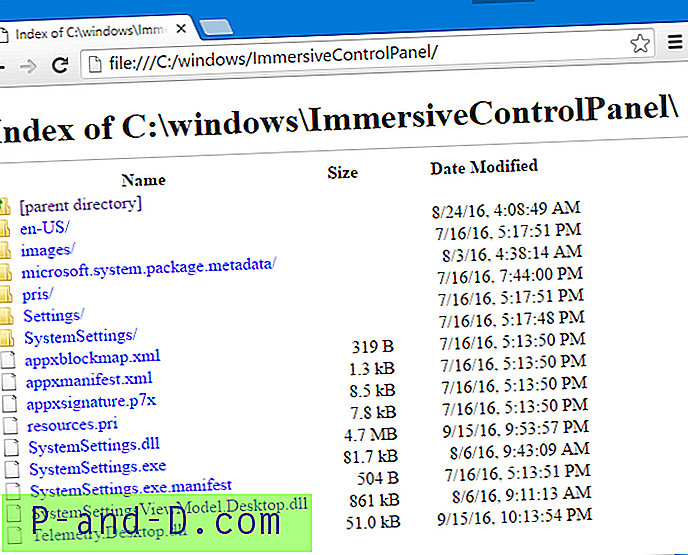
파일 및 폴더 아이콘은 일반보기로 표시되지만 디렉토리 내용을 실제 프린터로 인쇄하거나 파일로 출력 할 때는 출력되지 않습니다.
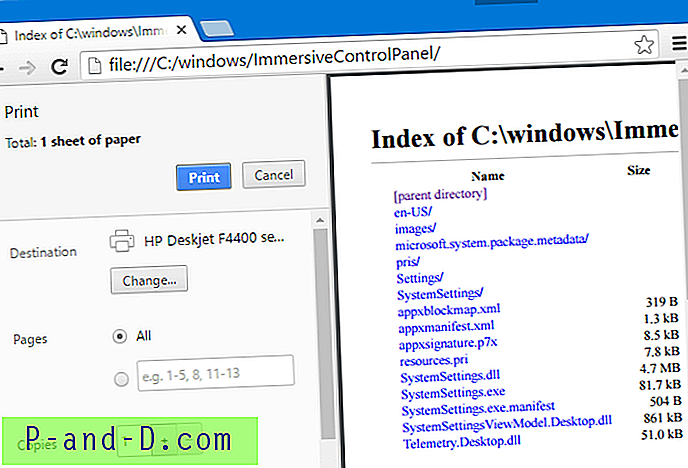
Mozilla Firefox를 사용하여 디렉토리 내용 인쇄
Mozilla Firefox에서는 디렉토리 목록이 더 나은 스타일 시트로 더 잘 표시됩니다.
이름 열 머리글을 클릭하여 이름이 위에 있는 폴더를 기준으로 목록을 정렬하십시오.
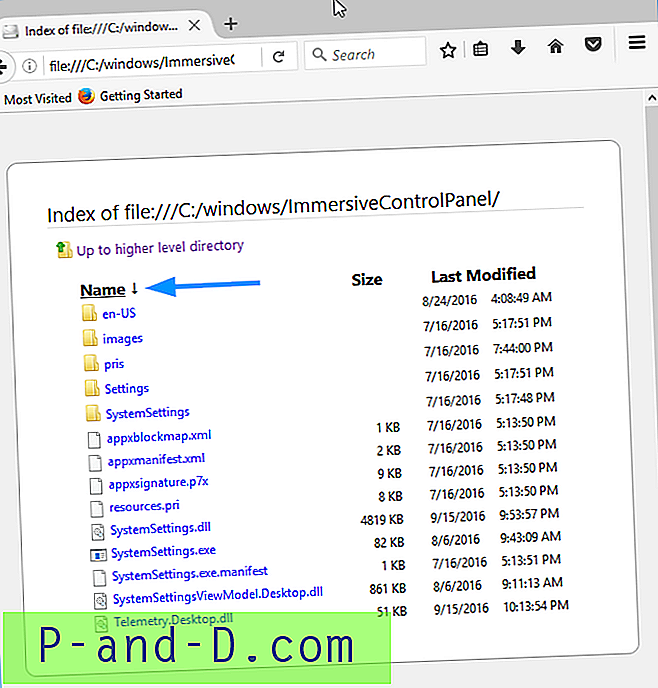
파일 및 폴더 아이콘은 깔끔하게 보이지만 인쇄 된 상태로보고 싶지는 않을 것입니다. Firefox의 인쇄 미리보기 대화 상자에는 나열된 모든 파일의 아이콘이 표시되지만 폴더에는 표시되지 않습니다.
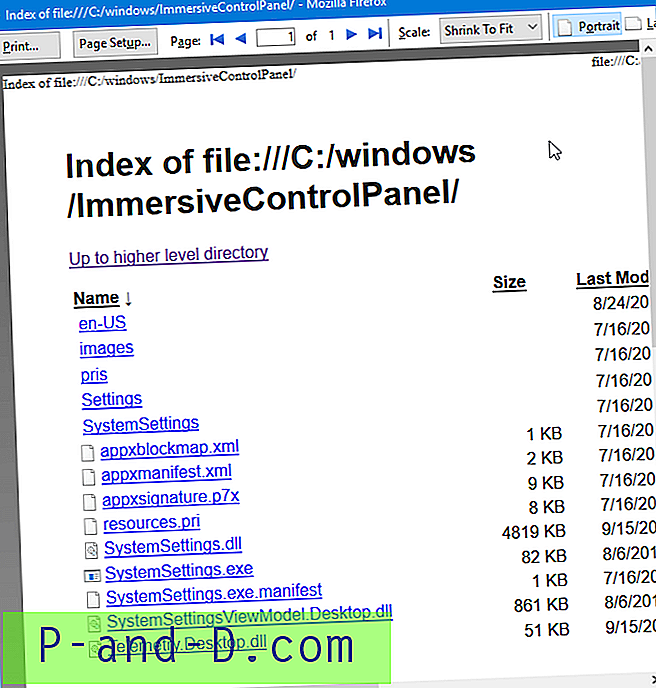
디렉토리 내용 페이지에 고유 한 스타일을 적용하고 파일 / 폴더 아이콘을 인쇄하지 않도록 제거 할 수 있습니다.
사용자 정의 스타일 추가 또는 제거
Shift + F7을 눌러 Firefox 개발자 도구 / 검사기를 시작하십시오. 또는 F12 (또는 Ctrl + Shift + i)를 사용하고 "스타일 편집기"를 클릭하십시오.
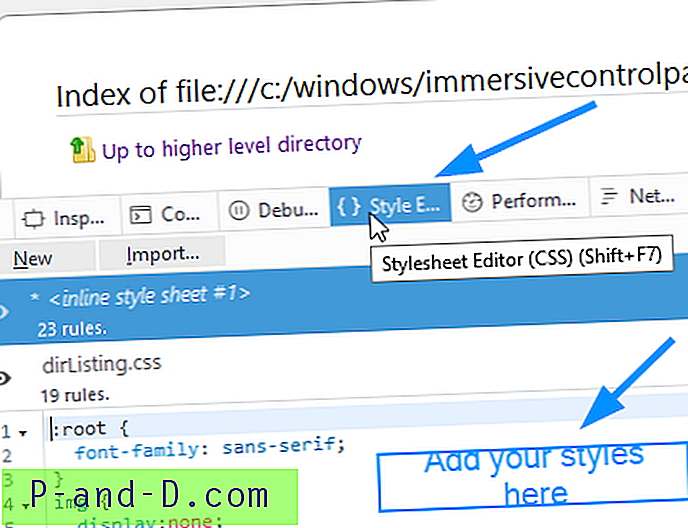
스타일 시트 편집기에 다음을 추가하십시오.
.dir::after { content: "/" } img { display:none } 그런 다음 스타일 편집기 창에서 다음 줄을 제거 하고 개발자 도구 (Ctrl + Shift + i)를 닫으십시오.
.dir::before { content: url(resource://gre/res/html/folder.png); } 그렇게하면 파일 및 폴더 아이콘이 숨겨져 인쇄되지 않습니다. 또한 파일과 폴더 를 쉽게 구분 하기 위해 사용자 정의 스타일 시트 코드는 디렉토리 이름 뒤에 슬래시 ( "/")를 추가합니다. 반면 Chrome은 기본적으로이 작업을 수행합니다.
여기에 인쇄 미리보기가 어떻게 생겼으며 프린터 나 PDF 파일로 최종 출력됩니다.
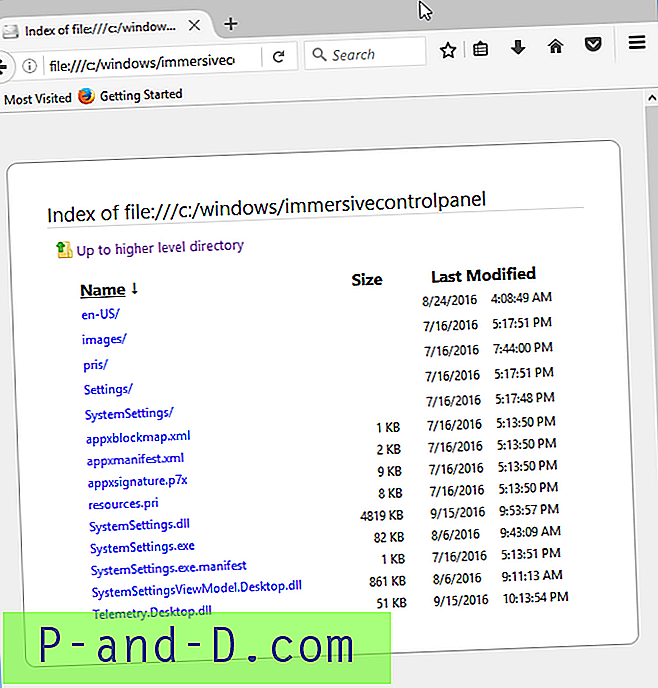
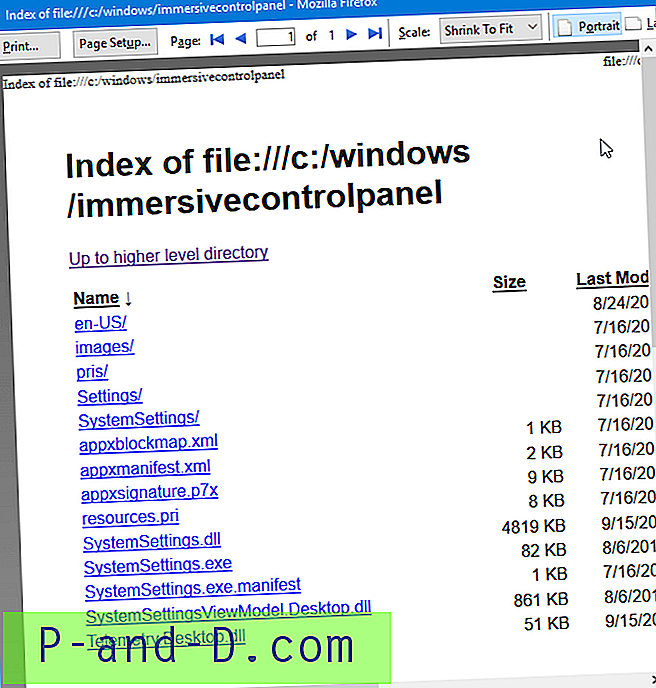
참고 : Internet Explorer 또는 Microsoft Edge에서 디렉토리 경로를 입력하면 폴더 내용을 렌더링하는 브라우저가 아닌 폴더 창이 열립니다.