아시다시피 Windows 10에는 모든 응용 프로그램에서 문서를 PDF 형식으로 변환 할 수있는 Microsoft Print to PDF 가상 프린터가 내장되어 있습니다. 이 게시물에서는 실수로 삭제 한 경우 Microsoft Print to PDF 프린터를 다시 설치하는 방법에 대한 몇 가지 방법에 대해 설명합니다.
실수로 삭제 한 후 PDF로 Microsoft 인쇄를 다시 설치하는 방법
다음 방법 중 하나를 사용하여 MS Print to PDF를 다시 설치하십시오.
“Windows 기능”을 사용하여 Microsoft Print to PDF를 다시 설치하십시오.
- 시작을 마우스 오른쪽 단추로 클릭하고 실행을 클릭하십시오.
- 실행 대화 상자에
optionalfeatures.exe를 입력하고 확인을 클릭하십시오.
- Windows 기능 대화 상자에서 Microsoft PDF로 인쇄를 선택 해제하고 확인을 클릭하십시오.
- Windows 기능 대화 상자를 다시여십시오. 이번에는 Microsoft PDF로 인쇄 확인란을 활성화하고 확인을 클릭하십시오.
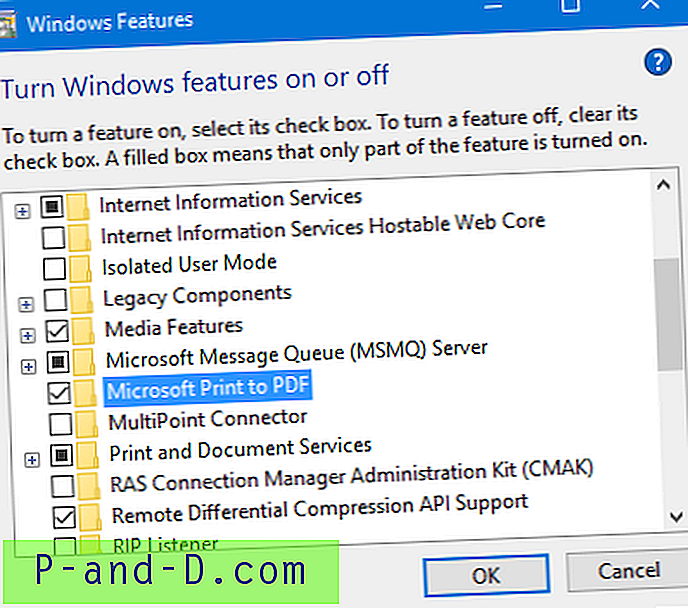
장치 및 프린터를 사용하여 Microsoft Print to PDF를 다시 설치
- 시작, 검색에서 클래식 제어판을 엽니 다.
- 제어판에서 장치 및 프린터를 클릭하십시오.
- 도구 모음에서 프린터 추가 버튼을 클릭 하십시오 .
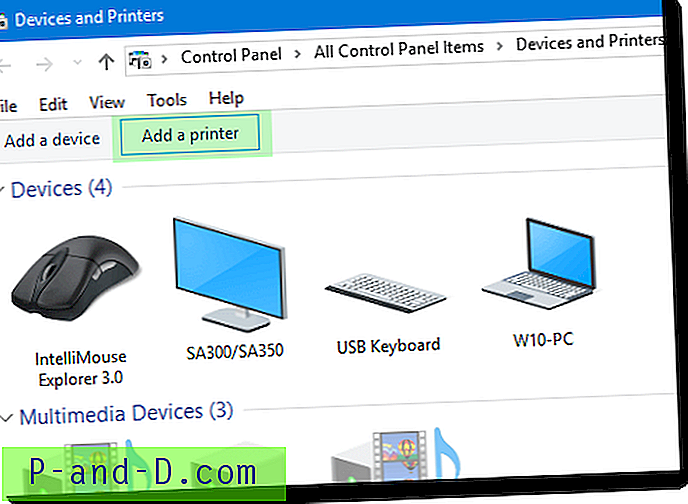
- Windows는 시스템에 연결된 프린터가 있는지 감지하려고합니다. Microsoft Print to PDF는 드라이버 일 뿐이므로 원하는 프린터가 목록에 없습니다 를 클릭하고 다음을 클릭하십시오.
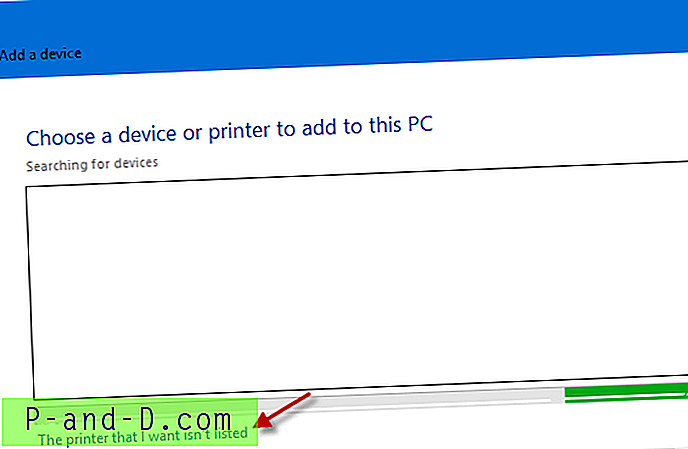
- 수동 설정으로 로컬 프린터 또는 네트워크 프린터 추가를 클릭 하십시오.
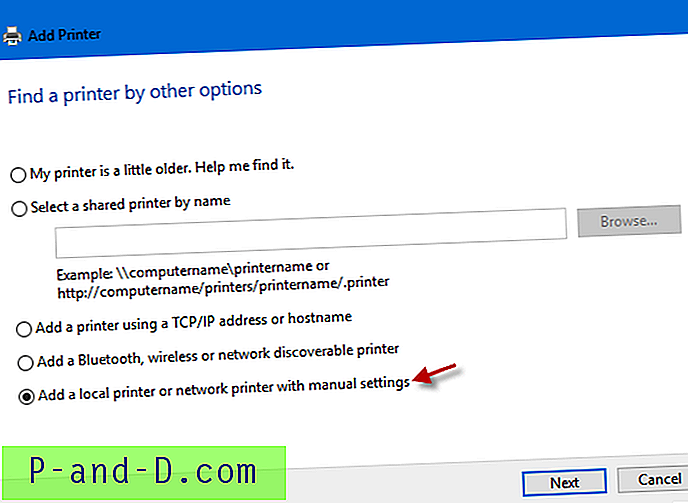
- 드롭 다운 목록 상자에서 PORTPROMPT : (Local Port) 를 선택하고 Next를 클릭하십시오.
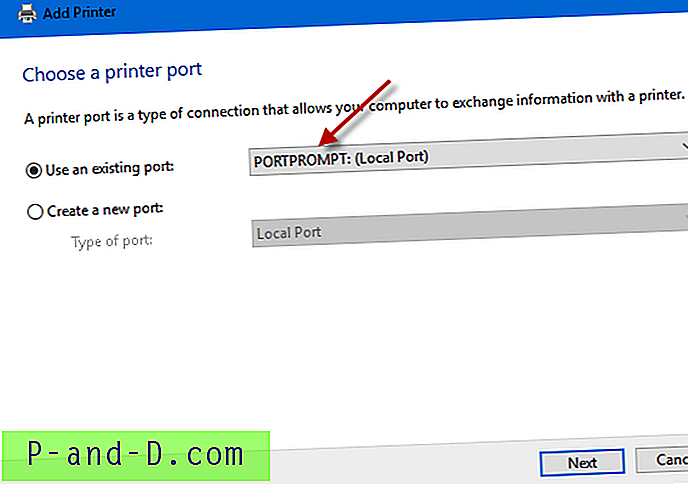
- 제조업체 스크롤 상자에서 Microsoft를 선택하고 오른쪽 창에서 Microsoft PDF로 인쇄를 선택하십시오.
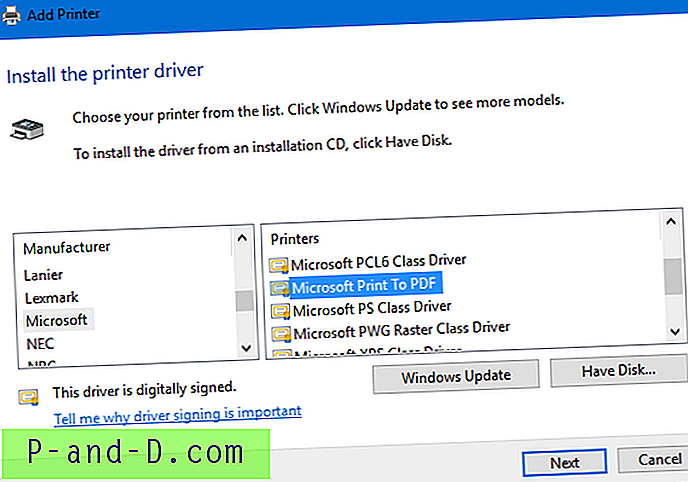
- 다음을 클릭하고 이름을 지정하거나 기본 이름을 그대로 사용하십시오.
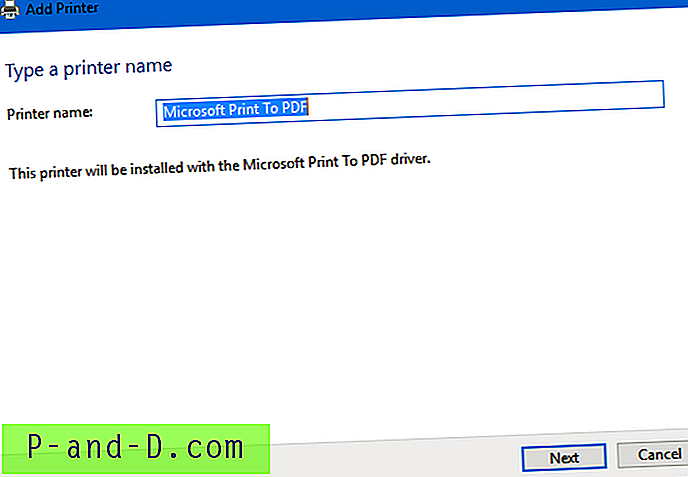
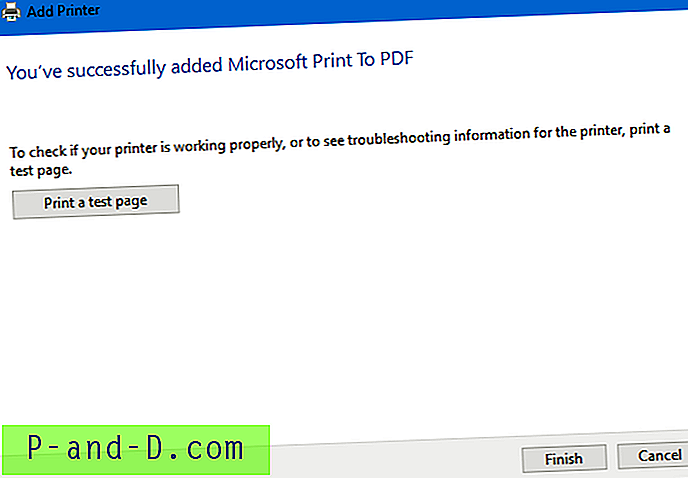
PowerShell을 사용하여 Microsoft Print to PDF 다시 설치
관리자 권한으로 PowerShell.exe를 열고 다음 명령을 실행하십시오.
Enable-WindowsOptionalFeature-온라인 -FeatureName Printing-PrintToPDF 서비스 기능-모두
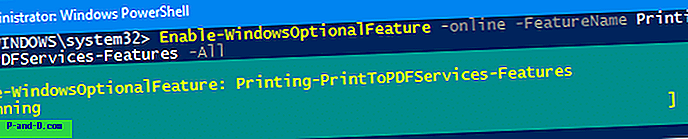
DISM을 사용하여 Microsoft Print to PDF를 다시 설치
DISM 유틸리티를 사용하여 명령 줄을 통해 Microsoft Print to PDF 프린터를 설치하거나 오프라인 이미지를 서비스 할 수도 있습니다.
관리자 명령 프롬프트 창을 열고 다음 명령을 실행하십시오.
dism / Online / Enable-Feature / FeatureName : "Printing-PrintToPDFServices-Features"/ NoRestart
다음과 같은 결과가 나타납니다.
기능 활성화 [========================== 100.0 % ================ ==========] 작업이 성공적으로 완료되었습니다.
그러면 Microsoft Print to PDF 프린터가 복원됩니다.
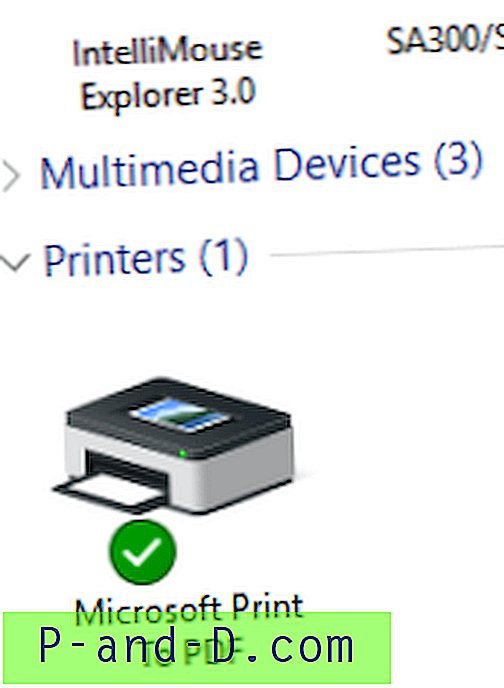

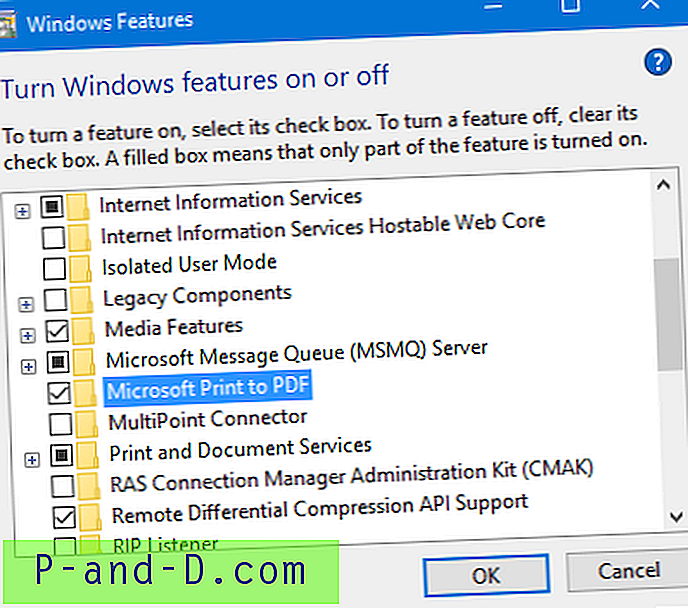
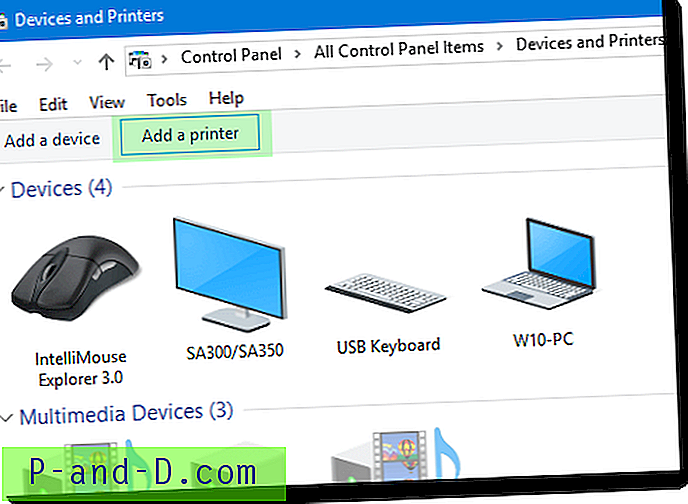
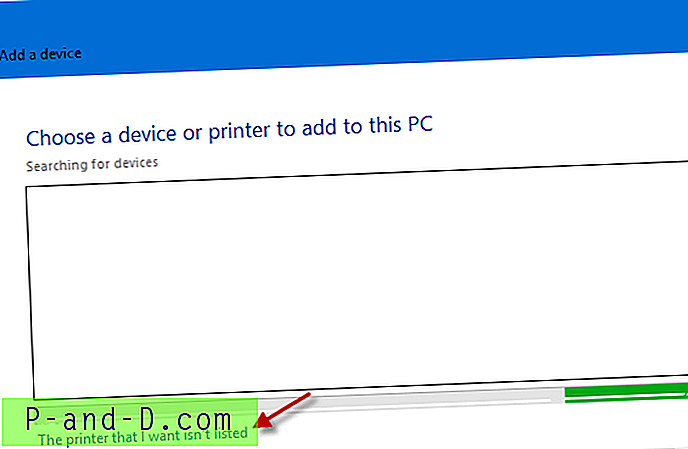
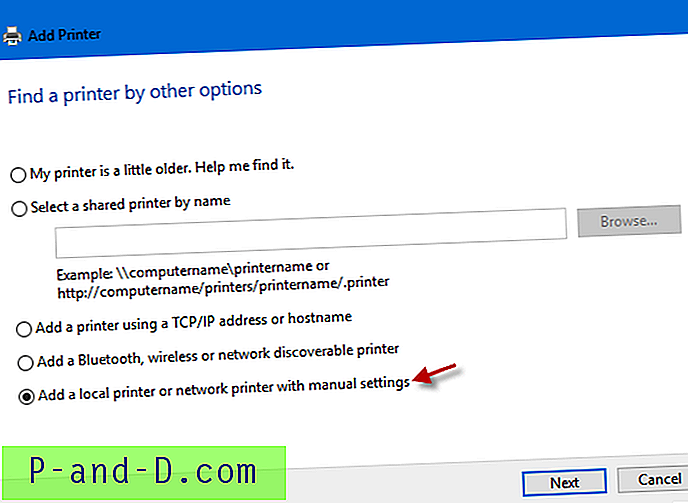
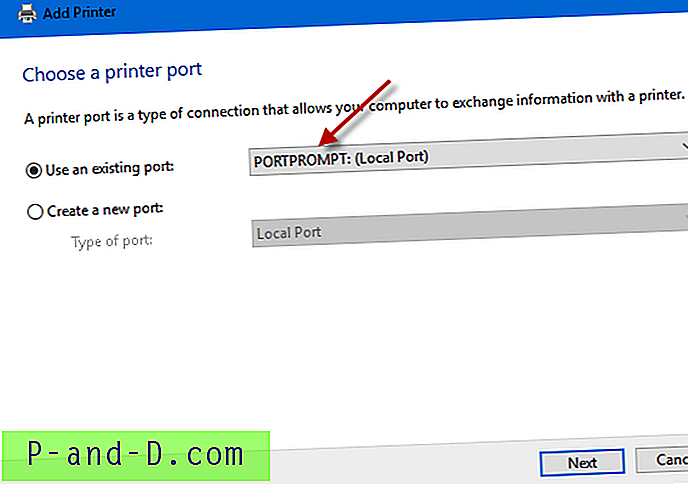
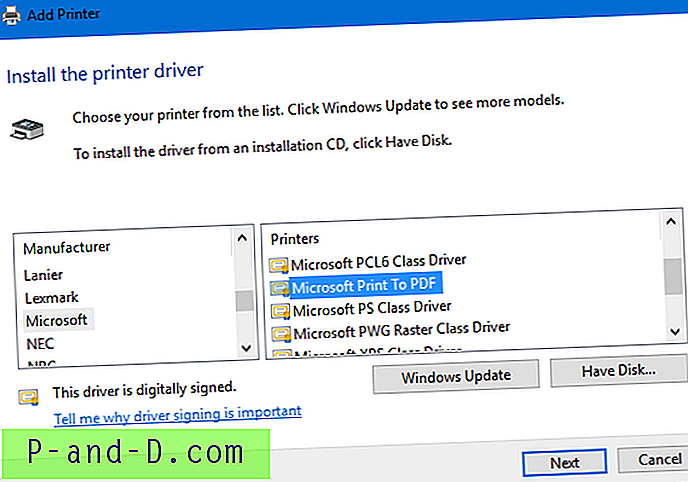
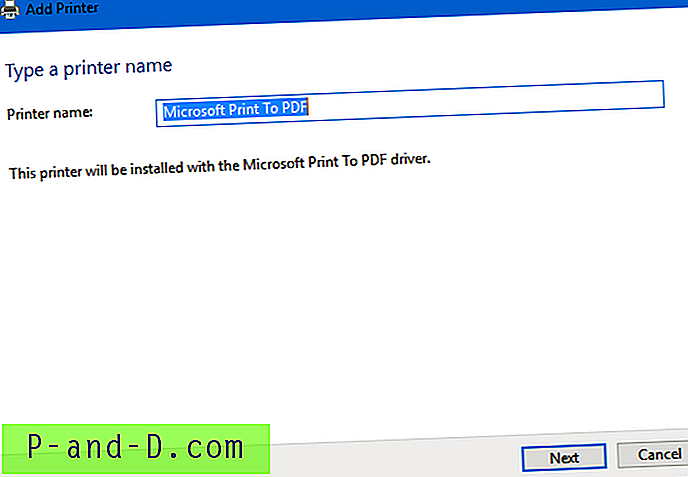
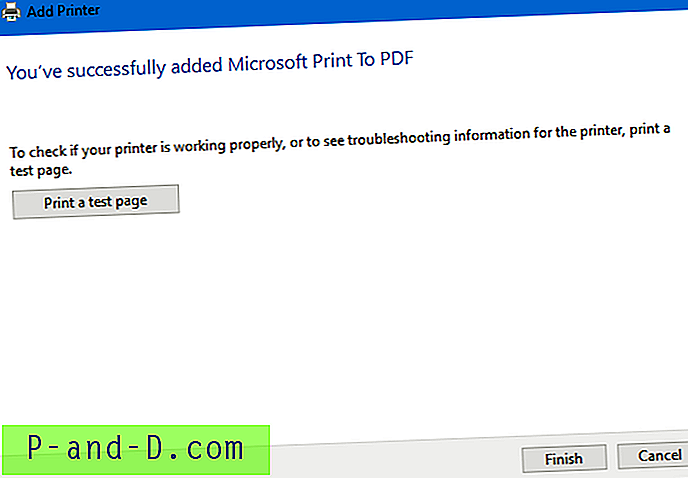
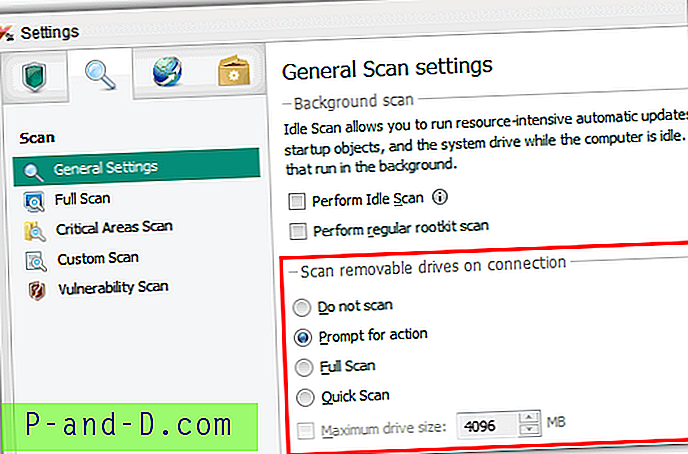
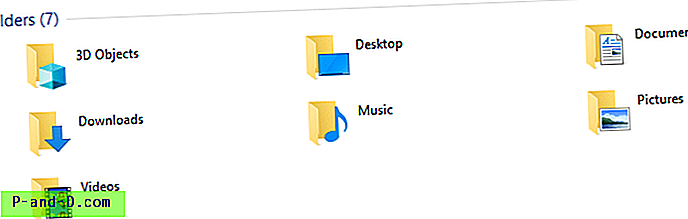
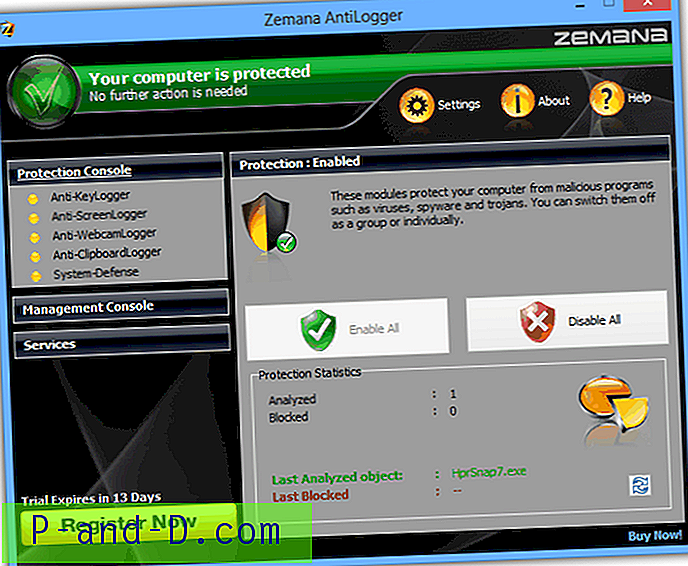
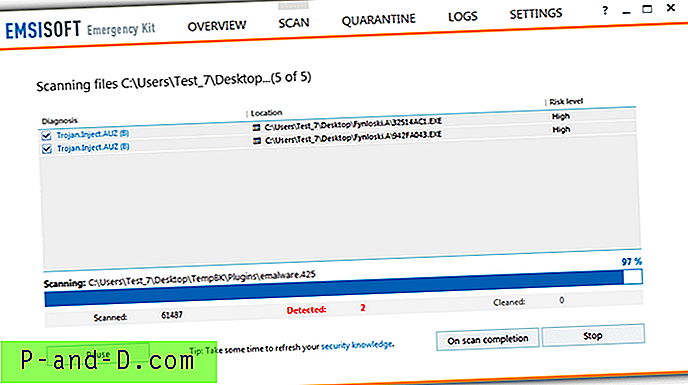
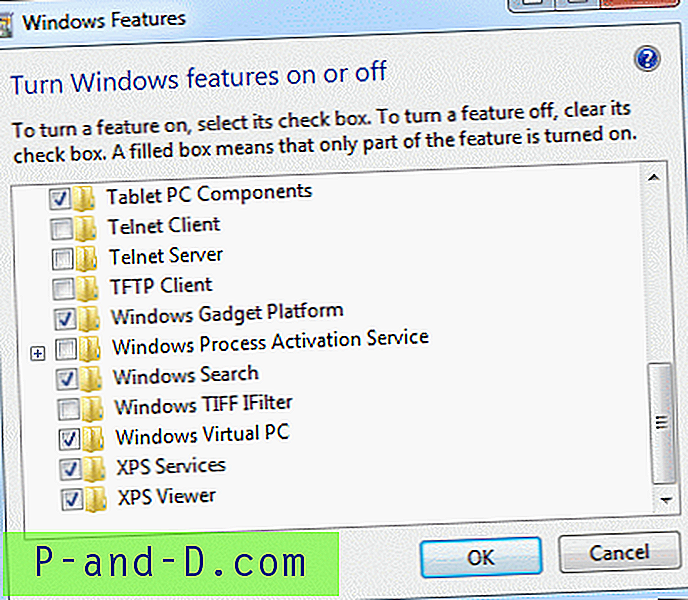
![[Fix] Sucuri 및 LetsEncrypt – ACME 도메인 인증 실패](http://p-and-d.com/img/general/974/sucuri-letsencrypt-acme-domain-authorization-failed.jpg)