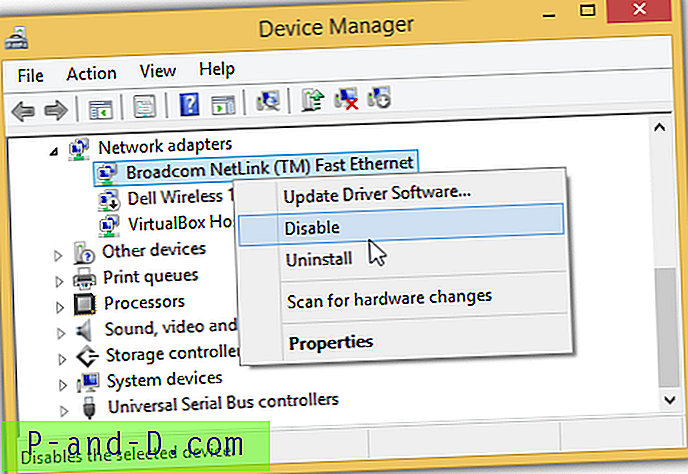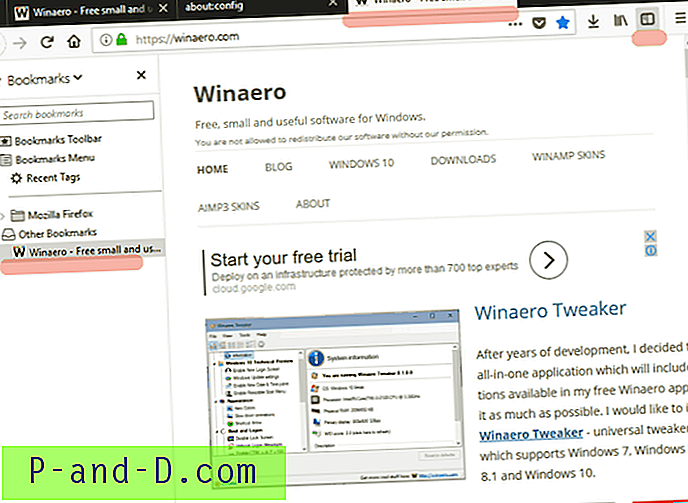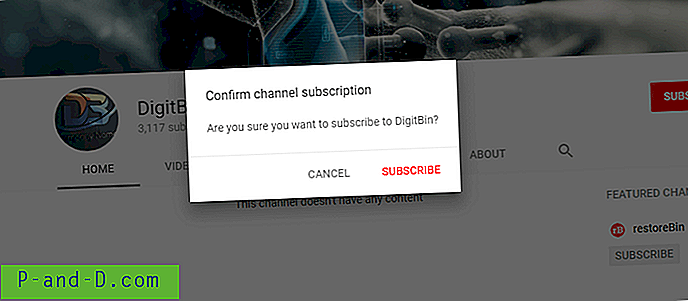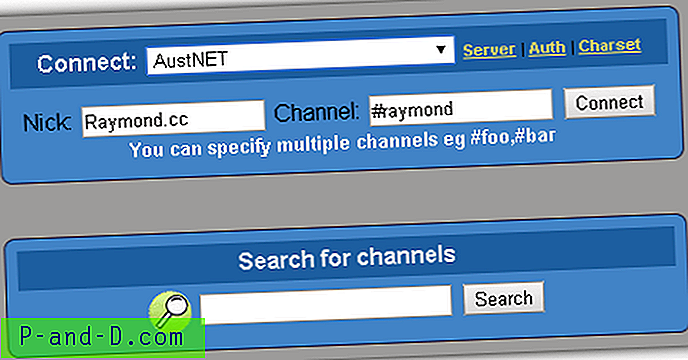빠른 액세스는 자주 사용하는 폴더를 고정 할 수있는 Windows 10의 편리한 기능입니다. 그러나 단점이 있습니다. 가장 큰 장애 중 하나는 빠른 액세스로 고정 된 항목의 이름을 바꿀 수 없다는 것입니다. 대상 폴더의 이름을 변경하지 않고 빠른 액세스에서 링크의 이름을 바꾸려는 프로덕션 환경에서는 특히 상황이 있습니다.
이 기사에서는 고정 된 빠른 액세스 항목의 이름을 변경하는 방법에 대해 설명합니다.
빠른 액세스에서 고정 된 항목의 이름을 바꾸어야하는 이유는 무엇입니까?
다음과 같은 폴더 구조가 있다고 가정 해 봅시다.
C : \ .. \ 계정
├───2017
│ ├─── 일보
│ └─── 문
├───2018
│ ├─── 일보
│ └─── 문
└───2019
│ ├─── 일보
│ └─── 문
각 폴더 아래의 명령문 하위 폴더를 빠른 액세스로 고정하면 다음과 같이 나타납니다.

각 링크가 속하는 상위 폴더 (즉, 연도)에 대해 고정 된 항목을 구별 할 수있는 방법이 없습니다. 빠른 액세스를 사용하면 고정 된 폴더의 이름을 바꿀 수 없습니다.
Windows 10에서 고정 된 빠른 액세스 폴더의 이름을 바꾸는 방법
mklink.exe를 사용하여 심볼릭 링크를 사용하여 빠른 액세스 항목의 이름을 바꿀 때 가이드가 인터넷에 떠 있습니다. 그러나이 기사에서는 폴더 자체의 이름을 바꾸지 않고 고정 된 빠른 액세스 항목의 이름을 개인화 할 수있는 더 우수하고 안전한 방법을 제시합니다.
라이브러리 기능을 작동 시키십시오!
라이브러리 기능 사용
Windows에서는 필요한만큼 사용자 정의 라이브러리를 작성할 수 있습니다. 고정하려는 각 Statements 폴더에 대해 원하는 이름 (예 : 연도 언급)으로 사용자 정의 라이브러리를 작성할 수 있습니다.
- 빠른 액세스에 고정하려는 폴더의 상위 폴더를 엽니 다.
- 고정하려는 폴더를 마우스 오른쪽 단추로 클릭하고 라이브러리에 포함을 클릭 한 후 새 라이브러리 작성을 클릭 하십시오 .

- 라이브러리를 열고 필요에 따라 새로 만든 라이브러리의 이름을 바꿉니다. 이 경우 도서관 이름으로 연도를 언급합니다.

- 선택적으로 라이브러리에 일반 폴더 아이콘을 할당 할 수 있습니다. 이렇게하려면 라이브러리를 마우스 오른쪽 버튼으로 클릭하고 속성을 클릭하십시오.
- 라이브러리 아이콘 변경을 클릭하고 "폴더"아이콘을 선택한 다음 확인, 확인을 클릭하십시오.

- 라이브러리를 열고 빈 영역을 마우스 오른쪽 버튼으로 클릭하고 아이콘 정렬을 클릭 한 다음 이름을 선택 하십시오 . 이것은 라이브러리보기를 폴더보기와 유사하게 만듭니다.

- 새로 작성된 라이브러리를 마우스 오른쪽 단추로 클릭 하고 빠른 액세스에 고정을 클릭하십시오.
- 빠른 액세스에 고정하려는 각 폴더를 위 단계를 반복하십시오.
- 이제 고정 된 항목이 다음과 같이 나타납니다.

그것은 상징적 인 링크를 사용하는 것보다 고정 된 폴더의 이름을 변경하는 깔끔한 방법입니다. 그렇지 않습니까?
위의 해결 방법에 대한 크레딧은 Microsoft 포럼의 @ NTP66으로갑니다.
참고 : 매핑 된 드라이브 문자 대신 UNC 경로 ( \\computername\sharename )를 사용하여 라이브러리에 네트워크 위치를 추가 할 수도 있습니다.
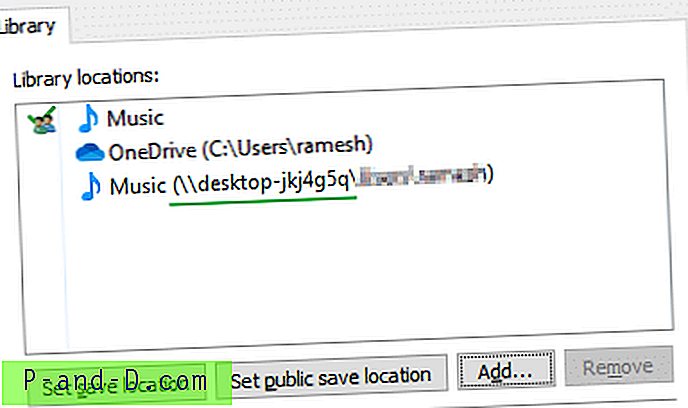
재미있는 팁! 빠른 액세스 섹션 이름 바꾸기 (캡션)
이전 기사에서 빠른 실행 아이콘을 변경하는 방법을 살펴 보았습니다. 이 게시물에서는 선택한 캡션 텍스트를 사용하기 위해 "빠른 액세스"의 이름을 바꾸는 방법에 대해 설명합니다. 다시, 이것은 레지스트리 편집과 관련이 있습니다.
- 레지스트리 편집기 (Regedit.exe)를 시작하고 다음 분기로 이동하십시오.
HKEY_CURRENT_USER \ SOFTWARE \ Classes \ CLSID
{679f85cb-0220-4080-b29b-5540cc05aab6}라는 하위 키가{679f85cb-0220-4080-b29b-5540cc05aab6}만듭니다.- 오른쪽 창에서
{679f85cb-0220-4080-b29b-5540cc05aab6}선택한 상태에서LocalizedString이라는 문자열 값을 작성하십시오. LocalizedString두 번 클릭하고 빠른 액세스 폴더의 사용자 정의 이름 (예 : 즐겨 찾기 )을 설정하십시오.
{679f85cb-0220-4080-b29b-5540cc05aab6}아래에서 ShellFolder 라는 하위 키를 만듭니다.{679f85cb-0220-4080-b29b-5540cc05aab6}\ShellFolder키를 선택한 상태에서 다음 DWORD 값을 만들고 해당 데이터를 설정하십시오.값 : 속성 데이터 : b080010d (16 진수) 값 : FolderValueFlags 데이터 : 00042220 (16 진수)

- 다음 키로 이동하십시오.
HKEY_CURRENT_USER \ SOFTWARE \ Microsoft \ Windows \ CurrentVersion \ Explorer \ HideDesktopIcons \ NewStartPanel
- 이름이
{679f85cb-0220-4080-b29b-5540cc05aab6}DWORD 값을 작성하고 값 데이터를 1로 설정하십시오.이 단계는 이제 이름이 바뀐 빠른 액세스 아이콘이 데스크탑에 나타나지 않도록하기 위해 필요합니다. - 레지스트리 편집기를 종료하십시오.
- 변경 사항을 적용하려면 로그 오프 한 후 다시 로그인하십시오. 또는 모든 폴더 창을 닫고 탐색기 셸을 종료했다가 다시 시작하십시오.