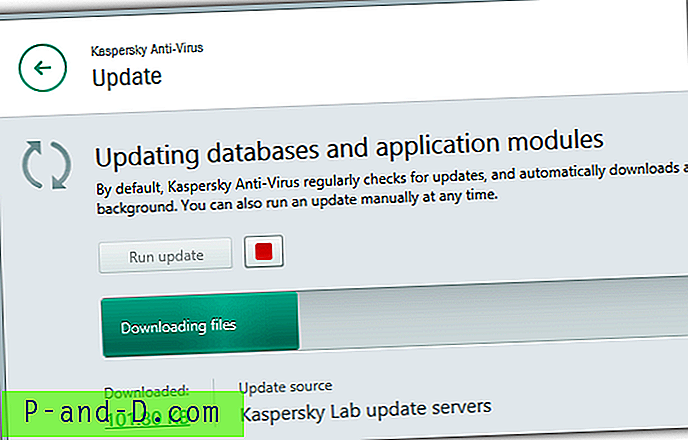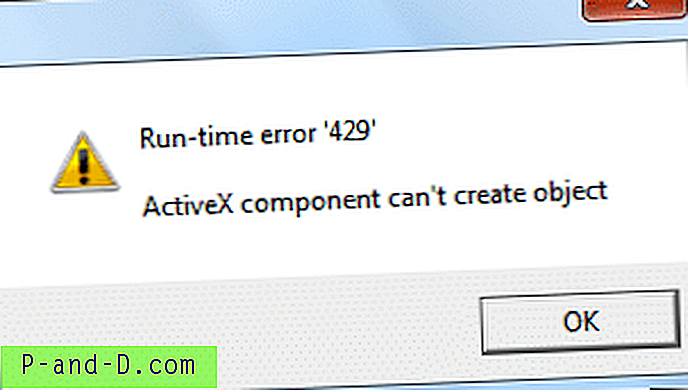최근에 UAC (사용자 계정 컨트롤) 프롬프트를 표시하지 않고 프로그램을 실행하는 방법에 대한 훌륭한 팁을 얻었습니다. 이는 UAC를 끄지 않고도 수행 할 수 있으므로 시스템 보안을 손상시키지 않습니다.
UAC 프롬프트없이 상승 된 프로그램을 실행하는 방법
관리자 계정에 로그인 할 때 UAC 권한 상승 프롬프트를 표시하지 않고 관리자 권한으로 앱을 관리자 권한으로 실행할 수 있습니다. UAC를 우회하는 트릭은 실행하려는 각 프로그램에 대해 예약 된 작업 (가장 높은 권한으로)을 만든 다음 schtasks.exe 사용하여 예약 된 작업 항목을 수동으로 호출하는 것입니다. 다음 지침은 Windows 10을 포함한 모든 버전의 Windows에 적용됩니다.
1 단계 : 예약 된 작업 생성
- 작업 스케줄러 시작 (
taskschd.msc) - 왼쪽에서 작업 스케줄러 라이브러리 범주를 마우스 오른쪽 단추로 클릭하고 새 폴더를 선택하십시오.
- 폴더 이름을 MyApps 로 지정하십시오.

- MyApps 폴더를 선택하십시오
- 오른쪽의 작업 창에서 작업 만들기…를 클릭 하십시오.
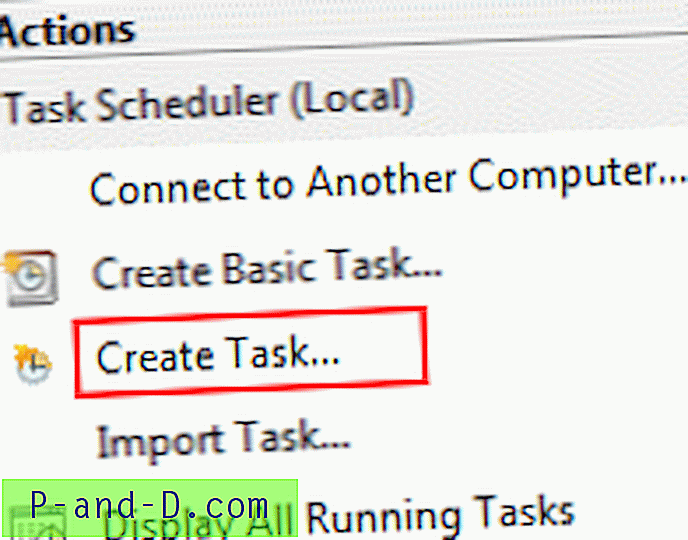
- 만들려는 작업의 이름을 입력하십시오.
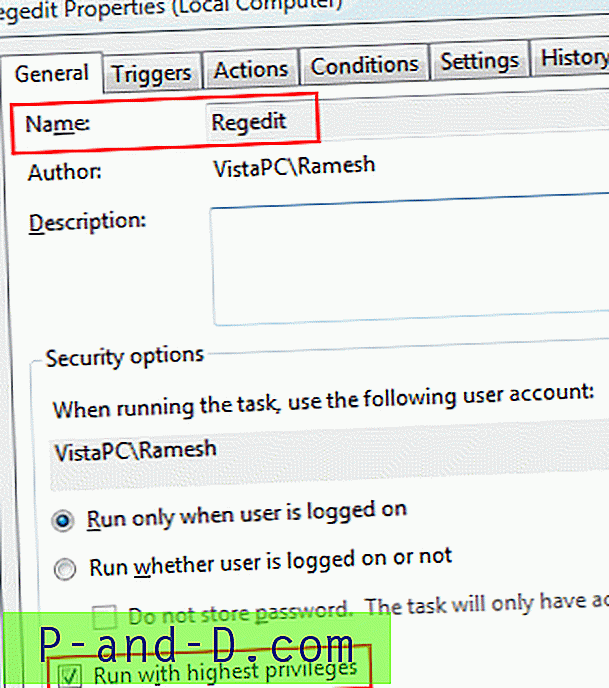
- 최고 권한으로 실행 옵션을 활성화하십시오. 이것이 가장 중요한 단계입니다.
- 동작 탭에서 새로 만들기를 클릭하십시오.
- 찾아보기… 를 클릭하여 실행하려는 프로그램 (예 : Regedit.exe )을 선택하고 필요한 경우 응용 프로그램에 필요한 매개 변수를 언급하십시오. 예를 들어 .reg 파일을 실행하려면
regedit.exe선택하고 전체 경로와 함께/s filename.reg라는 매개 변수를 언급하십시오.서비스 MMC 애플릿을 실행하려면 MMC.EXE를 찾아서 선택하고 인수 추가 (선택 사항) 필드에 services.msc 를 입력 하십시오 .
자주 사용하는 일부 프로그램은 다음과 같습니다.
신청 사용 된 명령 줄 MMC 서비스 mmc.exe services.msc 기기 관리자 mmc.exe devmgmt.msc 레지스트리 편집기 c : \ windows \ regedit.exe 관리자 명령 프롬프트 c : \ windows \ system32 \ cmd.exe
2 단계 : 예약 된 작업 항목을 수동으로 시작
예약 된 작업 항목을 수동으로 실행하려면 Windows와 함께 제공되는 schtasks.exe 명령 줄 도구를 사용하십시오. 예를 들어, 이미 만든 서비스 콘솔 작업을 시작하려면 다음 명령을 사용하십시오.
SCHTASKS.EXE / RUN / TN \ MyApps \ SERVICESMMC
참고 : 여기서 SERVICESMMC 는 작업 이름입니다 ( 그림 1 참조). 작업 이름 사이에 공백이 있으면 작업 이름을 큰 따옴표로 묶어야합니다. (예 : SCHTASKS.EXE /RUN /TN "Name of the Task" )
레지스트리 편집기 작업을 시작하려면 다음 명령을 실행하십시오.
SCHTASKS.EXE / RUN / TN \ MyApps \ REGEDIT
(폴더 이름 \MyApps\ 를 언급하지 않으면 오류 메시지 ERROR : 시스템 이 작업을 실행할 때 지정된 파일을 찾을 수 없습니다.)라는 메시지가 표시됩니다.
작업 스케줄러 라이브러리에서 작업을 만든 경우 (작업 스케줄러에서 별도의 폴더를 만들지 않고) 다음과 같이 작업 이름을 간단히 언급 할 수 있습니다.
SCHTASKS.EXE / RUN / TN task_name
각 작업을 실행할 바탕 화면 바로 가기 만들기
앞서 만든 각 예약 된 작업 항목에 대한 바탕 화면 바로 가기를 만들 수 있습니다. 데스크탑을 마우스 오른쪽 버튼으로 클릭하고 새로 만들기, 바로 가기를 선택하십시오. 명령 행을 입력하십시오 (예 : SCHTASKS.EXE /RUN /TN \MyApps\REGEDIT ). 바로 가기 이름을 언급하고 Finish를 클릭한다.
작업 최소화를 실행
Schtasks.exe는 콘솔 유틸리티이므로 바로 가기를 실행할 때마다 명령 프롬프트 창이 빠르게 열리고 닫히는 것을 볼 수 있습니다. 따라서 바로 가기 속성에서 최소화 된 창 상태로 실행되도록 바로 가기를 구성 할 수 있습니다.
- 바로 가기를 마우스 오른쪽 버튼으로 클릭하고 속성을 클릭하십시오.
- 실행 드롭 다운 옵션에서 최소화를 선택하십시오.
- 확인을 클릭하십시오.
참고 : 바로 가기 속성에서 아이콘 변경 을 클릭하고 바로 가기에 적절한 아이콘을 할당 할 수 있습니다. 대부분의 경우 아이콘은 실행 파일 자체 내에 있어야합니다. Regedit.exe의 경우 Regedit.exe를 찾아 아이콘을 선택하십시오. shell32.dll 및 imageres.dll 파일에서 추가 아이콘을 찾아 볼 수도 있습니다.
시스템에서 자주 사용하는 프로그램을 시작하기 위해 만든 바로 가기는 다음과 같습니다. 작업 표시 줄 도구 모음으로 이동하여 쉽게 액세스 할 수 있습니다. 원하는 경우 바로 가기를 시작 메뉴에 고정 할 수도 있습니다.
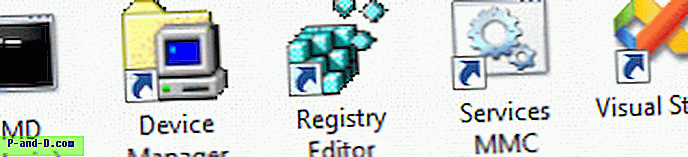
이 방법으로 사용자 계정 컨트롤 프롬프트를 표시하지 않고 컴퓨터의 보안 설정을 완화하지 않고도 자주 사용하는 프로그램을 시작할 수 있습니다. 위의 UAC 우회 방법은 관리자로 로그인 한 상태에서 권한 상승 문제에 대한 질문이없는 경우에만 작동합니다.

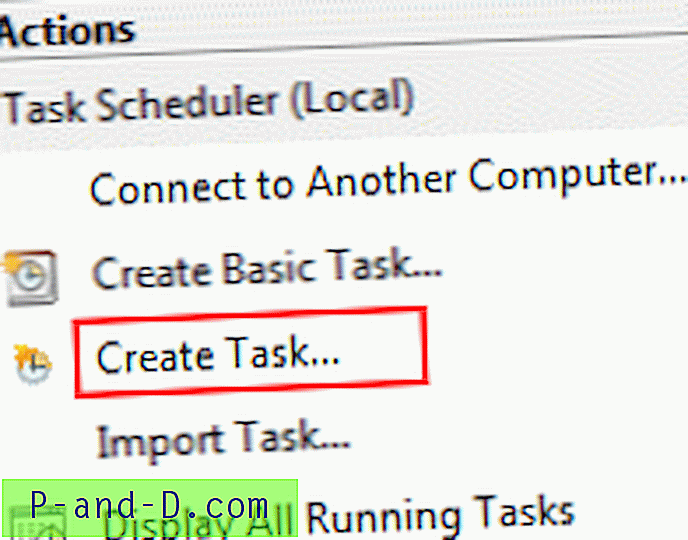
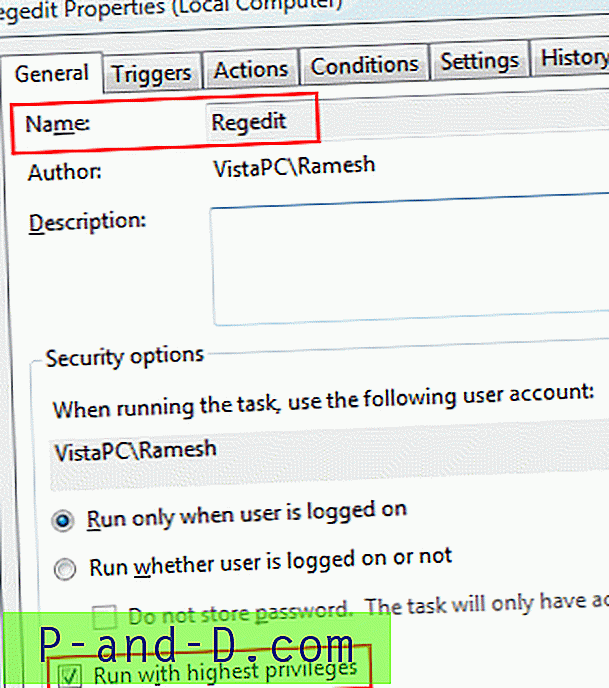

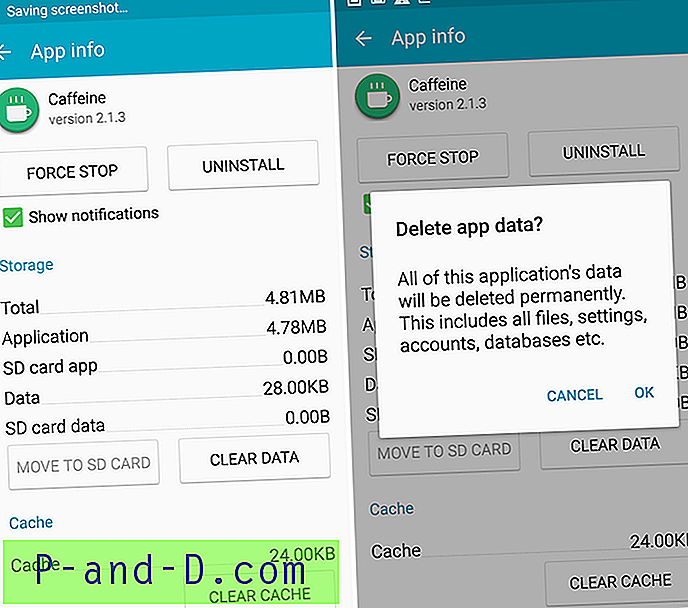
![페이지가 제대로로드되지 않고 텍스트 만 표시 [4 쉬운 솔루션]](http://p-and-d.com/img/tech-tips/385/page-not-loading-properly.png)
!['지금 더 이상 게시 할 게시물이 없습니다.'Facebook Newsfeed [4 솔루션]](http://p-and-d.com/img/other/326/there-are-no-more-posts-show-right-now-facebook-newsfeed.png)