프로세스 모니터는 응용 프로그램이 실시간으로 액세스하는 파일과 레지스트리 키를 표시하는 Windows Sysinternals의 우수한 문제 해결 도구입니다. 결과를 로그 파일에 저장하면 문제를 분석하고 문제를 해결하기 위해 전문가에게 보낼 수 있습니다.
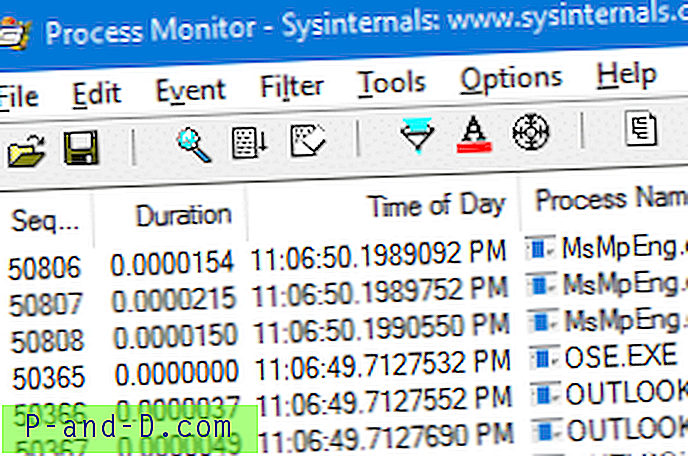
다음은 애플리케이션별로 레지스트리 및 파일 시스템 액세스를 캡처하고 추가 분석을 위해 프로세스 모니터를 사용하여 로그 파일을 생성하는 방법에 대한 안내서입니다.
프로세스 모니터를 사용하여 레지스트리 및 파일 시스템 변경 사항 추적
시나리오 : Windows에서 HOSTS 파일에 쓸 수없고 후드에서 발생하는 상황을 알고 싶다고 가정합니다. 다음 기사의 모든 단계는이 샘플 시나리오와 관련이 있습니다.
1 단계 : 프로세스 모니터 실행 및 필터 구성
- Windows Sysinternals 사이트에서 프로세스 모니터를 다운로드하십시오.
- zip 파일 내용을 선택한 폴더로 추출하십시오.
- 프로세스 모니터 애플리케이션을 실행하십시오.
- 활동을 추적하려는 프로세스를 포함하십시오. 이 예에서는 (포함) 필터에
Notepad.exe를 포함하려고합니다.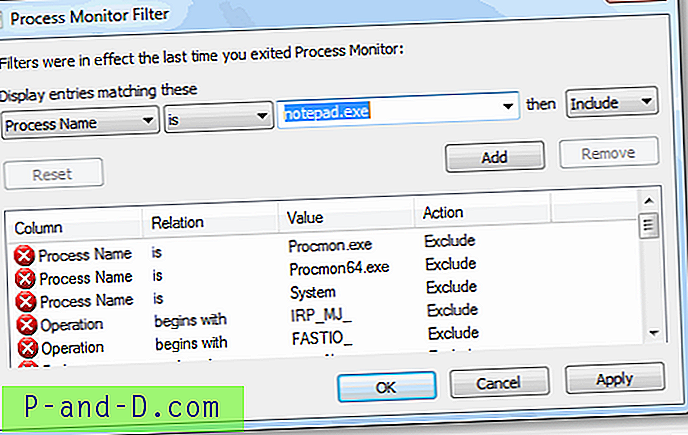
- 추가 를 클릭하고 확인을 클릭하십시오.
팁 :Notepad.exe와 함께 더 적은 수의 프로세스를 추적하려는 경우 여러 항목을 추가 할 수도 있습니다. 이 예제를 더 단순하게 유지하려면Notepad.exe만 추적하십시오.(이제 프로세스 유무에 따라 실시간으로 프로세스별로 레지스트리 및 파일 액세스 목록을 추적하는 프로세스 모니터 기본 창이 표시됩니다.)
- 옵션 메뉴에서 열 선택을 클릭 하십시오 .
- “Event Details”에서 Sequence Number를 활성화하고 OK를 클릭하십시오.
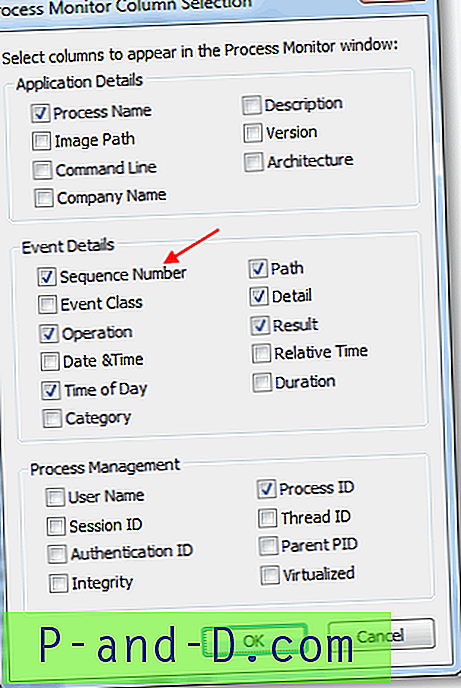
2 단계 : 이벤트 캡처
- 메모장을 엽니 다.
- 프로세스 모니터 창으로 전환하십시오.
- "캡처"모드를 활성화하십시오 (아직 켜져 있지 않은 경우). 프로세스 모니터 도구 모음을 통해 "캡처"모드의 상태를 볼 수 있습니다.
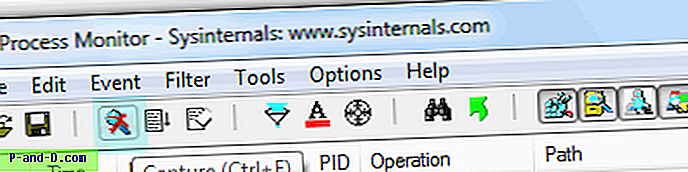
위의 강조 표시된 버튼은 현재 비활성화 된 "캡처"버튼입니다. 이벤트를 캡처하려면 해당 단추를 클릭하거나 Ctrl + E 키 순서를 사용해야합니다. - Ctrl + X 키 시퀀스 (중요)를 사용하여 기존 이벤트 목록을 정리하고 새로 시작
- 메모장으로 전환 하여 문제 를 재현 해보십시오.
문제를 재현하려면 (이 예제의 경우) HOSTS 파일 (
C:\Windows\System32\Drivers\Etc\HOSTS)에 쓰고 저장하십시오. Windows는 다른 이름으로 또는 다른 위치에 다른 이름으로 저장 대화 상자를 표시하여 파일을 저장합니다 .HOSTS 파일에 저장하면 어떻게됩니까? 프로세스 모니터가이를 정확하게 보여줍니다.
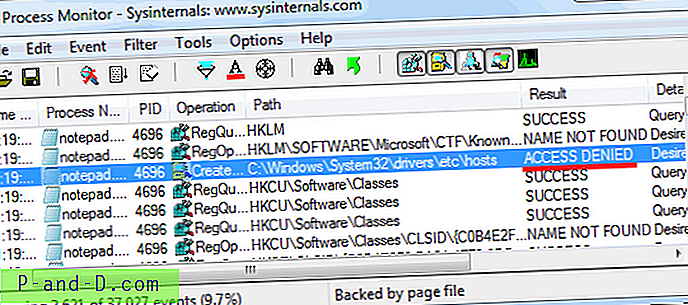
- 프로세스 모니터 창으로 전환하고 문제점을 재현하자마자 캡처 (Ctrl + E)를 끄십시오. 중요 참고 사항 : 캡처를 활성화 한 후 문제를 재현하는 데 시간이 많이 걸리지 않습니다. 마찬가지로 문제를 재현하는 즉시 캡처를 해제하십시오. 이는 프로세스 모니터가 불필요한 다른 데이터를 기록하지 않도록하기위한 것입니다 (분석이 더 어려워 짐). 최대한 빨리 모든 것을해야합니다.
솔루션 : 위의 로그 파일은
HOSTS파일에 쓸 때 메모장에ACCESS DENIED오류가 발생했음을 알려줍니다. 해결책은HOSTS파일에 성공적으로 쓸 수 있도록 메모장을 관리자 권한으로 실행하는 것입니다 (오른쪽 클릭하고“관리자 권한으로 실행”을 선택).
3 단계 : 출력 저장
- 프로세스 모니터 창에서 파일 메뉴를 선택하고 저장을 클릭 하십시오.
- PML (Native Process Monitor Format)을 선택하고 출력 파일 이름과 경로를 언급 한 후 파일을 저장하십시오.
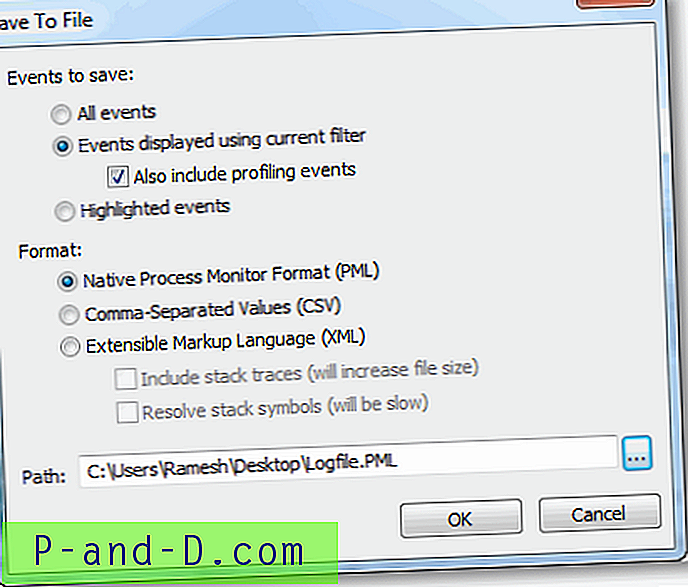
Logfile.PML파일을 마우스 오른쪽 단추로 클릭하고 보내기를 클릭 한 다음Compressed (zipped) folder선택하십시오. 파일을~90%압축합니다. 아래 그림을보십시오. 로그 파일을 다른 사람에게 보내기 전에 압축해야합니다.
편집자 주 : 일반적으로 클라이언트가 모든 이벤트 옵션과 함께 로그를 저장하여 대상 컴퓨터의 문제를 효과적으로 해결할 수있는 광범위한 옵션을 얻을 것을 제안합니다. 프로세스 모니터 로그를 보내려면 로그 파일을 저장할 때 모든 이벤트 옵션을 활성화해야합니다. 또한 보내기 전에 로그 파일의 압축 (.zip)을 잊지 마십시오.
그게 다야, 독자. 문서를 단순하게 유지하기 위해 최종 사용자가 Process Monitor를 사용하여 레지스트리 및 파일 시스템 이벤트를 효율적으로 추적하고 로그 파일을 생성하는 방법을 명확하게 이해하도록 가장 쉬운 예를 사용했습니다.
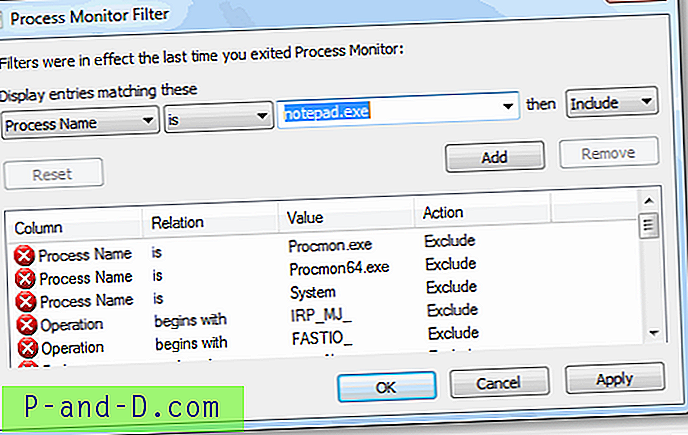
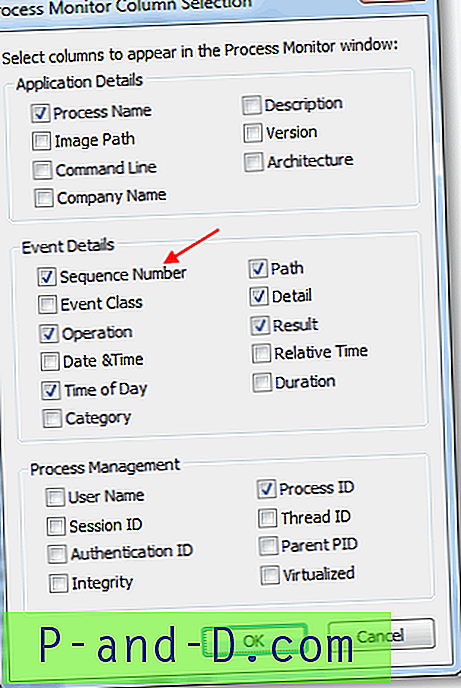
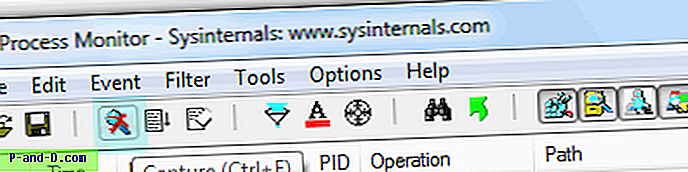
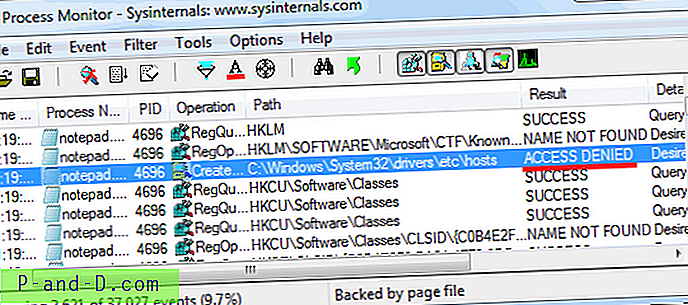
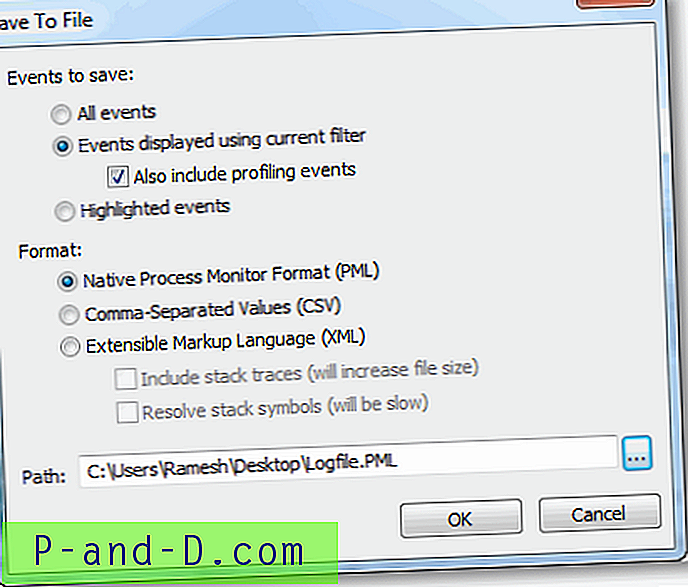


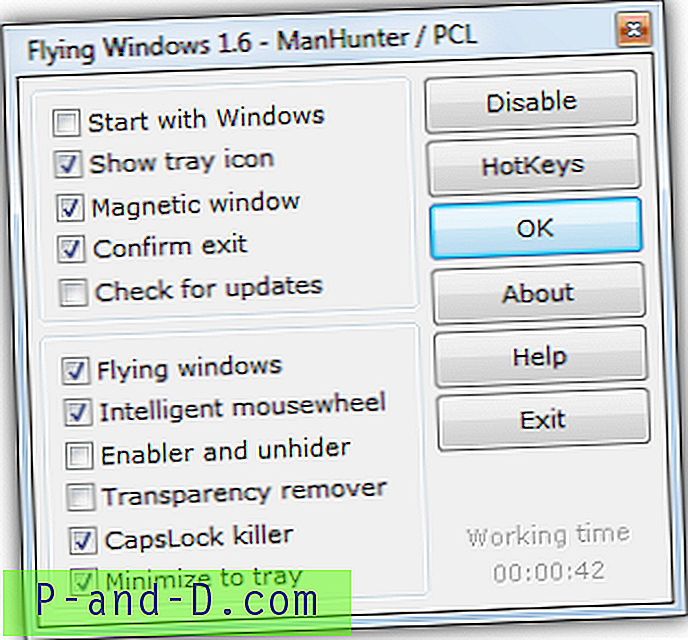
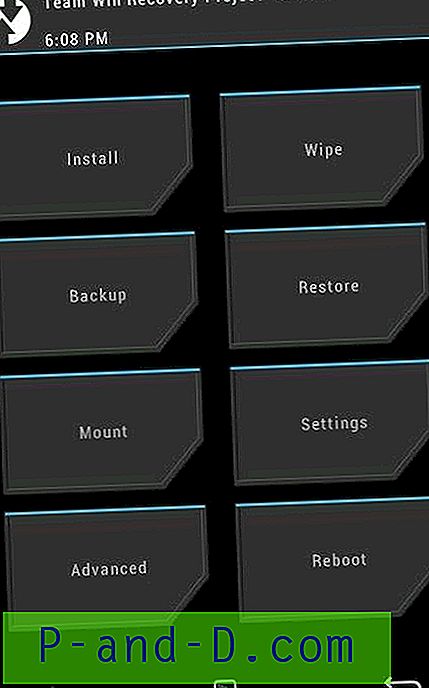
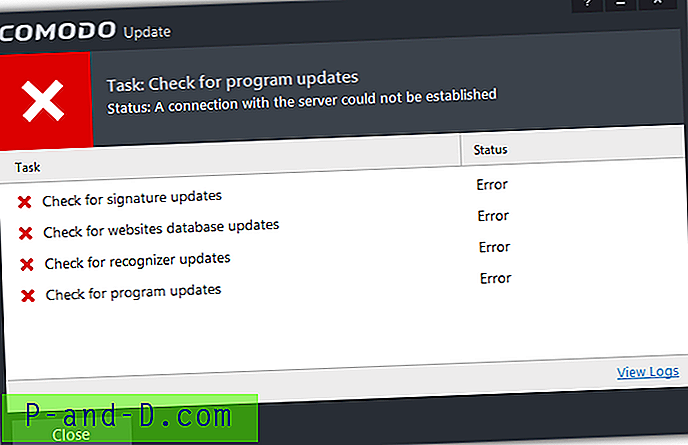
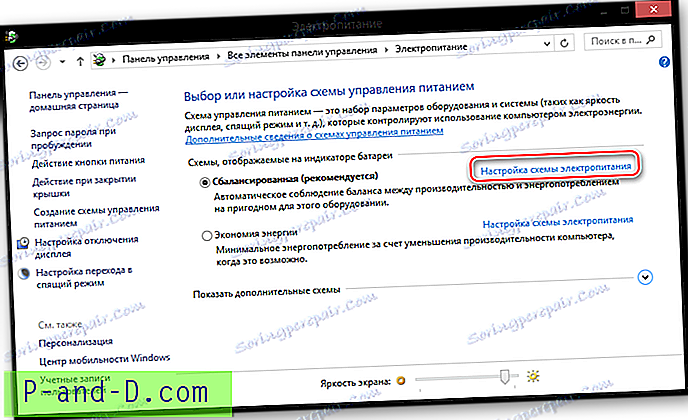
![디스크 정리 버그 : Windows Update에서 사용되는 3.99TB [수정]](http://p-and-d.com/img/microsoft/182/disk-cleanup-bug-3.jpg)