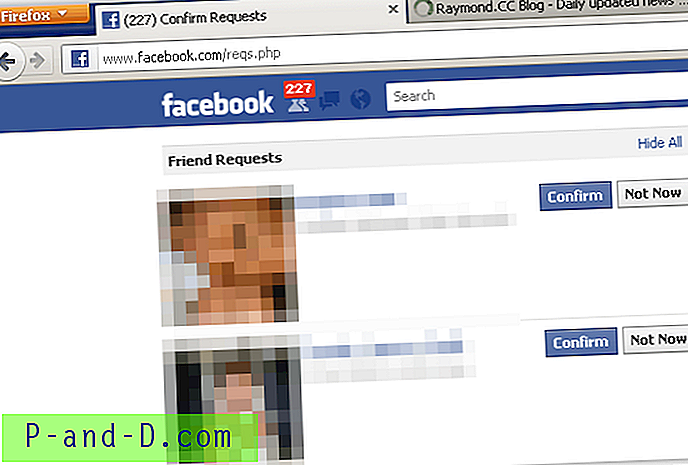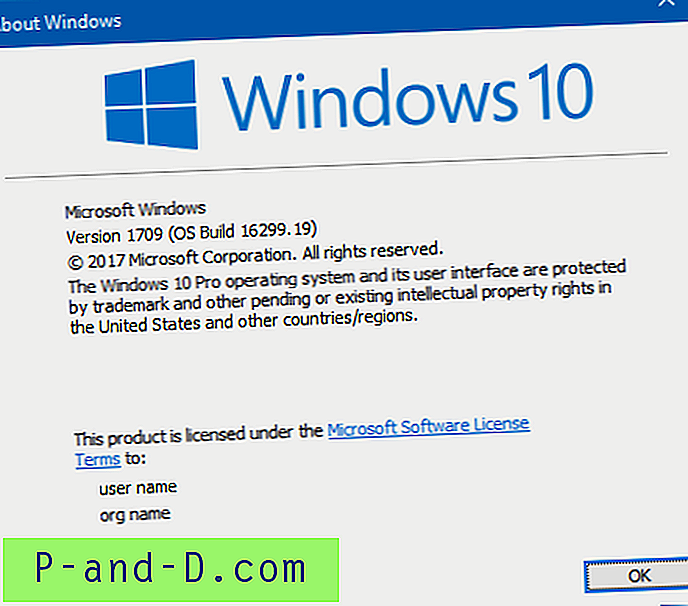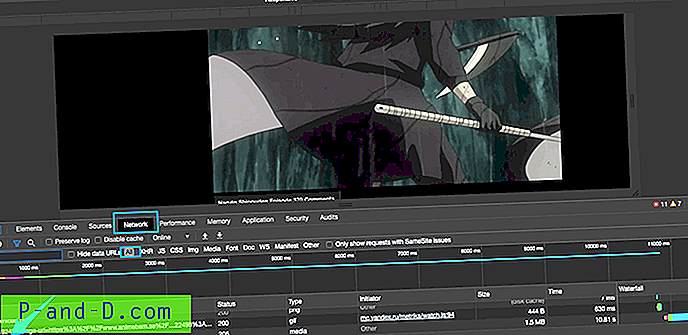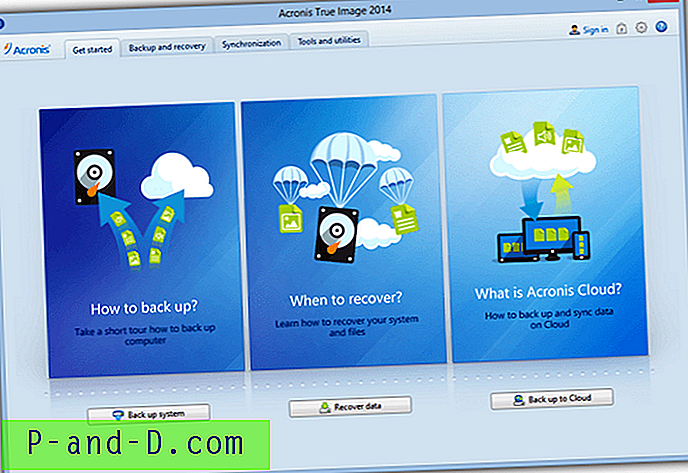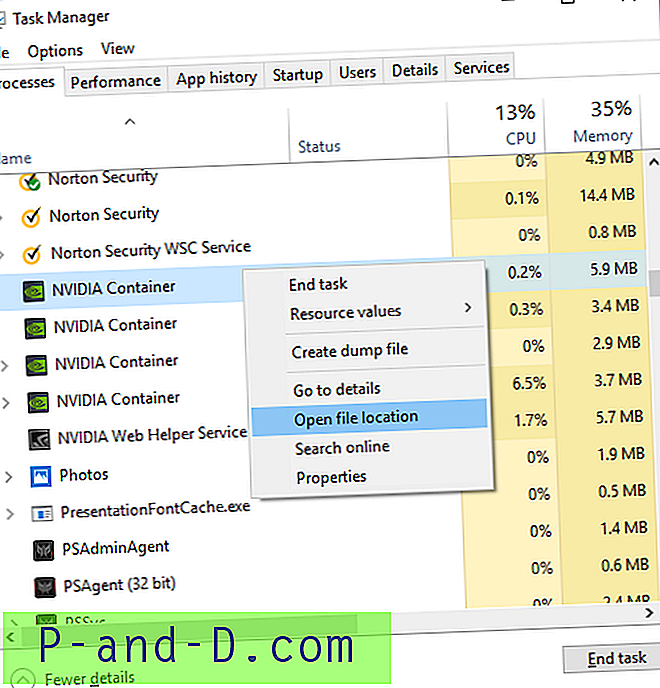Windows 10 Creators Update부터 OneNote의 인기있는 스크린 샷 기능이 운영 체제 기능으로 변경되었습니다. Win + Shift + S 바로 가기 키를 사용하여 화면의 특정 영역을 클립 보드로 캡처 할 수 있습니다.
스크린의 일부를 스크린 샷
Winkey + Shift + S를 누릅니다. 화면이 오버레이로 덮히 고 마우스 커서가 더하기 (+) 기호로 바뀌어 캡처 모드가 켜져 있음을 나타냅니다.

Windows 10 v1809부터 맨 위에 다음 막대가 표시됩니다. 거기서 스니핑 모드 중 하나를 선택하십시오 : 직사각형 스 니프, 프리폼 스 니프 또는 전체 화면 스 니프.

직사각형 또는 자유형 스 니프를 선택한 경우 화면에서 영역을 선택하십시오. 특정 부분이 클립 보드에 복사됩니다.
Paint 또는 선택한 다른 이미지 편집기를 열고 클립 보드에서 이미지를 붙여 넣기 (Ctrl + V)합니다.
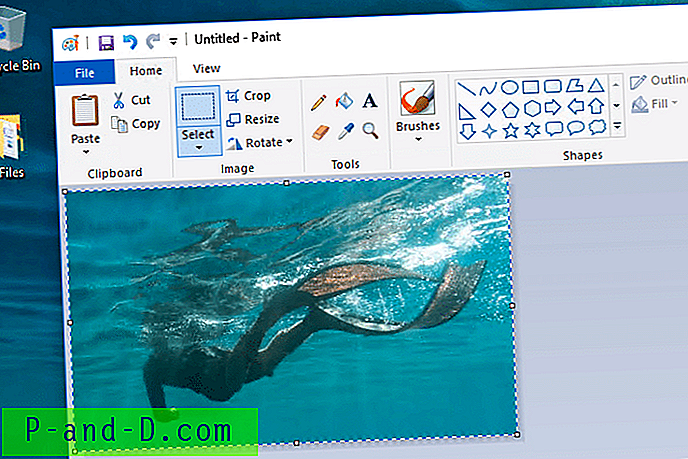
이 기능은 OneNote 2016의 기능을 대체합니다.
Winkey + Shift + S는 v1809 이상에서 Snip & Sketch로 구동됩니다.
Windows 10 v1809 이상에서 Winkey + Shift + S는 새로운 Snip & Sketch 기능으로 구동됩니다. 키 입력을 사용할 때 3 가지 스니핑 옵션이 표시됩니다. Snip & Sketch는 향후 Windows 10 빌드에서 레거시 스니핑 도구를 대체 할 새로운 도구입니다.
Winkey + Shift + S는 크리에이터 업데이트에서 스니핑 도구를 사용합니다.
Windows 10 Creators Update에서 Winkey + Shift + S는 새로운 명령 줄 스위치를 사용하여 후드 아래에서 스나이핑 도구 (비 대화식 모드)를 실행합니다. 다음은 크리에이터 업데이트에서 Winkey + Shift + S 키 스트로크를 사용할 때 보이지 않는 부분입니다.
snippingtool.exe / clip
앞에서 말했듯이, 키 스트로크가 Snip & Sketch에 의해 구동되는 v1809에서 변경되었습니다. 자세한 내용은 Windows 10에서 스크린 샷 찍기에 대한 완전한 안내서 기사 의 내장 Snip & Sketch 앱 사용 을 참조하십시오.
PrintScreen을 눌러 화면 스니핑 시작
세 개의 키 조합 Winkey + Shift + S가 작동하기 어렵다고 생각되면 PrtScn 키가 Winkey + Shift + S 대신 새 스니핑 바를 열도록 선택할 수 있습니다. 그렇게하려면 :
- 시작 → 설정 → 접근성 → 키보드 → PrtScn 버튼을 사용하여 화면 캡처를 클릭하십시오.

위의 설정을 사용하면 타사의 화면 캡처 도구가 설치되어 있으면 핫키 – PrintScreen을 등록 할 수 없다고 불평 할 수 있습니다. 한 번에 하나의 응용 프로그램 만 핫키를 등록 할 수 있으므로 이는 정상입니다.
추가 정보
전체 화면의 스크린 샷을 찍어 Pictures\Screenshots 폴더의 PNG 파일로 저장하려면 일반적으로 WinKey + PrntScrn 키를 사용합니다. 불행히도 타사 화면 캡처 도구를 사용하지 않고 선택한 화면 영역을 파일에 자동 저장하는 방법은 없습니다. 스니핑 도구는 화면 영역을 캡처하는 편리한 도구 일 수 있지만 캡처를 파일에 자동으로 저장하지는 않습니다.