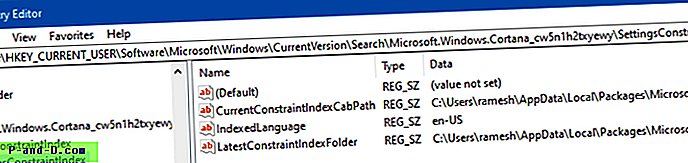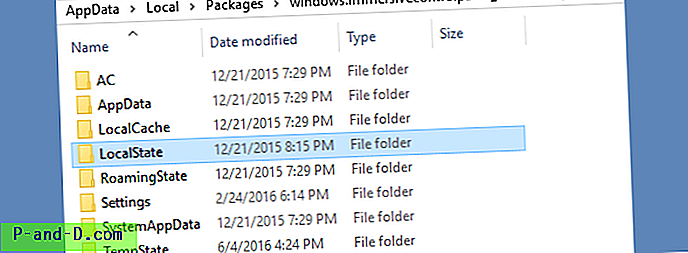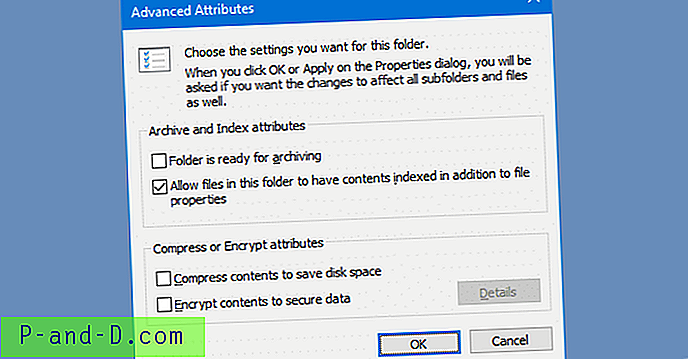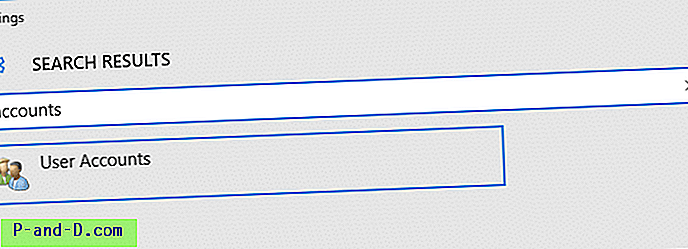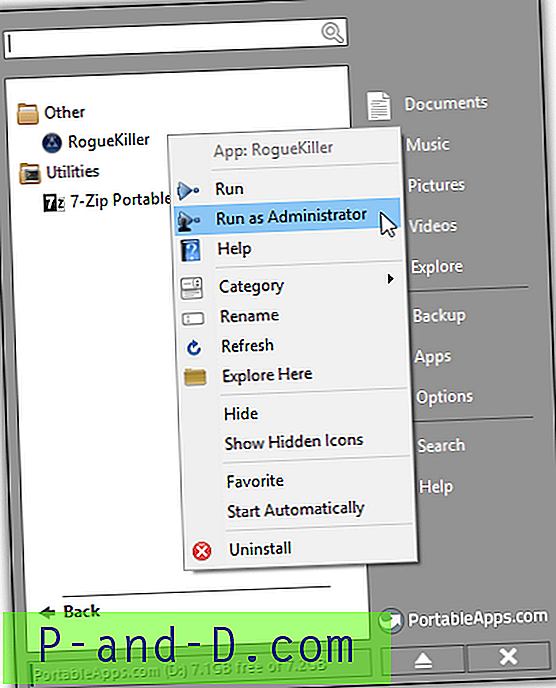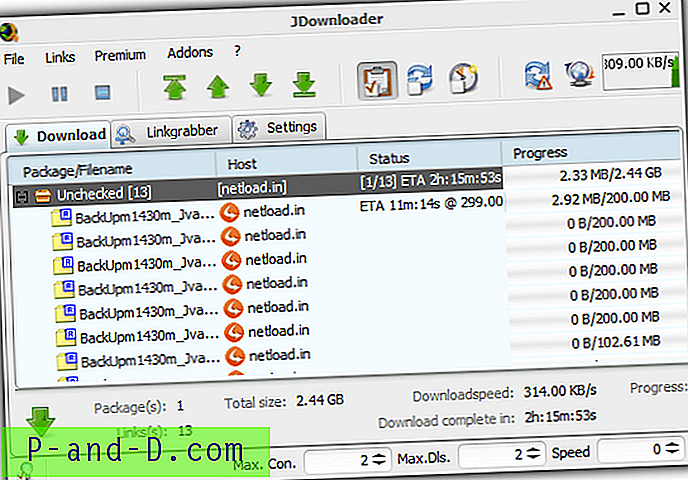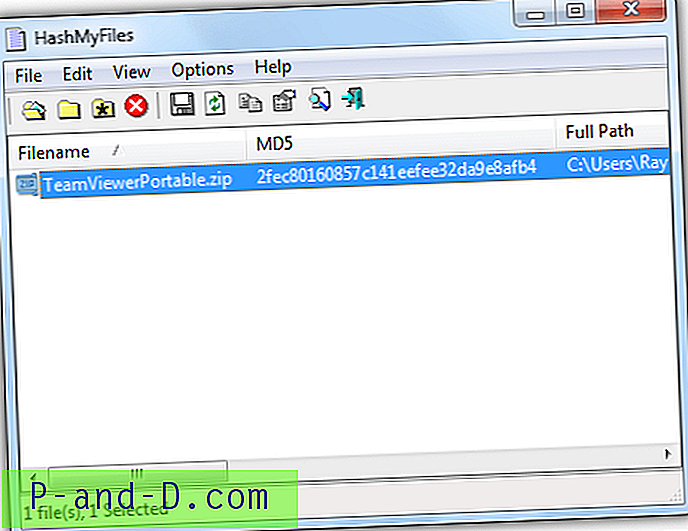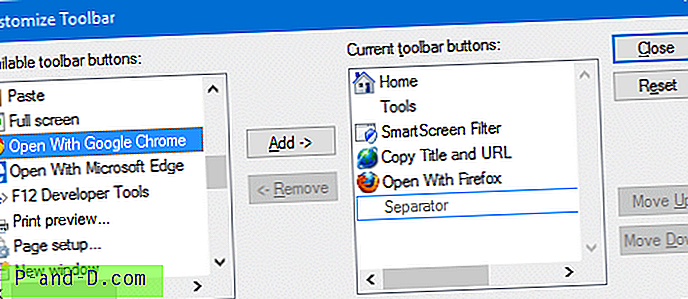Windows 10 설정 페이지를 통한 검색 속도가 너무 느리거나 "결과 없음"메시지가 표시되면이 문서에 문제가있는 것입니다.
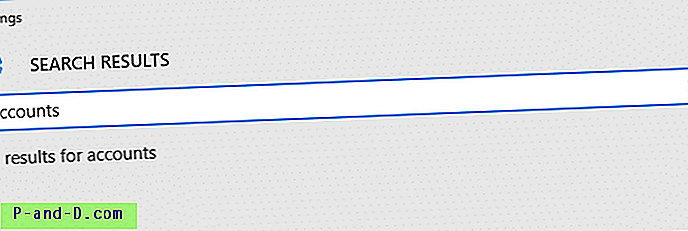
관련 문제 : 검색 시작 상자가 비어 있습니다
다음 스크린 샷과 같이 검색 시작 창이 비어 있습니까?
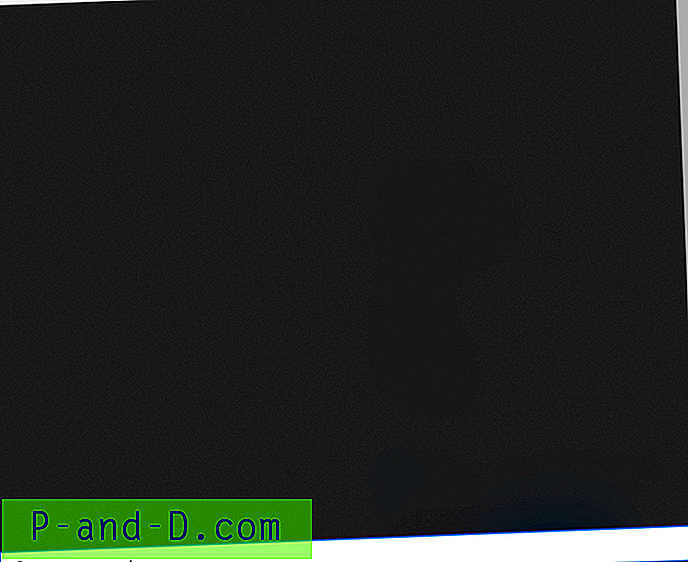
해결 방법
시작 / 검색 상자에 대한 Bing 검색을 비활성화하면 문제가 발생하지 않습니다.
- Regedit.exe를 열고 다음 키로 이동하십시오.
HKEY_CURRENT_USER \ SOFTWARE \ Microsoft \ Windows \ CurrentVersion \ 검색
- 새 DWORD (32 비트) 값을 만들고 이름을
BingSearchEnabled지정하십시오BingSearchEnabled BingSearchEnabled값 데이터를 0으로 두십시오.BingSearchEnabled레지스트리 값 아래에서BingSearchEnabled값을 두 번 클릭하고 해당 데이터를 0으로 설정하십시오.CortanaConsent값이 없으면 DWORD (32 비트) 유형으로 수동으로 작성하십시오.- 레지스트리 편집기를 종료하십시오.
- 변경 사항을 적용하려면 로그 오프 한 후 다시 로그인하십시오.
참고 : Microsoft가 최종적으로 문제를 해결하면 BingSearchEnabled 레지스트리 값을 삭제 한 다음 CortanaConsent 를 1로 설정할 수 있습니다.
[Fix] Windows 10 설정에서 결과가 나타나지 않는 검색 결과
1 단계 : Windows Search Service가 실행 중인지 확인
- WinKey + R을 누르고 services.msc를 입력 한 다음 Enter 키를 누릅니다
Windows Search두 번 클릭하고 시작 유형을 자동으로 설정하십시오.- 서비스 창에서 시작을 클릭하여 서비스를 수동으로 시작하십시오.
2 단계 : 레지스트리에서 설정 색인 폴더 경로 수정
- 레지스트리 편집기 (regedit.exe)를 시작하십시오.
- 다음 위치로 이동하십시오.
HKEY_CURRENT_USER \ Software \ Microsoft \ Windows \ CurrentVersion \ Search \ Microsoft.Windows.Cortana_cw5n1h2txyewy \ SettingsConstraintIndex
- LatestConstraintIndexFolder & CurrentConstraintIndexCabPath 값에 할당 된 폴더 경로를 검사하십시오.
- 폴더 경로가 올바른지 확인하고 올바른 폴더를 가리 킵니다. 예를 들어 다음은 내 컴퓨터의 LatestConstraintIndexFolder 값 데이터입니다.
C : \ Users \ ramesh \ AppData \ Local \ Packages \ Microsoft.Windows.Cortana_cw5n1h2txyewy \ LocalState \ ConstraintIndex \ Settings_ {4c7bd290-5fc7-4162-ab1c-b65a5531952e}위 폴더에는 설정 검색 색인과 관련된 다음 파일이 있습니다.
0.0.filtertrie.intermediate.txt 0.1.filtertrie.intermediate.txt 0.2.filtertrie.intermediate.txt 설정 .ft 설정 .index
일부 시스템에서는 프로필 경로 또는
Settings_폴더 이름이 잘못되었을 수 있습니다. 예를 들어, 시스템에 존재하지 않는 다른 사용자 프로필 폴더를 잘못 가리킬 수 있습니다. 또는 사용자 프로필 홈 폴더 이름을 수동으로 바꾸고 레지스트리 경로를 업데이트하지 않았을 수 있습니다. - LatestConstraintIndexFolder & CurrentConstraintIndexCabPath 의 값 데이터를 수정하면 설정 앱의 검색 문제가 해결됩니다.
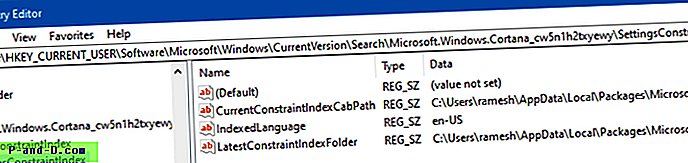
- 마찬가지로 다음 레지스트리 키에서 CurrentConstraintIndexCabPath & LatestConstraintIndexFolder 경로를 수정하려고 할 수 있습니다.
HKEY_CURRENT_USER \ Software \ Microsoft \ Windows \ CurrentVersion \ Search \ Microsoft.Windows.Cortana_cw5n1h2txyewy \ AppsConstraintIndex
- 레지스트리 편집기를 종료하십시오.
"몰입 형 제어판"폴더에 컨텐츠 색인 생성
참고 : Windows 10 v1903 이상을 실행중인 경우에는이 단계가 필요하지 않습니다. 최신 버전의 Windows 10에서는이 폴더를 사용하지 않습니다.
- 파일 탐색기에서 다음 폴더를 엽니 다.
C : \ Users \ % username % \ AppData \ Local \ Packages \ windows.immersivecontrolpanel_cw5n1h2txyewy
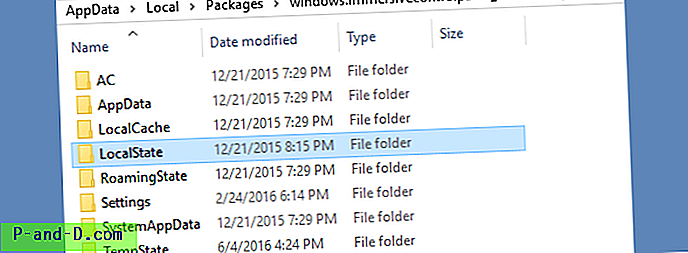
위의 폴더에는 최신 설정 페이지에서 사용되는 XML 파일이 있습니다. 이러한 XML 파일이 없거나 해당 컨텐츠가 색인화되지 않은 경우 설정 페이지 (WinKey + i)를 통해 검색하면 결과가 리턴되지 않습니다. 이 폴더와 하위 폴더와 파일을 색인으로 만들어 봅시다. LocalState마우스 오른쪽 단추로 클릭하고 특성을 클릭하십시오. 고급을 클릭하십시오.- 고급 속성 대화 상자에서 파일 특성 외에이 폴더의 파일에 컨텐츠가 색인화되도록 허용 옵션을 사용하십시오.
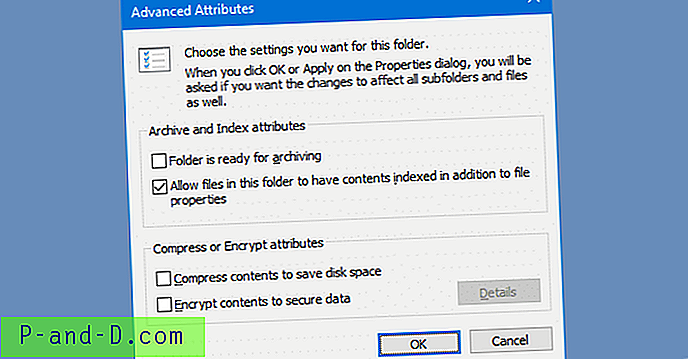
- 확인을 클릭하고 프롬프트가 표시 될 때이 폴더, 하위 폴더 및 파일에 변경 사항 적용 옵션을 선택하여 모든 하위 디렉토리에 변경 사항을 적용하십시오 ( 확인란이 이미 사용 가능한 경우 옵션을 선택 취소하고 확인을 클릭 한 다음 다시 사용 가능으로 설정하고 확인을 클릭하십시오. )
- 검색 색인이 하위 폴더에서 파일을 크롤링 할 때까지 기다리십시오. 그래도 문제가 해결되지 않으면 제어판에서 색인 옵션을 열고 고급 탭을 클릭 한 후 검색 색인을 다시 작성하십시오.
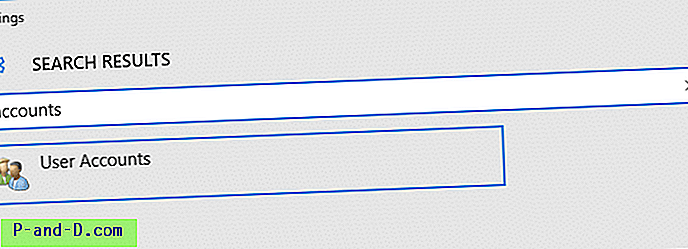
참고로 "계정"에 액세스하려면 기본 설정 페이지에서 계정을 클릭하면됩니다. 스크린 샷은 설명을위한 것입니다.
그게 다야! 이것이 Windows 10 설정 페이지의 검색 옵션을 수정하기를 바랍니다.