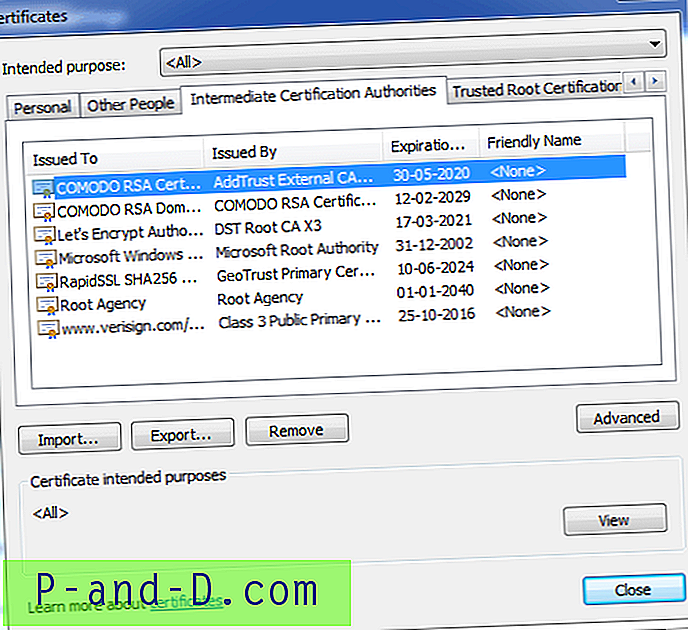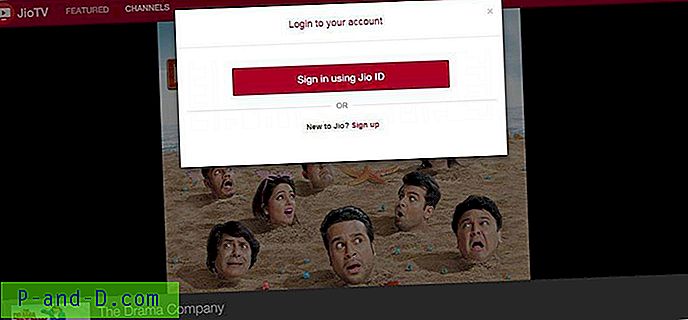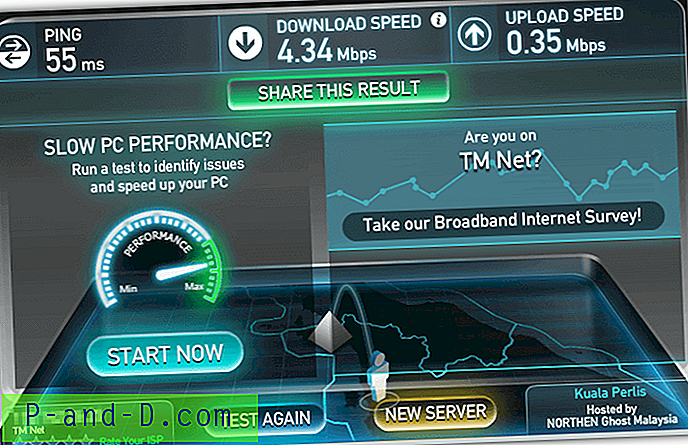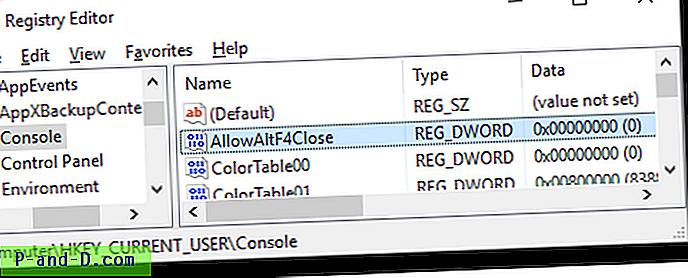브라우저의 내장 된 PDF보기 기능을 사용하기 위해 PDF 파일을 Google Chrome 또는 Mozilla Firefox와 연결 한 경우 PDF 및 HTML 파일은 파일 탐색기에서 동일한 Chrome 또는 Firefox 아이콘과 함께 표시됩니다. 이 게시물에서는 Chrome 또는 Firefox를 기본 PDF 뷰어로 사용하여 PDF 파일에 대해 사용자 정의 다른 아이콘을 설정하는 방법에 대해 설명합니다.
![]()
Chrome 또는 Firefox에서 PDF 파일의 사용자 정의 아이콘을 기본 PDF 뷰어로 설정
먼저 PDF 파일의 기본 아이콘으로 설정하려는 .ico 파일을 만들거나 다운로드하여 영구 위치에 저장하십시오. FindIcons 또는 IconsPedia에서 적절한 아이콘을 찾을 수 있어야합니다.
그런 다음 아래의 Chrome 또는 Mozilla Firefox 지침을 따르십시오.
기본 PDF 뷰어로 Mozilla Firefox 사용
- 레지스트리 편집기 (Regedit.exe)를 시작하고 다음으로 이동하십시오.
HKEY_LOCAL_MACHINE \ SOFTWARE \ Clients \ StartmenuInternet \ FIREFOX.EXE \ Capabilities \ FileAssociations
- 오른쪽 창에서 .pdf 라는 DWORD 값을 만듭니다.
- .pdf를 두 번 클릭하고 값 데이터를 FirefoxPDF로 설정하십시오.
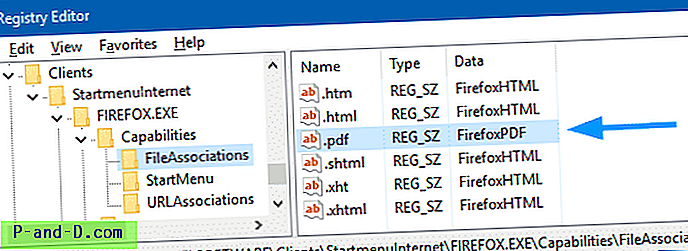
- HKEY_CLASSES_ROOT를 선택하고 FirefoxPDF 라는 새 하위 키를 만듭니다.
- FirefoxPDF를 선택한 상태에서 두 번 클릭 (기본값)하고 값 데이터를 PDF 파일로 설정하십시오.
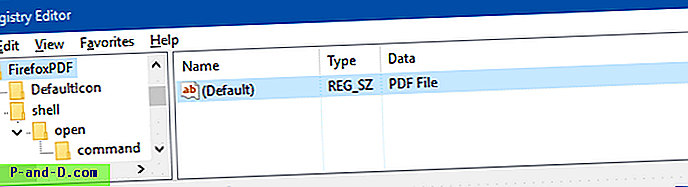
여기에 언급 한 내용은 세부 사항보기 및 미리보기 분할 창의 유형 열에 표시됩니다. "Firefox PDF Document"와 같은 설명을 원하는대로 입력 할 수 있습니다.
- FirefoxPDF에서 DefaultIcon 이라는 하위 키를 만듭니다.
- DefaultIcon을 선택하고 오른쪽 분할 창에서 (기본값) 값을 두 번 클릭하십시오.
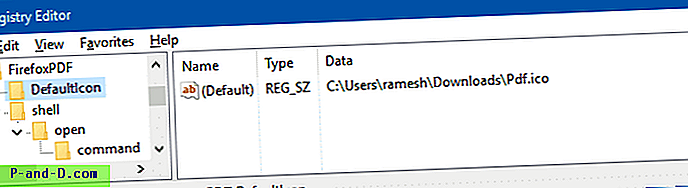
- 전체 경로가있는 .ico 파일을 입력하십시오.
- 그런 다음 다음 키를 작성하십시오.
HKEY_CLASSES_ROOT \ FirefoxPDF \ shell \ open \ 명령
참고 : "쉘"키는 기본적으로 존재하지 않습니다. 위와 같이 수동으로 하위 키를 작성해야합니다.
- 위의 키를 선택한 상태에서 두 번 클릭 (기본값)하고 다음과 같이 값 데이터를 설정하십시오.
"C : \ Program Files (x86) \ Mozilla Firefox \ firefox.exe"-osint -url "% 1"
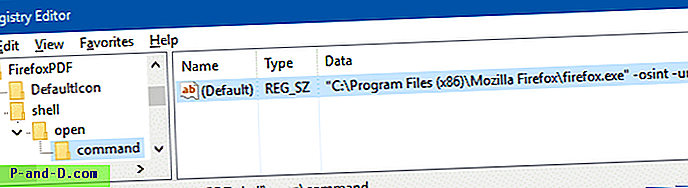
Firefox.exe가 Windows x64 시스템의
C:\Program Files (x86)에 있다고 가정합니다. 프로그램 파일 경로는 x86 시스템에서C:\Program Files입니다. 또는 사용자 프로필 아래에 Firefox를 설치 한 경우 적절한 경로를 입력하십시오. 작업 표시 줄 또는 시작 메뉴에서 Mozilla Firefox 바로 가기를 마우스 오른쪽 버튼으로 클릭하고 속성을 확인하여 Firefox.exe 파일 위치를 찾을 수 있습니다.
이제 다음 레지스트리 키 / 구조가 있습니다.
HKEY_CLASSES_ROOT | FirefoxPDF | _ DefaultIcon | __ shell | ___ open | ____ 명령
위 설정에 대한 REG 파일
위의 단계를 자동화하기 위해이 .reg 파일을 사용할 수 있습니다.
Windows Registry Editor Version 5.00 [HKEY_CLASSES_ROOT\FirefoxPDF] @="PDF File" [HKEY_CLASSES_ROOT\FirefoxPDF\DefaultIcon] @="C:\\Program Files (x86)\\Mozilla Firefox\\Pdf.ico" [HKEY_CLASSES_ROOT\FirefoxPDF\shell] @="open" [HKEY_CLASSES_ROOT\FirefoxPDF\shell\open\command] @="\"C:\\Program Files (x86)\\Mozilla Firefox\\firefox.exe\" -osint -url \"%1\"" [HKEY_CURRENT_USER\SOFTWARE\Clients\StartmenuInternet\FIREFOX.EXE\Capabilities\FileAssociations] ".pdf"="FirefoxPDF" [HKEY_LOCAL_MACHINE\SOFTWARE\Clients\StartmenuInternet\FIREFOX.EXE\Capabilities\FileAssociations] ".pdf"="FirefoxPDF" 위 내용으로 .reg 파일을 만듭니다. 이렇게하려면 위의 줄을 메모장에 복사하고 .reg 확장명으로 저장하십시오. .reg를 두 번 클릭하여 설정을 레지스트리에 적용하십시오. 적용하기 전에 시스템의 경로와 일치하도록 Firefox.exe 및 사용자 정의 아이콘 파일의 경로를 검사하고 변경하십시오.
Chrome을 기본 PDF 뷰어로 사용
Chrome이 기본 PDF 뷰어 인 경우 PDF 파일 아이콘을 변경하는 방법은 다음과 같습니다.
- 레지스트리 편집기 (Regedit.exe)를 시작하고 다음으로 이동하십시오.
HKEY_LOCAL_MACHINE \ SOFTWARE \ Clients \ StartMenuInternet \ Google Chrome \ Capabilities \ FileAssociations
- .pdf를 두 번 클릭하고 값 데이터를 ChromePDF 로 설정
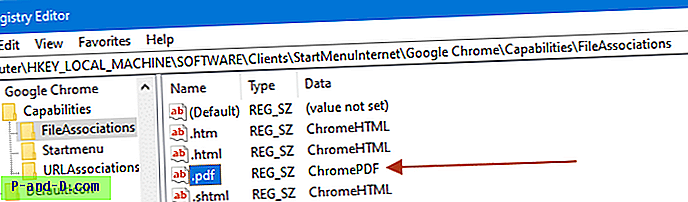
- HKEY_CLASSES_ROOT를 선택하고 ChromePDF 라는 새 하위 키를 만듭니다.
- ChromePDF를 선택한 상태에서 두 번 클릭 (기본값)하고 값 데이터를 PDF 파일로 설정
여기에 언급 한 내용은 세부 사항보기 및 미리보기 분할 창의 유형 열에 표시됩니다. "Chrome PDF 문서"라고 말하면 원하는대로 설명을 입력 할 수 있습니다.
- ChromePDF 아래에서 DefaultIcon 이라는 하위 키를 만듭니다.
- DefaultIcon을 선택하고 오른쪽 분할 창에서 (기본값) 값을 두 번 클릭하십시오.
- 전체 경로가있는 .ico 파일을 입력하십시오.
- 그런 다음 다음 키를 작성하십시오.
HKEY_CLASSES_ROOT \ ChromePDF \ shell \ open \ command
참고 : "쉘"키는 기본적으로 존재하지 않습니다. 위와 같이 수동으로 하위 키를 작성해야합니다.
- 위의 키를 선택한 상태에서 두 번 클릭 (기본값)하고 다음과 같이 값 데이터를 설정하십시오.
"C : \ Program Files (x86) \ Google \ Chrome \ Application \ chrome.exe"- "% 1"
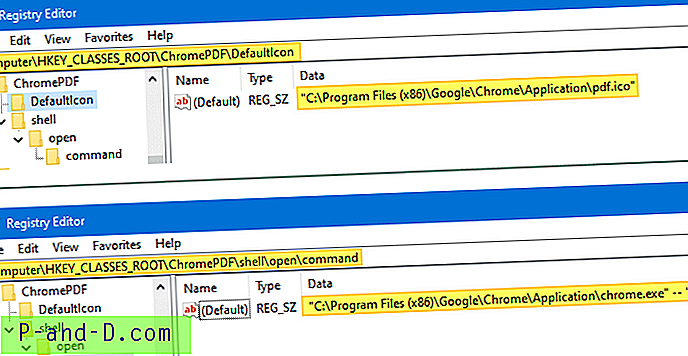
Chrome.exe가 Windows x64 시스템의 기본 설치 폴더 인
C:\Program Files (x86)아래에 있다고 가정합니다. 프로그램 파일 경로는 x86 시스템에서C:\Program Files입니다. 또는 사용자 프로필 아래에 Chrome을 설치 한 경우 적절한 경로를 입력하십시오. 작업 표시 줄 또는 시작 메뉴에서 Chrome 바로 가기를 마우스 오른쪽 버튼으로 클릭하고 속성을 확인하여 Chrome.exe 파일 위치를 찾을 수 있습니다.
이제 다음 레지스트리 키 / 구조가 있습니다.
HKEY_CLASSES_ROOT | ChromePDF | _ DefaultIcon | __ shell | ___ open | ____ 명령
위 설정에 대한 REG 파일
Windows 레지스트리 편집기 버전 5.00 [HKEY_CLASSES_ROOT \ ChromePDF] @ = "Chrome PDF 문서"[HKEY_CLASSES_ROOT \ ChromePDF \ DefaultIcon] @ = "\"C : \\ Program Files (x86) \\ Google \\ Chrome \\ Application \\ pdf .ico \ ""[HKEY_CLASSES_ROOT \ ChromePDF \ shell \ open \ command] @ = "\"C : \\ Program Files (x86) \\ Google \\ Chrome \\ Application \\ chrome.exe \ "-\" % 1 \ ""[HKEY_LOCAL_MACHINE \ SOFTWARE \ Clients \ StartMenuInternet \ Google Chrome \ Capabilities \ FileAssociations] ".pdf"= "ChromePDF"
Chrome 또는 Firefox를 기본 PDF 뷰어로 설정 (재설정)
위에서 언급 한 레지스트리 설정을 적용한 후 PDF 파일의 파일 연결을 Microsoft Edge (또는 다른 프로그램)로 재설정 한 다음 대화 상자로 열기 또는 기본 앱 또는 기본 프로그램을 사용하여 Google Chrome 또는 Mozilla Firefox로 다시 설정하십시오. .
Windows 10에서 설정 → 앱 → 기본 앱 을 열어 기본 브라우저를 설정하십시오.
![]()
이전 버전의 Windows에서는 제어판의 기본 프로그램 애플릿을 사용하십시오. 지침은 다음과 같습니다.
시작을 마우스 오른쪽 단추로 클릭하여 제어판을 열고 제어판을 클릭하십시오. 보기 유형을 아이콘으로 설정하고 기본 프로그램을 클릭하십시오.
기본 프로그램 설정을 클릭하고 목록에서 Chrome 또는 Mozilla Firefox를 선택한 다음 "이 프로그램의 기본값 선택"을 클릭하십시오.
![]()
목록에서 .pdf를 선택하고 저장을 클릭하십시오.
![]()
그게 다야! 이제 PDF 파일 유형 아이콘을 변경하고 연결을 Chrome 또는 Mozilla Firefox로 설정했습니다.
![]()