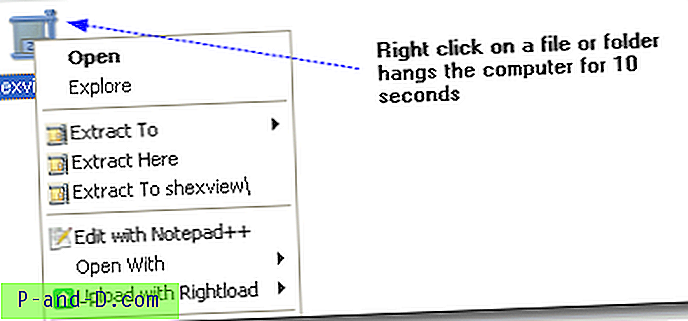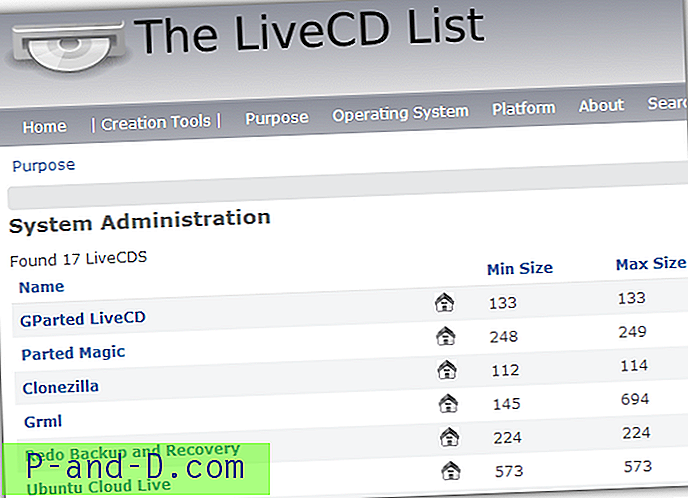Windows 기능 대화 상자 ( optionalfeatures.exe )를 사용하면 추가 또는 선택적 Windows 기능을 추가하거나 제거 할 수 있습니다. 예를 들어 WMP를 더 이상 사용하지 않으려는 경우 Windows 기능 ( "Windows 기능 켜기 또는 끄기") 대화 상자를 사용하여 미디어 기능 → Windows Media Player를 제거 할 수 있습니다.
때때로 "Windows 기능 켜기 또는 끄기"상자가 완전히 비어있을 수 있습니다.
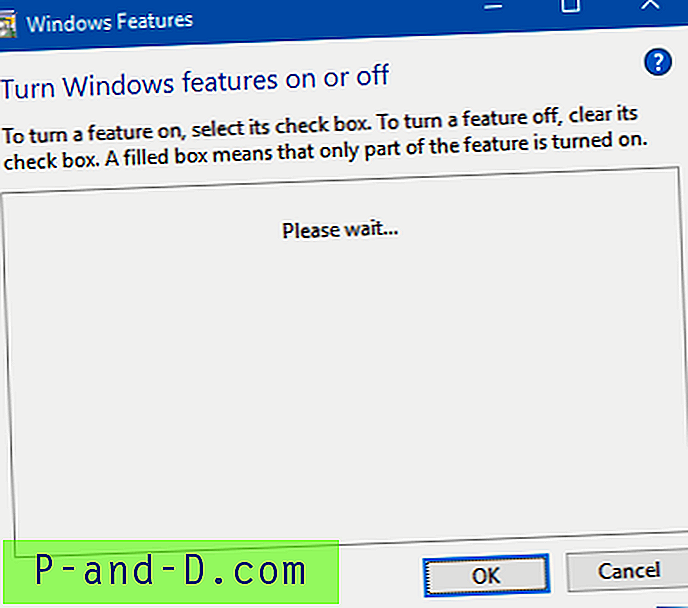
몇 분 동안 기다린 후에도 선택적 Windows 기능 목록이 채워지지 않으면 문제를 해결하는 방법은 다음과 같습니다.
[Fix] Windows 10에서 Windows 기능 켜기 또는 끄기가 비어 있음
1 단계 : Windows Modules Installer 서비스 시작
- WinKey + R을 눌러 실행 대화 상자를 엽니 다.
services.msc를 입력하고 Enter 키를 누릅니다. 서비스 콘솔이 열립니다.- Windows Modules Installer 서비스를 두 번 클릭하십시오.
- 시작 유형을 자동으로 설정하십시오.
- Windows Modules Installer 서비스가 실행되고 있지 않으면 시작 단추를 클릭하여 시작하십시오.
2 단계 :“StoreDirty”레지스트리 값 삭제
Windows 8을 사용하는 경우이 명령을 실행하십시오. Windows 10을 사용하는 경우이 명령이 필요하지 않을 수 있습니다 (또는 구성 요소 분기가 누락 됨).
- 관리자 권한 명령 프롬프트를 열고 다음을 입력하고 Enter 키를 누릅니다.
reg delete HKLM \ COMPONENTS / v StoreDirty
위의 단계를 수행해도 도움이되지 않으면 Windows 구성 요소에 대한 정보가 포함 된 시스템 파일 또는 구성 요소 저장소가 손상된 것일 수 있습니다. 3 단계와 4 단계에서 Sfc.exe 및 DISM 명령을 실행하면 손상이 해결됩니다.
3 단계 : 시스템 파일 검사기 실행
시스템 파일 검사기는 누락되거나 손상된 시스템 파일을 스캔하고 구성 요소 저장소에서 복원하는 데 사용됩니다.
- 관리자 권한 명령 프롬프트 창을 엽니 다.
- 다음 명령을 입력하고 Enter 키를 누르십시오.
sfc / scannow
구성 요소 저장소 손상으로 인해 SFC가 없거나 손상된 시스템 파일을 복원 할 수 없으면 3 단계로 진행하십시오.
4 단계 : DISM을 사용하여 구성 요소 저장소 복구
Windows 7 및 이전 버전에서는 시스템 업데이트 준비 도구를 사용하여 시스템 파일 또는 구성 요소 저장소의 손상을 수정했습니다. Windows 8 및 Windows 10에서는 이러한 목적으로 DISM을 사용합니다. Windows 10에 대해 다음 명령을 실행하십시오.
- 관리자 권한 명령 프롬프트 창에서 다음 명령을 입력하십시오.
DISM / 온라인 / 정리 이미지 / 복원 건강
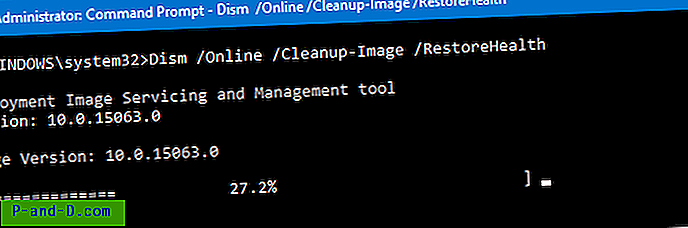
작업이 완료 될 때까지 기다리십시오. 이 명령은 손상이 발견되면 구성 요소 저장소를 복구합니다.
참고 : 위의 단계가 도움이되지 않으면 시스템이 실행중인 동일한 Windows 10 빌드와 일치하는 탑재 된 ISO 또는 DVD 미디어에서 소스 이미지 (새 Windows 10 Install.wim)를 언급하는 DISM 명령을 실행할 수 있습니다. 자세한 내용은 DISM 및 SFC를 사용하여 Windows 10 복구 문서를 확인하십시오.
빈 "Windows 기능 켜기 또는 끄기"목록 문제가 해결되기를 바랍니다.
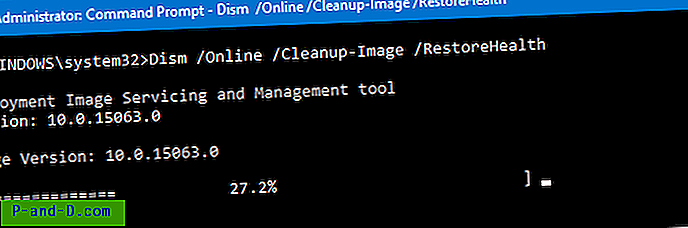
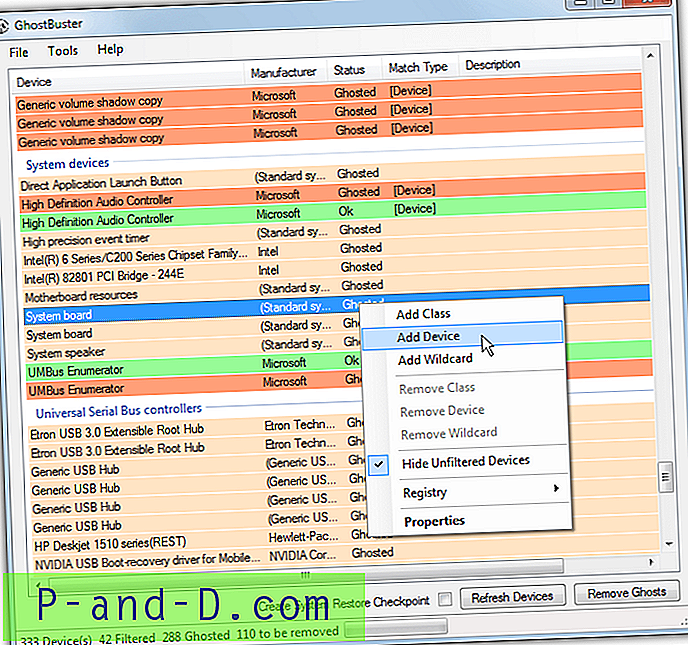
![[Fix] 오류“Sticky Notes를 현재 사용할 수 없습니다. 계정 확인”](http://p-and-d.com/img/microsoft/594/error-sticky-notes-is-currently-not-available-you.jpg)
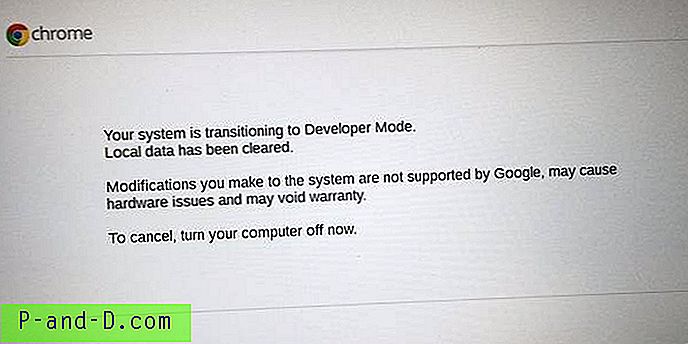
![[ROM] OnePlus 3T에 CyanogenMod 14 설치](http://p-and-d.com/img/install-cyanogenmod-14-oneplus-3t-6757725.jpg)