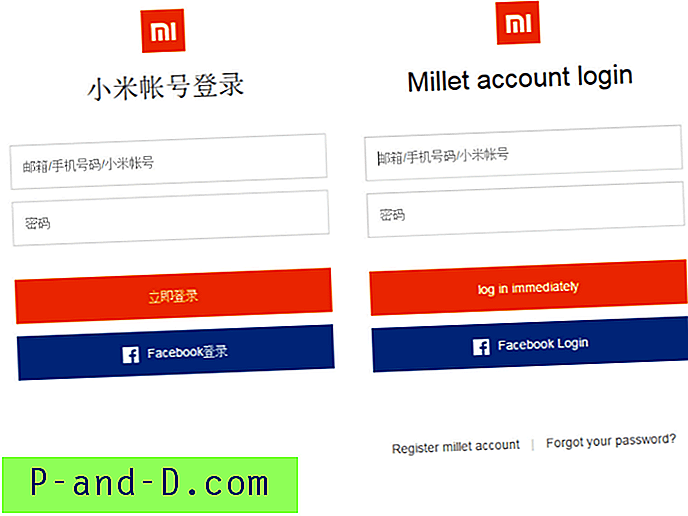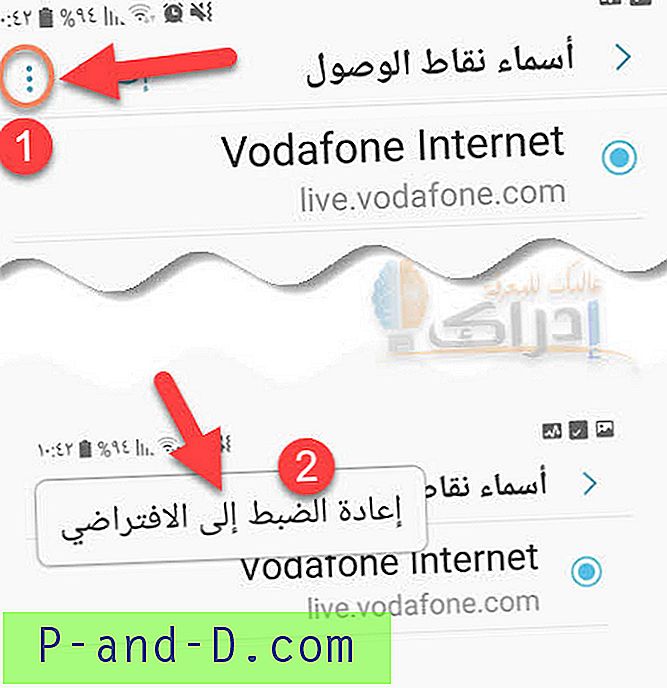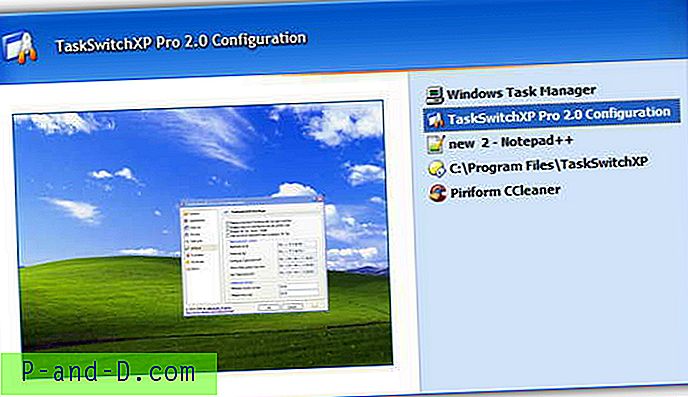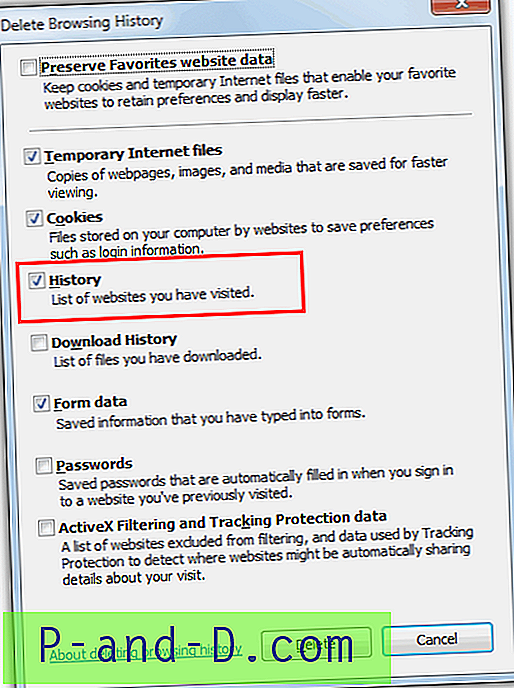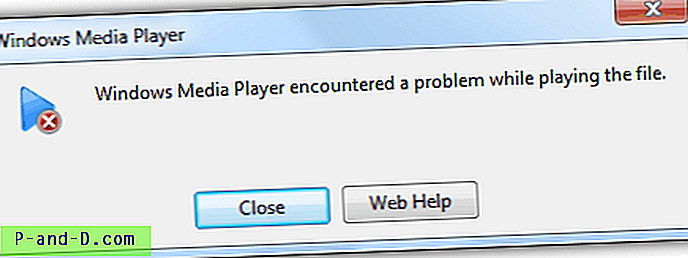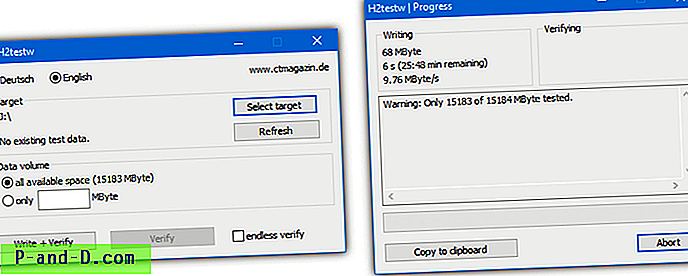Windows 10을 설치 한 후 일부 파일 및 폴더가 상단에 이중 파란색 화살표 아이콘으로 표시되는 것을 볼 수 있습니다. 이 이중 파란색 화살표 오버레이 아이콘은 파일 및 폴더가 압축되어 있고 (NTFS 압축) 걱정할 필요가없는 경우에 나타납니다.
이 게시물에서는 Windows 10의 폴더 또는 파일에서 이중 파란색 화살표 아이콘을 숨기거나 제거하는 방법에 대해 설명합니다.
![]()
파일 또는 폴더에 대해 NTFS 압축을 활성화하면 파일 또는 폴더의 오른쪽 상단에 파란색 이중 화살표 아이콘 오버레이가 나타납니다. 폴더 또는 파일이 압축되었음을 사용자에게 표시합니다.
Windows 10에서 파일 및 폴더를 압축했을 수 있습니다
Windows 10이 사용자 프로필 폴더의 폴더를 압축하여 중요한 업데이트를 설치하기에 충분한 디스크 공간을 확보했을 수도 있습니다. 저용량 하드 드라이브가 있거나 시스템 파티션 크기가 작거나 하드 드라이브의 디스크 공간이 부족한 경우에 특히 그렇습니다.
예를 들어 Windows 10 안정성 업데이트가이를 수행합니다.
![]()
디스크 공간을 확보하기 위해이 업데이트는 Windows Update가 중요한 업데이트를 설치할 수 있도록 사용자 프로필 디렉터리의 파일을 압축 할 수 있습니다. 파일 또는 폴더가 압축되면 아이콘 위에 두 개의 파란색 화살표가 겹쳐져 나타납니다. 파일 탐색기 설정에 따라 더 크거나 작은 아이콘이 표시 될 수 있습니다.
따라서 데스크톱 바로 가기 (예 : Microsoft Office 응용 프로그램 바로 가기)는 압축되지만 Program Files의 해당 실행 파일은 압축되지 않는 이유입니다.
![]()
또한 Window 10은 Windows 디렉토리의 특정 파일 및 폴더를 압축합니다. 예를 들어. Windows\logs\CBS 및 Windows\Panther 폴더가 압축됩니다.
![]()
폴더 및 파일에 대한 두 개의 파란색 화살표 아이콘 오버레이 제거
두 개의 파란색 화살표 아이콘을 제거하려면 두 가지 옵션이 있습니다.
- 옵션 1 : 해당 폴더 또는 파일에 대한 압축 비활성화
- 옵션 2 : 압축을 비활성화하지 않고 레지스트리를 통해 파란색 이중 화살표 오버레이를 제거합니다.
옵션 1 : 파일 또는 폴더의 압축을 비활성화하여 파란색 화살표 제거
파일 또는 폴더에서 파란색 화살표 아이콘을 제거하려면 파일 또는 폴더의 속성 대화 상자를 통해 압축을 비활성화하십시오.
- 압축을 해제해야하는 파일 또는 폴더를 마우스 오른쪽 버튼으로 클릭하고 속성을 클릭하십시오.
- 일반 탭에서 고급 단추를 클릭하십시오.
- 고급 속성 에서 디스크 공간 절약을 위해 컨텐츠 압축을 선택 취소하십시오.
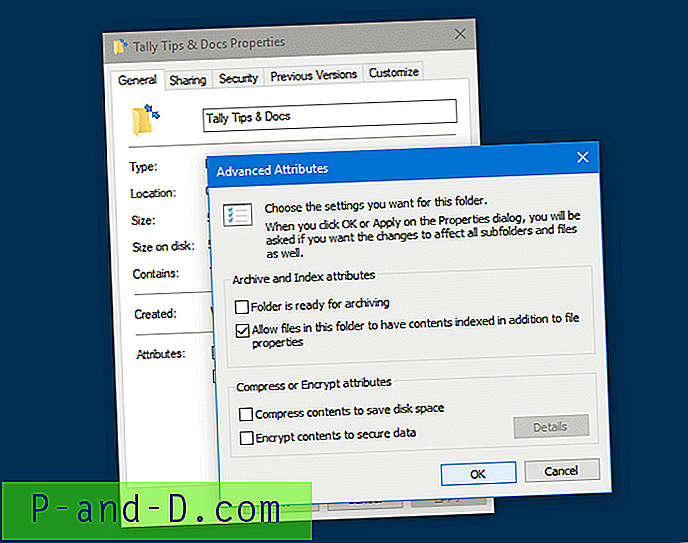
- 확인을 클릭하십시오.
- 속성 창에서 적용 또는 확인을 클릭하십시오. 파일 또는 폴더가 압축 해제되고 두 개의 파란색 화살표 아이콘 오버레이가 제거됩니다.
옵션 2 : 압축을 해제하지 않고 이중 파란색 화살표 아이콘 오버레이 제거
특히 하드 디스크 공간이 제한된 경우 NTFS 압축을 사용하지 않는 것이 실제로 해결 방법이 아닙니다. 이 경우 다음 레지스트리 편집 (화장품)을 사용하여 압축 파일 및 폴더에 대한 성가신 이중 파란색 화살표 아이콘을 간단히 숨길 수 있습니다.
( 아래 레지스트리 편집은 단축 파일 (.lnk) 파일 오버레이 레지스트리 편집과 유사한 압축 파일 오버레이 쉘 아이콘 #179 대체합니다. )
- blank_icon.zip을 다운로드하고
blank.ico를 선택한 폴더로 추출하십시오. 이 예에서는 다운로드 한 아이콘 파일의 경로로C:\Windows\blank.ico를 사용합니다. - 시작을 클릭하고 regedit.exe 를 입력 한 후 Enter 키를 누릅니다
- 다음 레지스트리 키로 이동하십시오.
HKEY_LOCAL_MACHINE \ SOFTWARE \ Microsoft \ Windows \ CurrentVersion \ Explorer
Shell Icons이라는 하위 키를 만듭니다 (키가 없으면)Shell Icons키의 오른쪽 창에서 이름이 179 인 새 문자열 값 (REG_SZ)을 만듭니다.179두 번 클릭하고 데이터를C:\Windows\blank.ico로 설정하십시오C:\Windows\blank.icoC:\Windows\blank.ico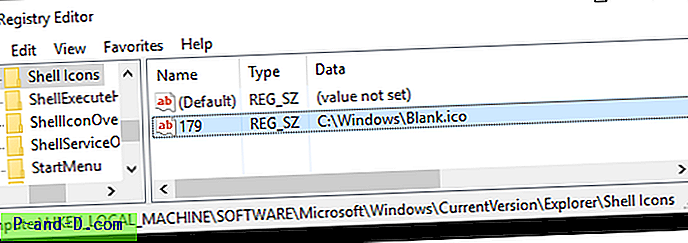 참고 :이 단계에서는 많은 웹 사이트에서 파란색 이중 화살표 오버레이를 숨길 것을 제안하는 것처럼
참고 :이 단계에서는 많은 웹 사이트에서 파란색 이중 화살표 오버레이를 숨길 것을 제안하는 것처럼 shell32.dll, 50빈 아이콘을 사용하지 마십시오. 이렇게하면 바탕 화면 바로 가기가 블랙 박스로 표시됩니다. Windows에서 검은 사각형 또는 일반 흰색 오버레이로 덮인 바탕 화면 아이콘을 참조하십시오.blank.ico파일을 대신 사용하십시오.- 레지스트리 편집기를 종료하십시오.
- 로그 오프 한 후 다시 로그인하십시오. 또는 변경 사항을 적용하려면 Explorer 셸을 다시 시작하십시오.
그게 다야! 일부 파일 및 폴더에 표시된 두 개의 파란색 화살표가 이제 제거되거나 숨겨집니다.
![]()
다운로드
- blank_icon.zip
- w10-remove-compress-overlay.zip (1-6 단계 자동화)
Windows가 나중에 파일을 자동으로 압축하지 못하게하려면 시스템 파티션의 크기를 늘리거나 더 많은 용량의 하드 디스크 드라이브에 투자하십시오. 또한 디스크 정리 또는 저장소 감지를 사용하여 많은 디스크 공간을 확보 할 수 있습니다.
관련 기사
- Windows에서 바로 가기 오버레이를 제거하거나 수정하는 방법
- 탐색기에서 파일에 대해 녹색 눈금 또는 파란색 화살표 아이콘 오버레이가 표시됨
- 흰색 아이콘 또는 검은 색 상자로 표시된 바로 가기 아이콘 [아이콘 오버레이]