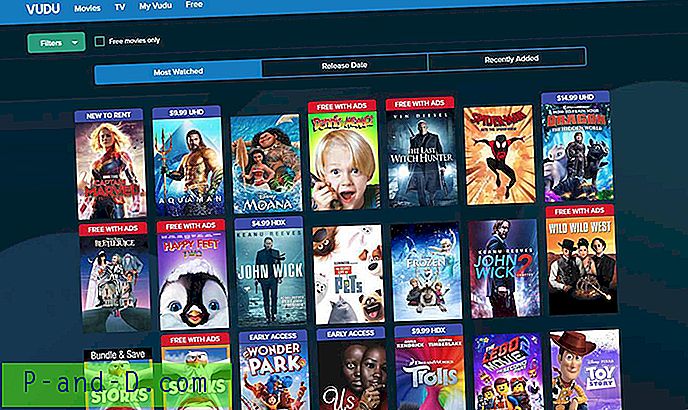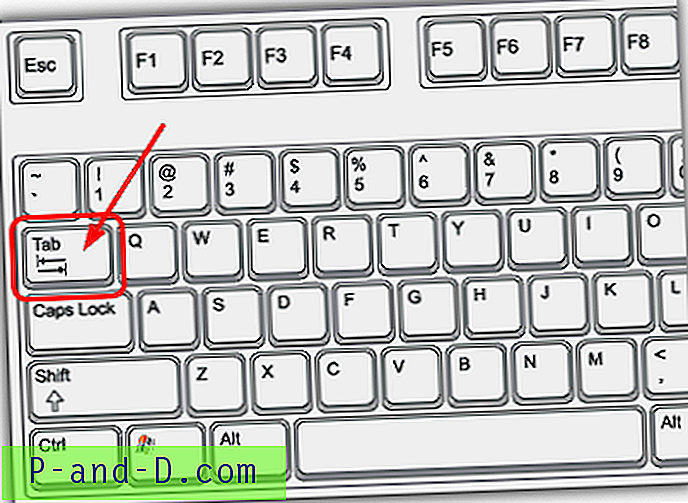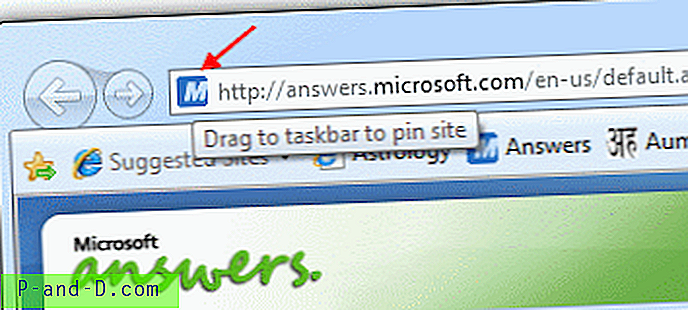때로는 특정 사이트 나 도메인의 Chrome 브라우저 기록 및 쿠키를 삭제해야 할 수도 있습니다. 웹 사이트를 디자인하거나 웹 사이트 로그인 문제를 해결할 때 특정 사이트에 대한 쿠키 및 사이트 데이터를 지워야 할 수도 있습니다. 또한 개인 정보 보호 수단으로 특정 도메인이나 사이트의 검색 기록을 지워야 할 수도 있습니다.
이 도움말에서는 사이트별로 Chrome 탐색 기록 및 쿠키를 지우는 방법에 대해 설명합니다.
사이트 당 Chrome 기록 및 쿠키 삭제
- Chrome에서 특정 사이트에 대한 검색 기록 지우기
- Chrome에서 특정 사이트에 대한 쿠키 지우기
- 옵션 1 : Chrome 브라우저 콘텐츠 설정을 통해
- 옵션 2 : Chrome 주소 표시 줄 보안 잠금을 통해
- 옵션 3 : Chrome 개발자 도구 (F12)를 통해
- 옵션 4 : Nirsoft의 ChromeCookiesView 유틸리티 사용
- Chrome에서 특정 사이트의 캐시를 지울 수 있습니까?
특정 사이트에 대한 명확한 Chrome 기록 및 쿠키
Chrome에는 사이트 당 쿠키를 지울 수있는 멋진 쿠키 설정 페이지가 있습니다. 그러나 사이트별로 선택적으로 히스토리를 지우려면 Chrome 웹 스토어의 애드온이 필요합니다. Chrome의 기본 제공 설정 페이지에는 사이트별로 캐시를 지우는 옵션이 없습니다. Chrome 방문 기록 페이지의 검색 옵션을 영리하게 사용하여 사이트 당 검색 기록을 지울 수 있습니다. 또는 Chrome 웹 스토어에서 향상된 기록과 같은 타사 확장 프로그램을 사용할 수 있습니다.
Chrome에서 특정 사이트에 대한 검색 기록 지우기
Chrome 브라우저 기록 페이지 Ctrl + H를 열고 검색 창에서 사이트를 검색합니다. 예를 들어 lifehacker.com 웹 사이트의 기록 항목을 지우려면 큰 따옴표를 포함하여 https:// 접두사 "https://lifehacker.com" 포함한 전체 URL을 사용했습니다. 웹 사이트에서 www 접두사를 사용하는 경우 www 접두사도 포함시켜야합니다.
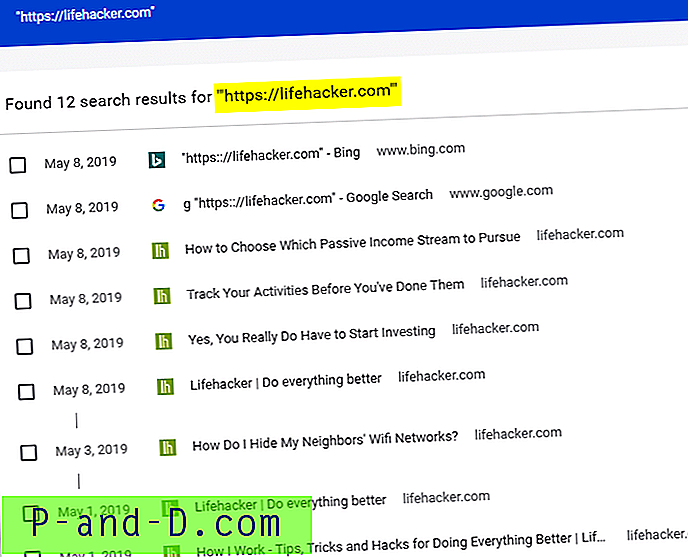
지정된 URL에 대한 모든 기록 레코드가 나열됩니다.
Ctrl + A를 눌러 모든 항목을 선택하고 삭제하십시오.
상단의 두 항목은 "https://lifehacker.com" 을 검색 키워드로 사용한 Google 및 Bing 검색 항목입니다. 검색 문구가 두 항목의 제목 및 URL에 있으므로 검색 결과에 나타납니다.
향상된 기록 Chrome 웹 스토어 확장
기본 제공 Chrome 방문 기록 페이지의 검색 기능은 대다수의 사용자에게 충분하지만 어쨌든 Chrome 브라우저 기록을 날짜 또는 시간 단위로 지울 수있는 타사 확장 프로그램을 검토해 보겠습니다.
Enhanced History 는 훌륭한 검색 기능을 갖춘 훌륭한 애드온이며 Chrome 브라우저 기록 페이지에 통합됩니다. 특정 도메인 및 / 또는 날짜 범위에 속하는 기록 항목을 기반으로 항목을 검색하고 쉽게 삭제할 수 있습니다.
Chrome 웹 스토어에서 확장 기능 개선 기록을 설치하십시오. 확장명을 추가 한 후 Ctrl + H 를 눌러 내역 페이지를 엽니 다. 이 확장 프로그램은 Chrome의 기본 방문 기록 페이지를 대체합니다.
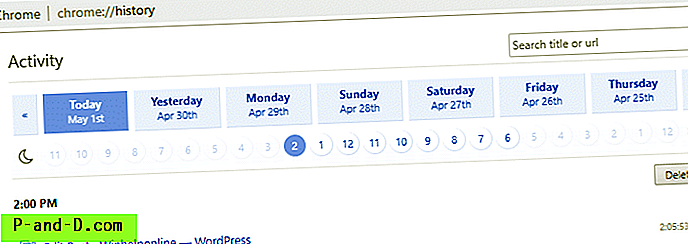
위의 스크린 샷에서 볼 수 있듯이 추가 기능은 기본적으로 검색 기록 레코드를 날짜별로 표시합니다. 그런 다음 해당 시간의 특정 시간에 대한 결과를 좁힐 수 있습니다.
목록에서 개별 항목을 삭제 하거나 삭제 를 클릭하여 선택한 범주 또는 검색어에 대해 페이지에 표시된 모든 항목을 지울 수 있습니다.
마우스 오른쪽 버튼 클릭 메뉴
이 부가 기능의 가장 중요한 특징은 다음과 같습니다. 현재 웹 사이트의 기록을 지우려면 웹 페이지를 마우스 오른쪽 버튼으로 클릭하고 마우스 오른쪽 버튼 클릭 메뉴에서 Visits to .. 옵션을 클릭하기 만하면됩니다 . 예를 들어, Lifehacker.com을 방문하여 → lifehacker.com 방문 이라는 컨텍스트 메뉴 옵션을 클릭합니다. ←
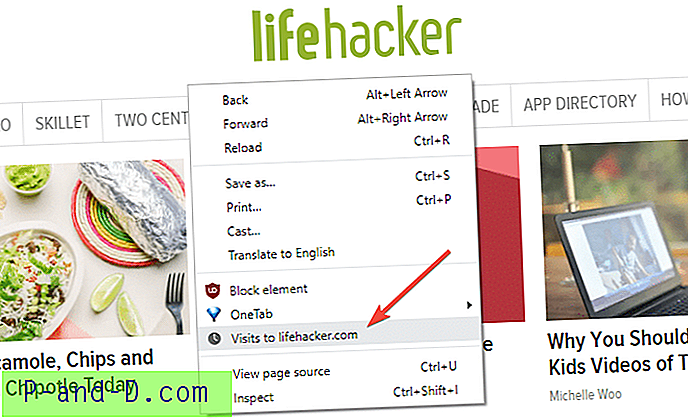
그러면 History 페이지로 이동하여 lifehacker.com 도메인과 관련된 전체 인터넷 사용 기록이 역순으로 정렬되어 표시됩니다.
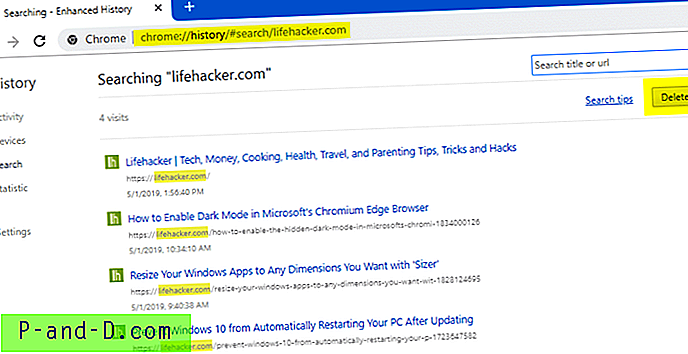
해당 페이지에서 항목을 가리키면 개별 항목을 삭제할 수 있습니다. 해당 사이트 / 도메인의 전체 기록을 삭제하려면 삭제 버튼을 클릭하십시오.
검색 기능
또한 검색 기록에서 단어 나 도메인 이름을 일치시키고 일치하는 모든 레코드를 삭제하거나 선택적으로 지울 수 있도록 자체 검색을 실행할 수 있습니다.
단점 중 하나는 단종 된 Chrome eHistory 애드온과 달리 Enhanced History 애드온은 Google 스타일 검색 연산자를 허용하지 않는다는 것입니다. 그러나 후자는 정규식 검색을 실행할 수 있습니다.
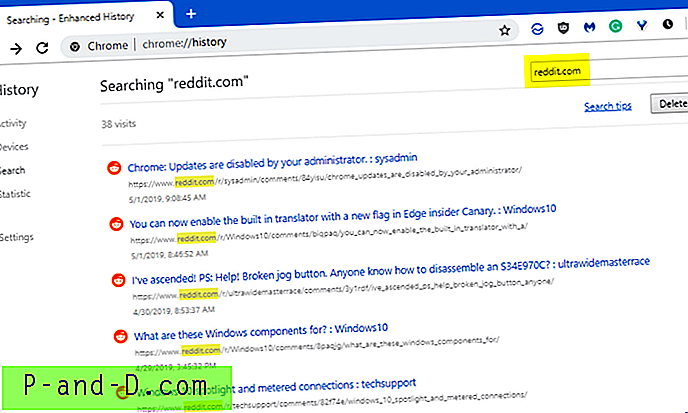
이렇게하면 Chrome에서 사이트 별 인터넷 사용 기록이 삭제됩니다.
Chrome에서 특정 사이트에 대한 쿠키 지우기
Chrome에서 다음 방법 중 하나를 사용하여 사이트 당 쿠키를 지울 수 있습니다.
옵션 1 : 컨텐츠 설정을 통해
Chrome의 내장 설정을 사용하여 쿠키를 웹 사이트별로 지울 수 있습니다. 설정 → 콘텐츠 설정 → 모든 쿠키 및 사이트 데이터를 엽니 다.
Chrome 주소 표시 줄에이 URL을 입력하여 페이지를 직접 열 수도 있습니다.
chrome : // settings / cookies
키워드 또는 도메인 이름을 입력하고 해당 도메인의 쿠키를 지울 수있는 대화 상자가 열립니다.
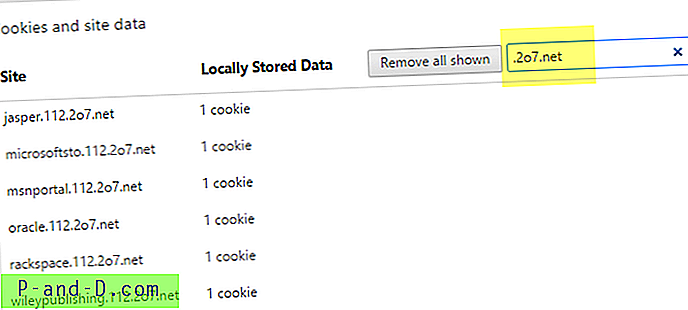
옵션 2 : 주소 표시 줄 근처의 보안 잠금 아이콘을 통해
사이트 당 쿠키를 지우는 또 다른 방법은 사이트를 먼저 방문하는 것입니다. 그런 다음 잠금 아이콘을 클릭하고 쿠키를 선택하십시오.
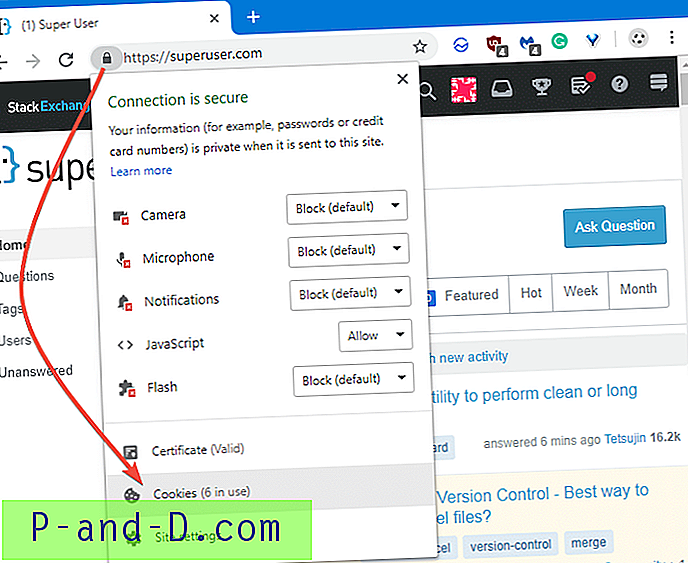
그러면 쿠키를 선택적으로 또는 모두 삭제할 수있는 "사용중인 쿠키"페이지가 열립니다.
- 개별 항목을 지우려면 도메인 이름과 쿠키 하위 폴더를 확장하십시오. 제거 를 클릭하여 항목을 선택 하십시오 .
- 해당 도메인에서 전체 쿠키를 지우려면 목록에서 도메인 (최상위 항목)을 선택하고 제거를 클릭 하십시오 .
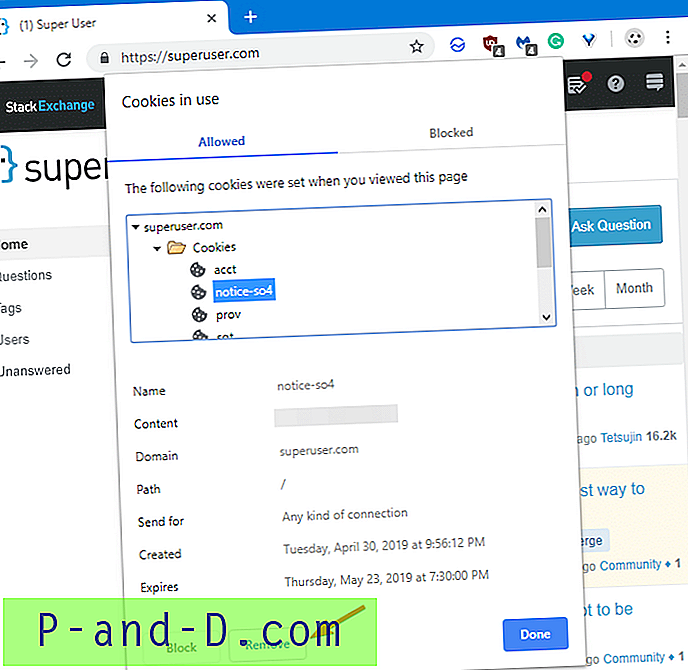
일부 사이트는 여러 도메인에서 타사 쿠키를 추가합니다. 해당 항목은 위 대화 상자에 나열됩니다. 예를 들어 Lifehacker 웹 사이트를 방문했을 때 다른 두 도메인의 쿠키가 제공되는 것을 보았습니다.
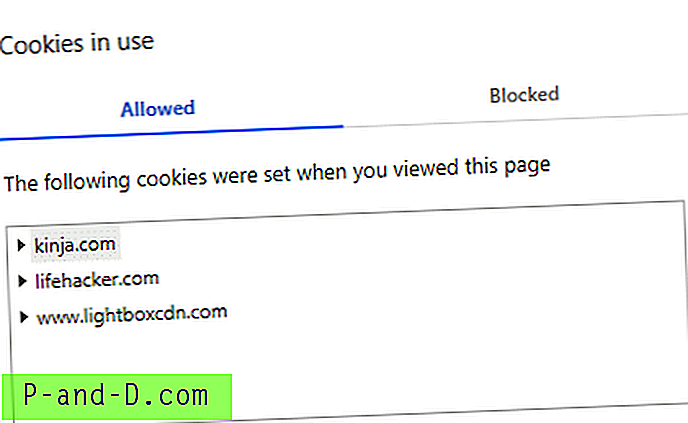
마찬가지로, 귀하가 방문하는 웹 사이트에서 사용하는 모든 타사 서비스는 자체 쿠키를 추가 할 수 있습니다.
옵션 3 : 개발자 도구를 통해 – F12
특정 사이트의 쿠키 및 사이트 데이터를 지우는 세 번째 방법은 개발자 도구를 사용하는 것입니다. 개발자 도구 창을 열려면 키보드에서 F12 단추를 누르십시오.
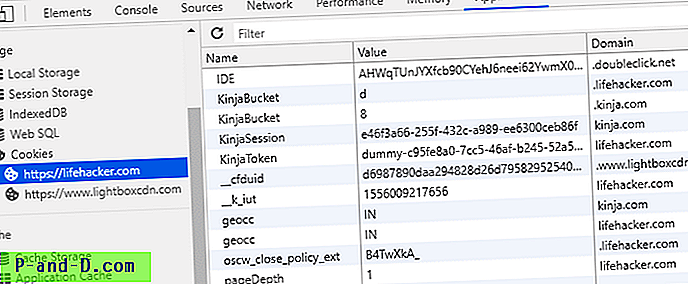
- 응용 프로그램 → 쿠키 → 사이트 또는 개별 쿠키 선택 → 삭제를 누르 십시오 .
옵션 4 : Nirsoft의 ChromeCookiesView 유틸리티 사용
Nirsoft의 ChromeCookiesView는 Chrome의 내장 쿠키 뷰어의 대안입니다. Chrome에 저장된 모든 쿠키 목록을 표시하고 원치 않는 쿠키를 쉽게 삭제할 수 있습니다. 모든 쿠키에 대해 호스트 이름, 경로, 이름, 값, 보안 (예 / 아니요), HTTP 전용 쿠키 (예 / 아니오), 마지막 액세스 시간, 생성 시간, 만료 시간과 같은 정보가 표시됩니다.
기본 Chrome 프로필 폴더의 쿠키 데이터베이스 파일은 %localappdata%\Google\Chrome\User Data\Default\Cookies 있습니다.
ChromeCookiesView를 사용하여 특정 도메인의 쿠키를 삭제하려면 다음 단계를 따르십시오.
- ChromeCookiesView를 엽니 다
- 보기 메뉴를 통해 또는 키보드에서 Ctrl + Q를 눌러 빠른 필터 사용을 활성화 하십시오 .
- 빠른 필터 텍스트 상자에 사이트 또는 도메인 이름을 입력하십시오.

- 편집 → 모두 선택을 사용하여 표시된 일치하는 쿠키를 모두 선택하십시오.
- 선택 사항을 마우스 오른쪽 단추로 클릭하고 삭제를 클릭하십시오.
그러면 Chrome 쿠키 데이터베이스에서 선택한 쿠키가 지워집니다.
ChromeCookiesView는 기본적으로 기본 Chrome 프로필 폴더에서 쿠키 데이터베이스를로드합니다. 특정 프로필의 쿠키를 지우려면 옵션 → 고급 옵션을 클릭하고 → 특정 프로필의 Chrome 쿠키 파일 경로를 입력합니다. ( 프로파일 2, 프로파일 3 등)
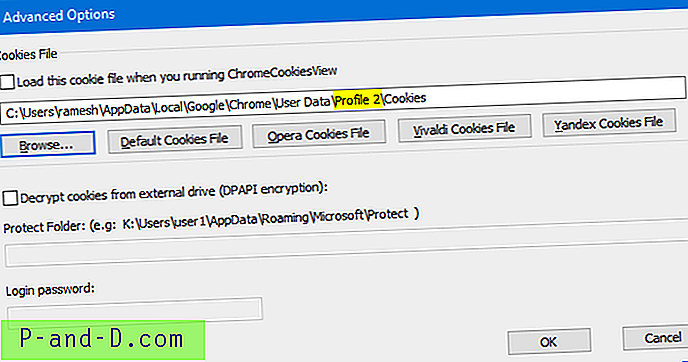
여러 개의 Chrome 브라우저 사용자 프로필을 사용하는 경우 현재 Chrome 인스턴스의 프로필 폴더 경로를 알려면 Chrome 주소 표시 줄에 chrome://version/ 을 입력하십시오.
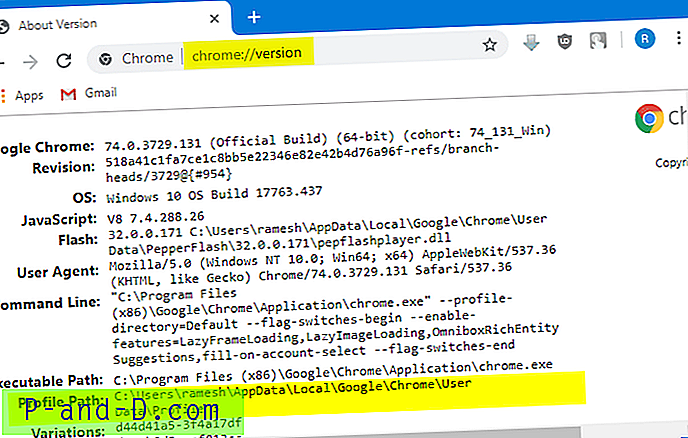
chrome://version/ 페이지에서 웹 브라우저 버전 정보 및 기타 세부 정보와 함께 프로필 경로를 볼 수 있습니다.
Chrome에서 특정 사이트의 캐시를 지울 수 있습니까?
짧은 대답은 : 아니요! 사이트별로 Chrome 캐시를 지울 수 없습니다.
(다음 부분을 읽지 않아도됩니다. 선택 사항 일뿐입니다.)
Chrome 브라우저 캐시와 관련하여 사이트별로 캐시를 지우는 방법은 없습니다. 그러나 개발자 도구를 사용하여 사이트 당 Chrome 캐시를 지울 수있는 잘못된 정보가 인터넷에 순환하고 있습니다.
Chrome 버전 74.0.3729.131부터는 사이트 당 브라우저 캐시를 지울 수 없으며 이러한 기능의 도입 여부를 아무도 모릅니다.
두 가지 오해를 정리하자 :
서비스 워커 캐시와 브라우저 캐시
먼저 Chrome 개발자 도구 애플리케이션 탭에는 다음과 같은 옵션이 있습니다.
- 로컬 및 세션 스토리지
- IndexedDB
- 웹 SQL
- 쿠키
- 캐시 스토리지
- 응용 프로그램 캐시
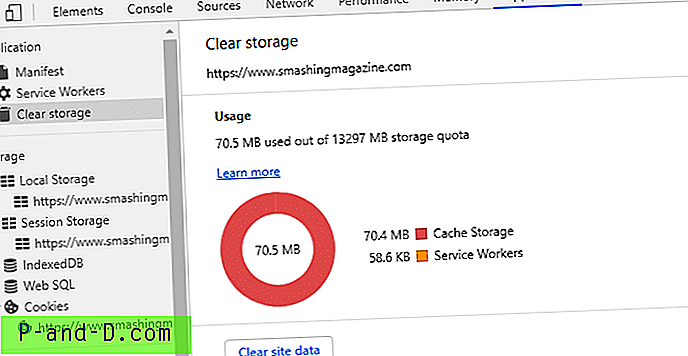
많은 사용자 (비 개발자)는 위의 사이트 데이터 또는 로컬 스토리지 옵션을 브라우저 캐시와 혼동합니다. 개발자 도구 목록에는 일반 브라우저 캐시와 관련이없는 Service Workers 및 Local Storage 캐시 옵션이 있습니다.
서비스 워커는 웹 페이지와 별도로 브라우저에서 실행되는 JavaScript 함수입니다. 푸시 알림, 백그라운드 동기화 및 캐시 된 버전의 페이지 제공과 같은 장기 실행 작업을 허용합니다. 네트워크 연결이 제한되거나없는 경우 사용 가능한 웹 응용 프로그램 버전을 제공하도록 설계되었습니다. 예 : Google 문서 도구 Google 문서 도구를 사용하면 대부분의 작업이 클라이언트에서 수행됩니다. 서버는 문서에 변경 사항 만 전송하면되지만 문서 자체는 클라이언트에서 작동합니다. 서비스 워커를 사용하면 로컬 브라우저 큐에 대한 변경 사항을 캐싱하여 오프라인으로 작업 할 수 있습니다. 연결이 복원되면 해당 변경 사항이 Google 문서 서버에 적용됩니다.
Google에 따르면 "서비스 워커는 웹 페이지와 별도로 백그라운드에서 실행되는 스크립트로서 웹 페이지 나 사용자 상호 작용이 필요없는 기능을 제공합니다. 현재 푸시 알림 및 백그라운드 동기화와 같은 기능이 이미 포함되어 있습니다. 앞으로 서비스 직원은 주기적 동기화 또는 지오 펜싱과 같은 다른 기능을 지원할 수 있습니다.”
개발자 도구의 애플리케이션 패널에있는 스토리지 지우기 분할 창을 사용하면 서비스 워커, 스토리지 및 캐시를 선택적으로 등록 취소 할 수 있습니다. 데이터를 지우려면 지우려는 구성 요소 옆에있는 확인란을 선택한 다음 사이트 데이터 지우기를 클릭하십시오. 이 작업을 수행하면 스토리지 지우기 레이블 아래에 나열된 원점의 모든 데이터가 지워집니다. 어쨌든 기존 브라우저 캐시에는 영향을 미치지 않습니다.
또한 모든 웹 사이트가 서비스 작업자 및 로컬 스토리지 기능을 사용하는 것은 아닙니다. 예를 들어, 당사 웹 사이트는 로컬 저장소에 데이터를 저장하지 않습니다.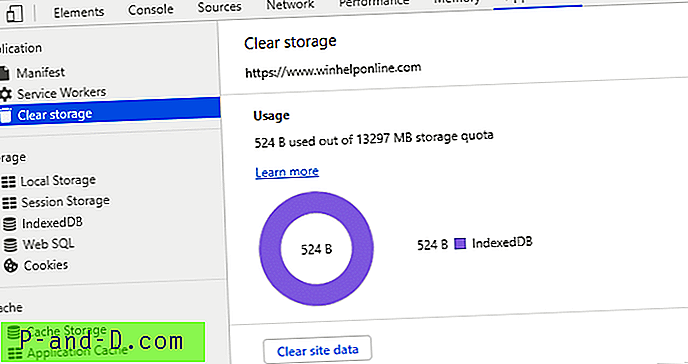
스택 오버플로를 통해 :
- 브라우저 캐시가 캐싱을 처리 할 때 서비스 워커를 캐싱에 사용해야하는 이유는 무엇입니까?
서비스 워커는 네트워크 요청을 완벽하게 제어합니다. 페치 이벤트에 대해 원하는 것을 리턴 할 수 있으며 특정 파일의 과거 또는 현재 컨텐츠 일 필요는 없습니다. 그러나 브라우저 캐시가 사용자 요구를 처리하는 경우 서비스 워커를 사용할 의무가 없습니다. 또한 푸시 알림과 같은 작업에도 사용됩니다.
- html5 – localStorage, sessionStorage, 세션 및 쿠키의 차이점은 무엇입니까?
서비스 워커 캐시 및 로컬 스토리지는 다음 Chrome 사용자 데이터 폴더에 저장됩니다.
C : \ Users \ % username % \ AppData \ Local \ Google \ Chrome \ User data \ default \ Service Worker
브라우저 캐시는 여기에 저장되는 반면 :
C : \ Users \ % username % \ AppData \ Local \ Google \ Chrome \ User data \ default \ Cache
개발자 도구를 통해 로컬 저장소 (사이트 데이터)를 지우기 전후에 폴더 공간 사용량을 확인할 수 있습니다. 또는 Chrome에서 Ctrl + Shift + Del을 눌러 현재 캐시 된 이미지 및 파일 크기를 볼 수있는 chrome://settings/clearBrowserData 페이지를 엽니 다.
사이트 데이터 개발자 도구 지우기 옵션을 클릭하여 브라우저 캐시의 단일 바이트가 지워지지 않습니다.
“빈 캐시 및 하드 다시로드”옵션
Chrome 개발자 도구가 열려 있고 Shift 키를 누른 상태에서 주소 표시 줄 근처의 새로 고침 버튼을 클릭 한 경우 (마우스 버튼을 1 ~ 2 초간 누르면) 세 가지 옵션이 표시됩니다.
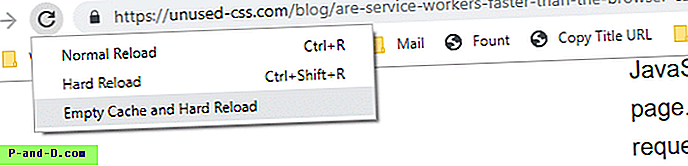
- 일반 재 장전
- 재 장전
- 캐시 비우기 및 하드 다시로드
일반 재 장전 은 F5를 누르는 것과 같습니다. 이 옵션은 캐시를 사용하지만 페이지로드 중에 모든 자산을 재확인합니다. 브라우저가 리소스가 수정되지 않은 것을 발견하면 서버에서 캐시 된 자산을 다시 다운로드하지 않습니다.
Hard Reload 는 요청을 할 때 캐시에서 아무것도 사용하지 않으며 Shift + F5를 누르는 것과 같습니다. 브라우저가 모든 자바 스크립트 파일, 스타일 시트, 글꼴, 이미지, HTML 등을 다시 다운로드하도록합니다.
캐시 비우기 및 하드 다시로드 는 모든 사이트에 대한 전체 브라우저 캐시 를 지우고 하드 다시로드를 수행합니다. 브라우저는 모든 것을 새로 다운로드해야합니다.
가장 큰 오해는 캐시 비우기 및 하드 다시로드 옵션이 현재 웹 사이트에만 영향을 미친다는 것입니다. 사실은 그렇지 않습니다! 모든 웹 사이트에 대해 전체 브라우저 캐시를 지 웁니다. 지우기 전후 캐시 크기를 비교하여 직접 확인할 수 있습니다.
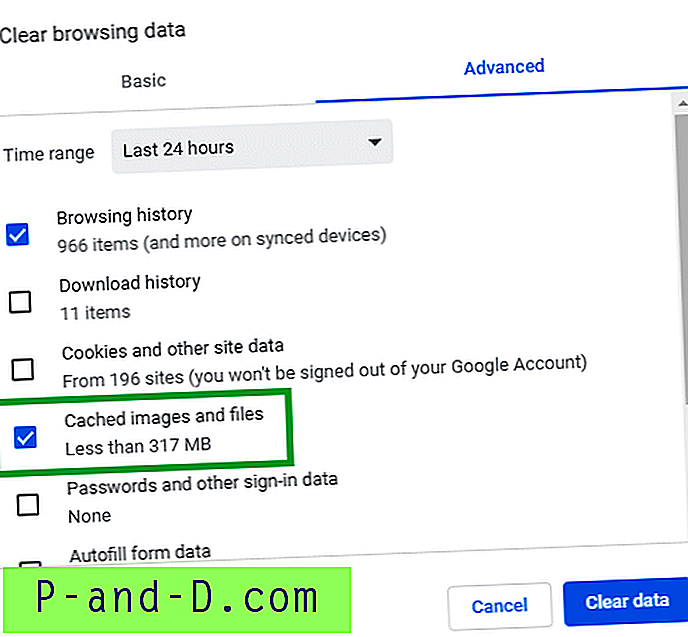
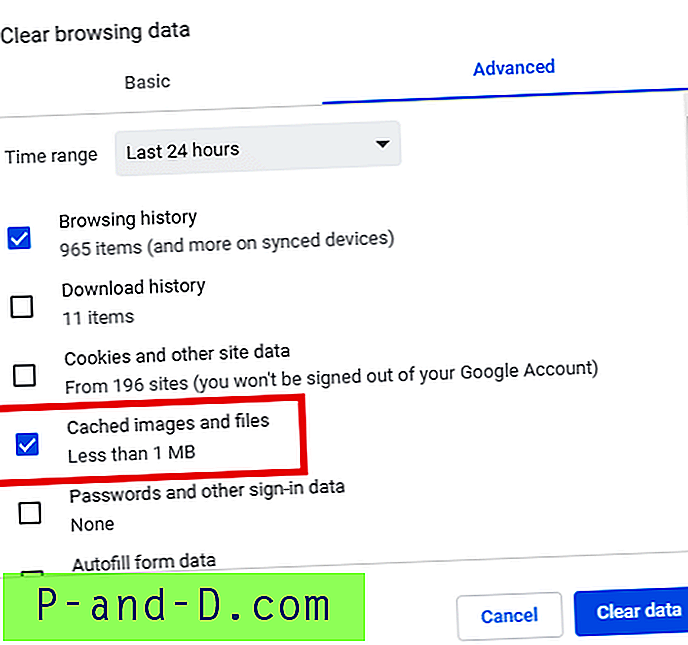
그게 다야! 누군가가 특정 웹 사이트의 캐시를 삭제하기 위해 Chrome 확장 프로그램을 작성하는 경우이 도움말에서 검토하겠습니다. 이 공간에서 업데이트를 확인하십시오!
이 도움말에서 설명한 방법 중 하나를 사용하여 Chrome에서 사이트별로 쿠키 및 인터넷 사용 기록을 성공적으로 지울 수 있기를 바랍니다.