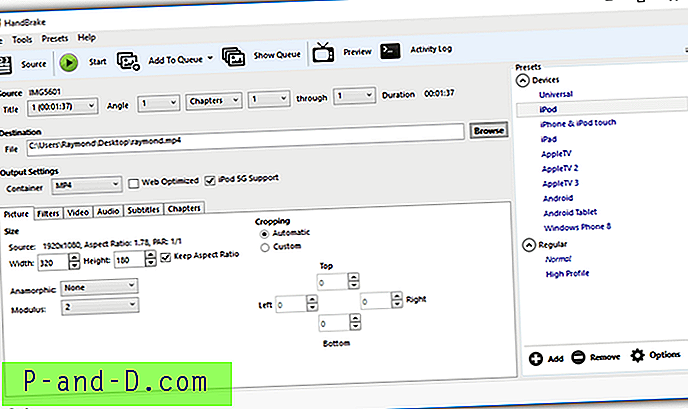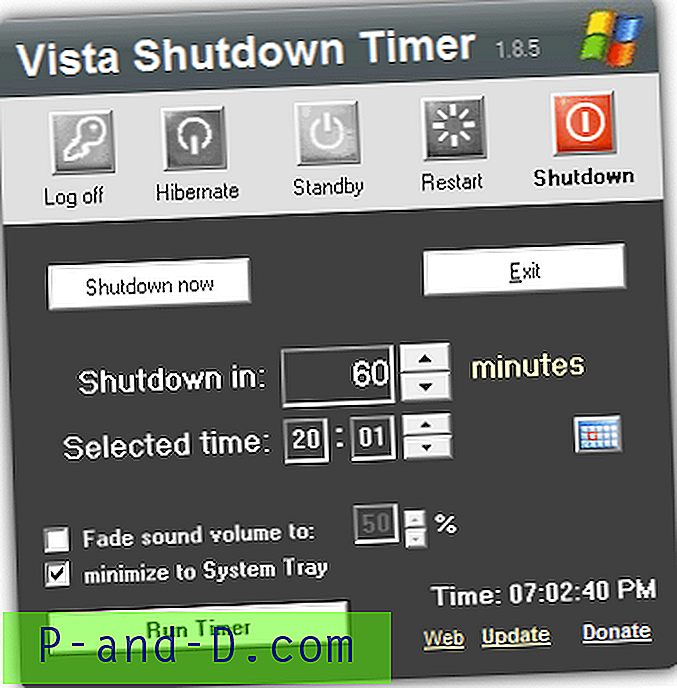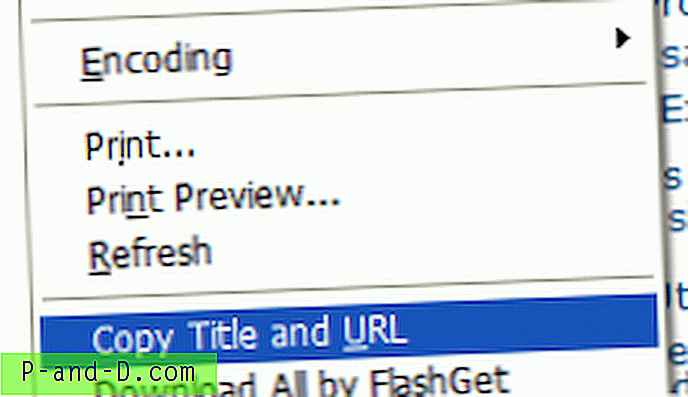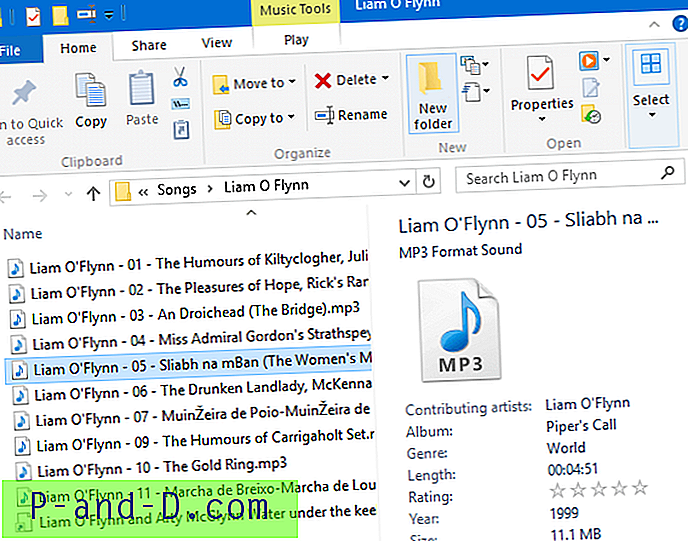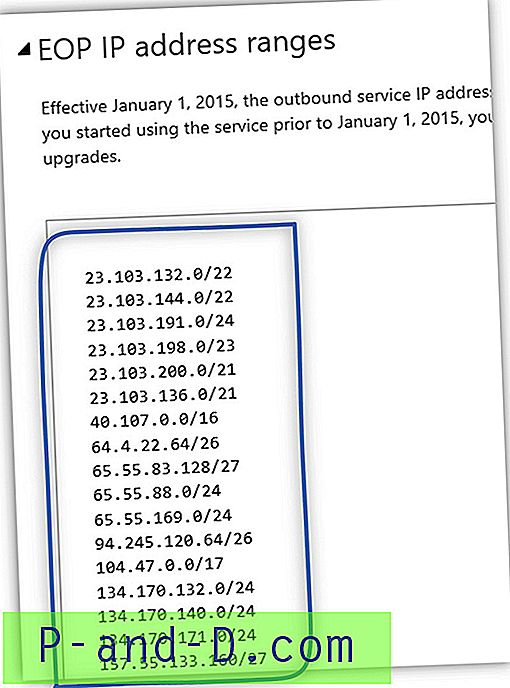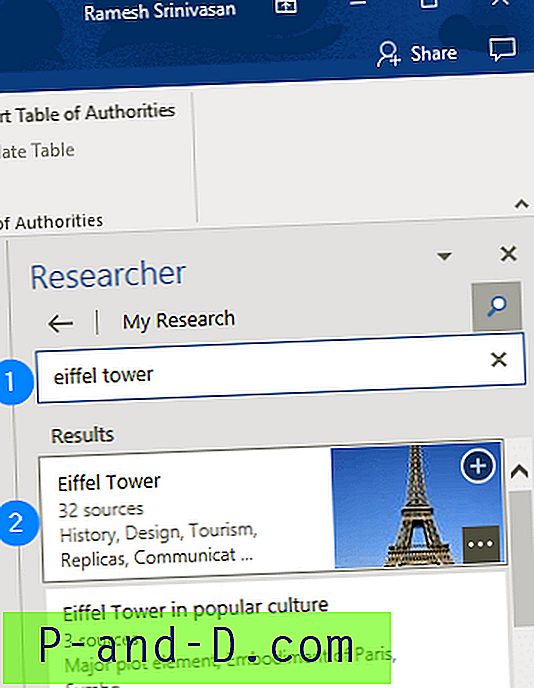많은 고급 사용자는 시작 메뉴 또는 Win + R을 눌러 실행 대화 상자를 통해 키보드를 사용하여 응용 프로그램 또는 Windows 도구를 실행합니다. 둘 다 웹 사이트를 열거 나 명령 줄 도구를 실행하거나 특정 폴더 경로를 열 수 있습니다. 시작 메뉴 검색 상자와 실행 상자는 비슷하지만 실행 상자는 이전에 사용 된 명령 기록 및 찾아보기 상자를 사용하여 특정 프로그램을 찾아서 실행하는 데 약간 더 고급입니다. Run은 Control 명령으로 제어판 애플릿을 시작할 수도 있습니다.
실행 상자의 효율성을 높이려면 명령을 짧게 입력하여 더 빨리 입력 할 수 있습니다. 긴 명령이나 경로를 입력하는 대신 명령에 연결되는 별명이라고하는 몇 개의 문자 만 입력하십시오. Windows에는 기본 별칭 기능이 내장되어 있지만 레지스트리에 저장되어 있으며 즉시 눈에 띄지는 않습니다. 실행 대화 상자는이 레지스트리 키를 확인하여 별칭을 추가 할 수있는 경우 실행을 사용할 때 바로 가기가 작동합니다. 레지스트리 키는 다음과 같습니다.
HKEY_LOCAL_MACHINE / SOFTWARE / Microsoft / Windows / CurrentVersion / 앱 경로
HKEY_CURRENT_USER에는 로그인 한 사용자에게만 영향을주는 또 다른 유사한 키가 있지만 거의 사용되지 않습니다. 이미 몇 가지 별칭이있을 수 있으며 직접 직접 추가 할 수도 있지만 도구를 사용하면 자동으로 더 쉽고 덜 문제가되지 않습니다. 여기에서는 실행 대화 상자에서 키보드 단축키 별칭을 생성하여 명령을 빠르게 입력하는 3 가지 방법을 보여줍니다. 1. Win + R 별칭 관리자
Win + R Alias Manager는 200KB 미만의 작고 이식 가능한 도구로 즐겨 사용하는 프로그램에 대한 별칭 바로 가기를 만들 수 있습니다. 언급 된 App Paths 레지스트리 키를 사용하여 사용자 지정 별칭과 함께 특정 실행 파일에 대한 새로운 바로 가기를 만듭니다.
"시스템 전체 별명에 대한 작업"선택란은 사용자 목록이 비어있을지라도 현재 사용자와 시스템 전체 별명 사이를 전환합니다. 새 별칭을 만드는 가장 쉬운 방법은 프로그램 바로 가기를 프로그램 창에 놓는 것입니다. 그러면 새 항목 추가 상자가 나타납니다. 그런 다음 새 별칭 이름을 선택하고 선택적으로 시스템 전체 상자를 선택하면됩니다.
창에 바로 가기를 놓지 않으려면 추가 단추를 클릭하고 별명을 입력하고 실행 파일을 찾아보고 선택적으로 시스템 전체 상자를 선택한 후 확인을 클릭하십시오. 기존 별명은 설치시 특정 소프트웨어에 의해 생성 된 것처럼 이미 존재하는 항목을 남겨 두는 것이 좋지만 편집하거나 삭제할 수 있습니다. Zip 파일의 Windows 8 특정 버전에는 .NET Framework 버전 4가 필요하므로 3.5를 다운로드하여 설치할 필요가 없습니다.
Windows + R Alias Manager 다운로드
2. AddtoRun
복잡성이 해결되는 한, AddToRun은 가능한 한 간단합니다. Alias Manager와 같은 경로 추가 레지스트리 키에서 항목을 추가하거나 삭제하여 작동합니다. 이 도구는 이식 가능하며 오픈 소스이며 AutoIt 스크립팅 언어를 사용하여 프로그래밍되었으며 소스 코드는 아카이브에 포함되어 있습니다.
사용법 측면에서 별명으로 실행할 실행 파일을 찾아서 선택하고 상자에 별명 이름을 입력 한 후 추가를 누르기 만하면 됩니다. 기존 별명을 제거하려면 상자에 해당 별명을 입력하고 제거를 누르십시오. 모두 매우 간단합니다. 원래 프로그램에는 철자 오류와 텍스트 형식이 잘못되어 있으므로 몇 가지 사항을 수정하고 다시 컴파일했습니다. 다시 컴파일 된 버전은 이제 관리자 권한으로 실행되지 않으면 자동으로 실패하기 전에 시작시 관리자 권한을 요청합니다.
AddToRun 다운로드
참고 : 이 두 도구가 레지스트리 앱 경로 키에 별칭을 추가하는 데 사용하는 방법에는 제한이 있습니다. 인수가없는 단일 실행 파일 만 허용하므로 명령 행 도구를 사용하거나 애플리케이션에 추가 인수를 추가 할 수 없습니다. 간단한 응용 프로그램 별칭을 추가하는 것 이상을 수행하려면 아래의 바탕 화면 바로 가기 방법을 사용하십시오.
3. 자신 만의 별칭 바로 가기 만들기
위의 방법은 레지스트리 키를 사용하지만 실행 대화 상자에 별칭을 추가하는 또 다른 방법이 있습니다. 즉, 표준 바탕 화면 바로 가기를 만든 다음 실행 상자에서 찾을 수있는 위치에 복사합니다. 이것은 외부 도구와 레지스트리 편집이 필요 없다는 장점이 있습니다.
실행은 App Paths 레지스트리 키 외에도 Windows에서 사용하는 PATH 환경 변수의 폴더를 찾습니다. 기본적으로 Windows, System32, Powershell 및 Wbem 폴더는 시스템 전체에서 사용됩니다. 따라서 가장 쉬운 해결책은 바로 가기를 Windows 폴더에 배치하는 것입니다. 고급 사용자는 원하는 경우 PATH 변수에 새 폴더를 추가하고 바로 가기를 배치 할 수 있습니다.
이 빠른 안내서를 위해 명령 프롬프트를 통해 외부 IP 주소를 가져 오는 간단한 실행 대화 상자 별칭 바로 가기를 만듭니다.
1. 바탕 화면> 새로 만들기> 바로 가기를 마우스 오른쪽 단추로 클릭하고 위치 상자에 다음 명령을 입력하십시오.
cmd / k nslookup myip.opendns.com resolver1.opendns.com & pause & exit
명령을 세분화하기 위해 cmd / k는 명령 프롬프트를 열지 만 일반적으로 실행 상자에서 명령을 실행하는 것처럼 창을 닫지 않습니다. nslookup 명령은 DNS 서비스 OpenDNS를 사용하여 외부 IP 주소를 확인합니다. 마지막에 일시 정지 및 종료는 선택 사항이며 아무 키로 나 명령 프롬프트 창을 닫을 수 있습니다.
2. 다음을 클릭하고 바로 가기 이름을 지정하십시오.이 이름은 명령을 실행하기 위해 입력 한 별칭입니다. 이 예에서는 MyIP를 사용합니다. Finish를 클릭하십시오.
3.이 단계는 선택 사항이며 실행중인 프로그램이 관리자로 실행되어야하는 경우에만 필요합니다. 바로 가기> 고급을 마우스 오른쪽 단추로 클릭 하고 관리자 권한으로 실행 상자를 선택하십시오. 확인을 두 번 클릭하십시오.
4. 관리자 권한을 제공하라는 메시지가 표시되면 바로 가기를 C : \ Windows로 복사하고 계속을 클릭하십시오.
5. 이제 별명을 테스트하고 실행 대화 상자를 열고 myip를 입력하십시오. nslookup 결과와 함께 명령 프롬프트가 열립니다. 신뢰할 수없는 주소는 외부 IP 주소입니다. 아무 키나 눌러 창을 닫습니다.
Windows 도구 및 구성 요소의 별명, 기타 명령 행 도구 (cmd / k 사용)를 작성하거나, "Explorer [폴더 경로]"를 사용하여 특정 폴더를 열거 나 설치된 소프트웨어의 별명을 작성할 수 있습니다. 예를 들어, Chrome의 경우 시작 메뉴 또는 바탕 화면 바로 가기를 마우스 오른쪽 버튼으로 클릭하고 보내기> 데스크톱 (바로 가기 만들기)을 클릭하십시오. 별명으로 이름을 바꾸고 C : \ Windows로 복사하십시오.
이 방법은 실제로 시작 메뉴에서 직접 작동하기 때문에 추가 보너스가 있습니다. 예제를 실행하려면 시작을 클릭하거나 Win 키를 누르고 MyIP를 입력하십시오.
또한 3 단계의 상자를 선택하지 않은 경우 관리자 권한으로 별칭을 강제로 실행할 수 있다는 또 다른 유용한 이점이 있습니다. 바로 가기를 시작할 때 Ctrl + Shift + Enter를 누르면됩니다.