Windows 및 다양한 소프트웨어를 사용하는 동안 알아 차릴 수있는 것은 화면에 상자 나 창이있는 경우가 있으며 치수를 변경하려는 경우 마우스를 가장자리 위로 가져 가서 창을 드래그하면됩니다. 다른 크기로. 문제는 일부 창을 사용하여 너비와 높이를 조정할 수 있지만 일부는 크기를 조정할 수 없다는 것입니다. 프로그램이 사용을 비활성화하거나 완전히 제거했기 때문에 최소화 / 최대화 버튼과 같은 표준 윈도우 기능이 누락되거나 작동하지 않는 경우도 드물지 않습니다.
대부분의 경우 프로그래머가 올바른 크기를 느끼고 변경할 필요가 없기 때문에 창에 고정 된 크기가 부여되었습니다. 스크린 샷을 찍기 위해 더 많은 정보를 표시하거나 주어진 크기에 맞게 더 작아야 할 때 창이 더 커야한다고 생각하면 실망 스러울 수 있습니다. 창 크기가 20 픽셀로 너무 커서 웹 페이지에 맞지 않고 크기를 조정할 수 없기 때문에 이미지 크기를 조정해야하는 것은 상당히 성가신 일입니다. 크기를 조정하면 이미지 품질이 떨어지고 이미지 크기를 조정하는 대신 창을 약간 축소하는 것이 훨씬 좋습니다.
일반적으로 옵션을 제공하지 않는 창의 크기를 줄이거 나 늘리거나 미리 설정된 치수로 창을 설정하는 데 도움이되는 도구가 있습니다. 여기 5 가지가 있습니다. 모든 도구는 Windows 7 64 비트에서 테스트되었습니다. 1. 사이 저
Sizer는 모든 창의 크기를 미리 정의 된 정확한 크기로 조정할 수있는 프리웨어 유틸리티입니다. 이것은 웹 페이지를 디자인 할 때 매우 유용합니다. 더 작은 크기로 볼 때 페이지가 어떻게 보이는지 확인할 수 있으며 스크린 샷을 컴파일 할 때도 편리합니다. Sizer를 실행하면 크기 조정 화살표 아이콘이 시스템 트레이에 나타나고 마우스 오른쪽 버튼을 클릭하여 사전 정의 된 목록과 설정 한 사용자 정의 크기에서 크기를 선택할 수 있으며 마지막 활성 창이 해당 크기로 스냅됩니다.

Sizer를 사용하여 창의 크기를 조정하는 몇 가지 다른 방법이 있습니다. 실행 중에 마우스 커서를 크기를 조정하고 마우스 오른쪽 단추로 클릭 할 수있는 창의 모서리 나 모서리로 이동하십시오. 미리 정의 된 크기 목록이있는 팝업 메뉴가 나타나고 창을 해당 크기로 설정할 수 있습니다. 일부 창에는 마우스 오른쪽 버튼 클릭 시스템 메뉴가 있으며 Sizer 기본값에 대한 항목을 추가 할 수도 있습니다. 또는 창에서 최대화 / 최소화 버튼을 마우스 오른쪽 버튼으로 클릭 할 수 있습니다.
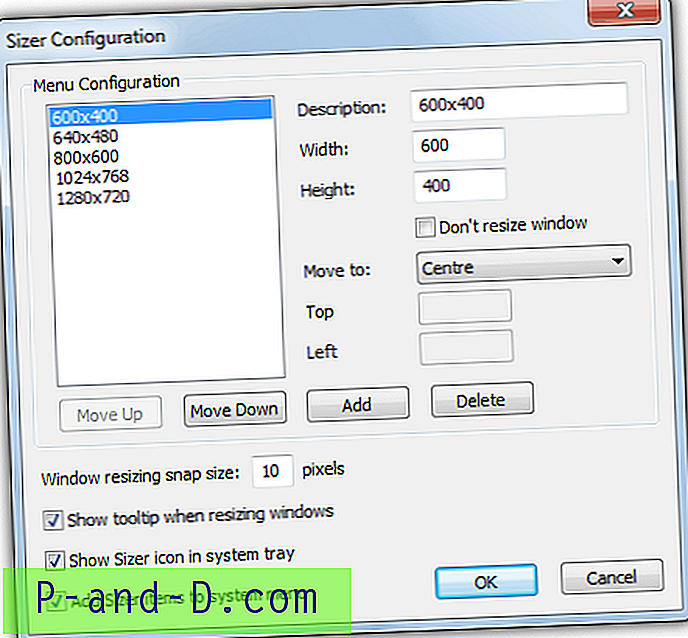
메뉴에 새 크기를 추가하거나 기존 크기를 재정의하려면 Sizer Configuration 대화 상자를 사용하십시오. 창의 기본 치수 외에도 기본 위치를 9 개의 사전 설정 또는 사용자 지정 좌표로 설정하고 Ctrl 키를 사용하여 가장 가까운 크기로 창을 스냅 할 수도 있습니다. Sizer에는 휴대용 또는 설치 설치 프로그램 버전이 있으며 표준 버전을 실행하는 데 문제가있는 경우 개선 된 64 비트 지원 개발 빌드가 있습니다.
사이 저 다운로드
2. 오토 사이 저
Autosizer가 작동하는 방식은 시스템 트레이에 있고 창 제목 또는 이름이 목록의 항목과 일치 할 때 다양한 기능을 창에 적용 할 수 있기 때문에 약간 다릅니다. 창의 크기와 위치를 최대화, 최소화, 복원 또는 변경하도록 선택할 수 있습니다. 이 프로그램은 인터페이스의 위쪽 창에 열려있는 창과 아래쪽에 처리 될 창을 표시하여 작동합니다. 처리 할 창을 선택하려면 해당 창을 강조 표시하고 자동 크기 버튼을 누릅니다.
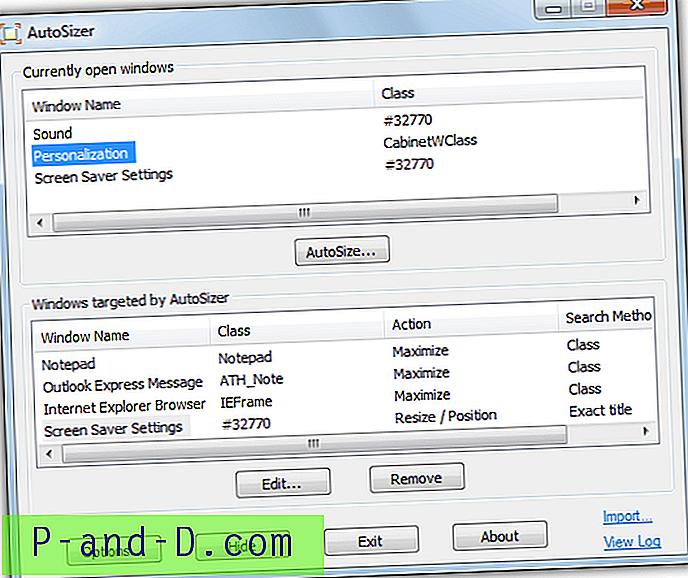
그런 다음 창으로 수행 할 작업을 선택할 수있는 옵션이 제공되며, 지정된 좌표에서 창을 중앙에 놓거나 위치시키는 옵션과 함께 사용자 정의 크기를 설정할 수 있습니다. 모든 모드에서 창을 항상 맨 위에 표시하는 확인란을 사용할 수 있습니다. Windows는 클래스 이름 또는 제목으로 식별 할 수 있습니다. Windows의 많은 대화 상자는 동일한 클래스 이름을 가질 수 있으므로 대신 제목 일치를 사용해야합니다.
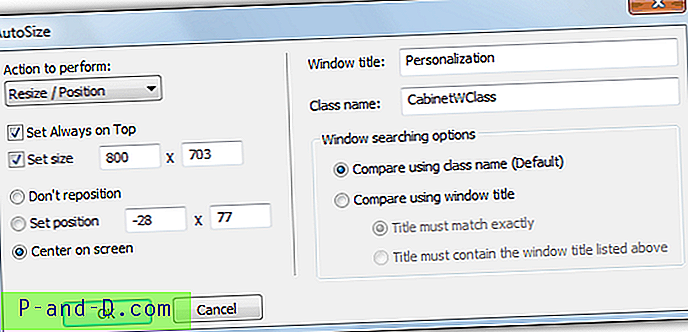
트레이 아이콘은 다시 검색하여 설정을보고있는 열린 창에 적용하고 현재 열려있는 창을 대부분의 최상위 상태로 설정하는 옵션을 제공합니다.
AutoSizer 다운로드
1 2 다음› 모두보기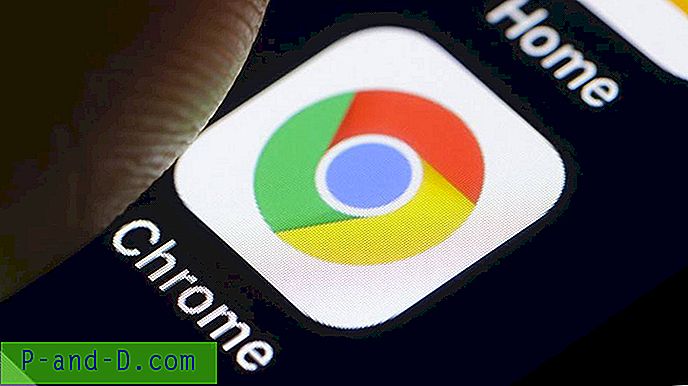
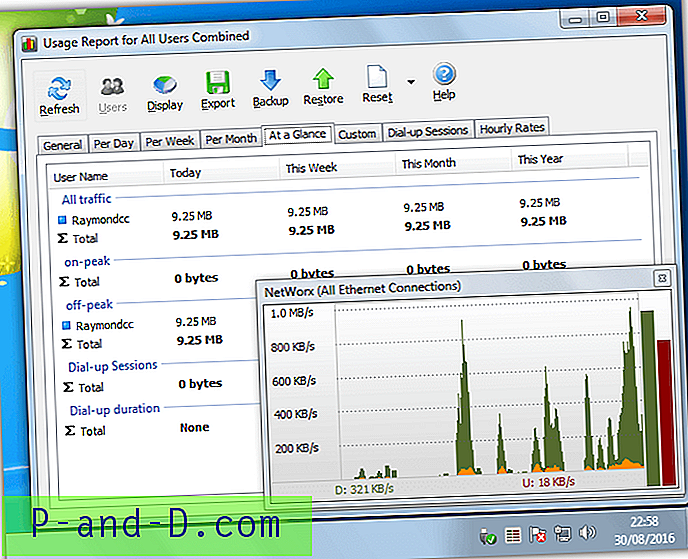
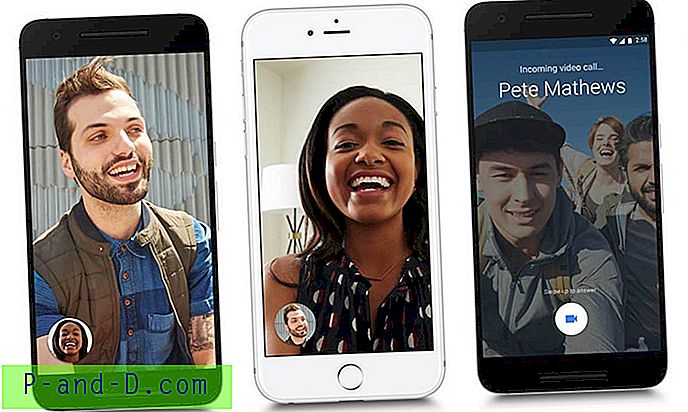
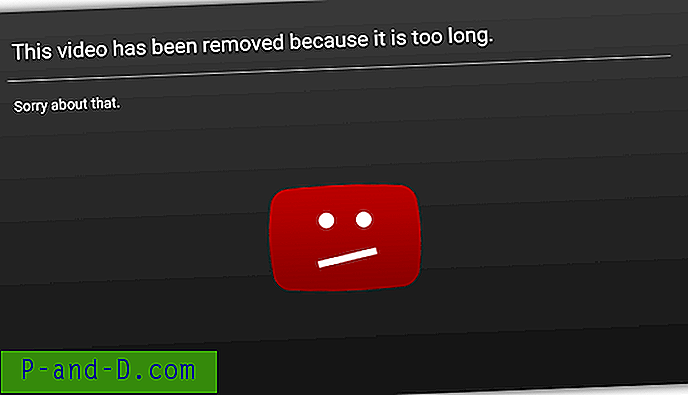
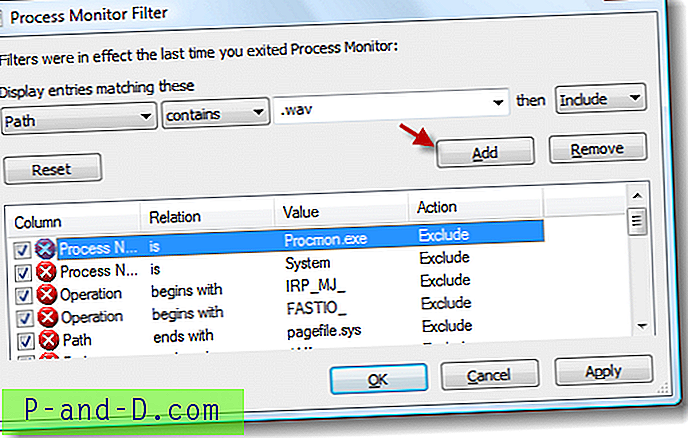
![[Fix] Windows 10에서 Pin to Start 옵션이 누락 됨](http://p-and-d.com/img/microsoft/359/pin-start-option-missing-windows-10.jpg)