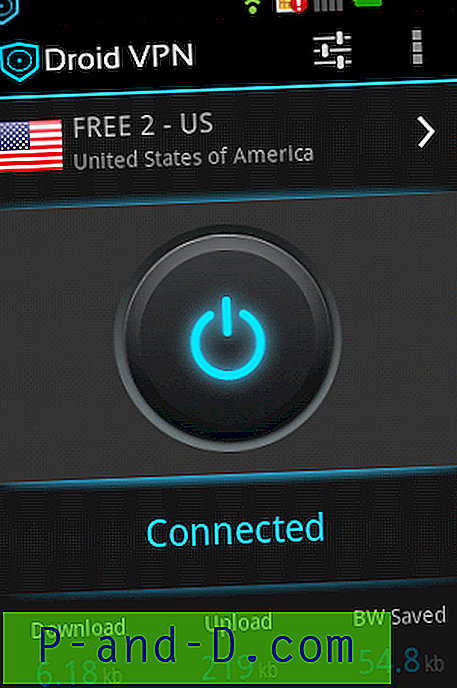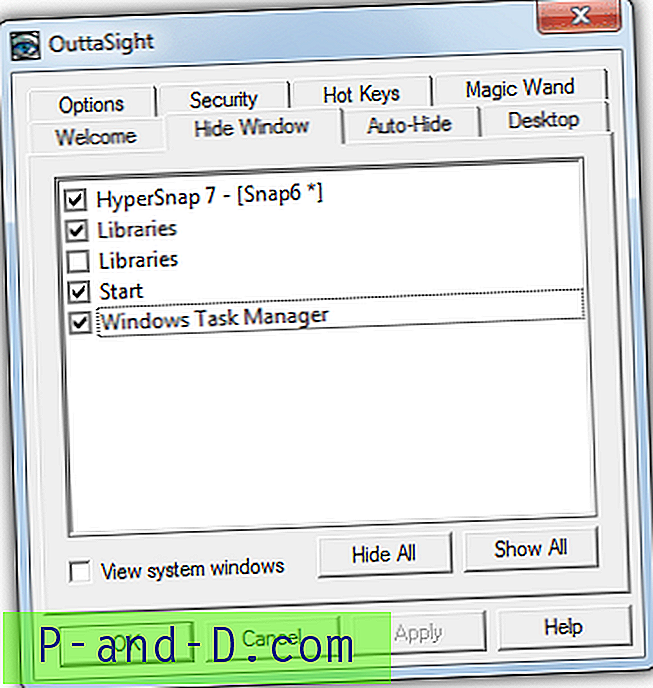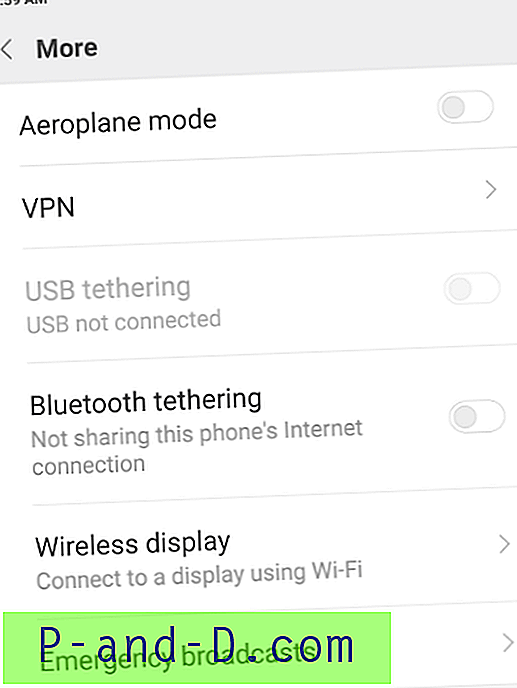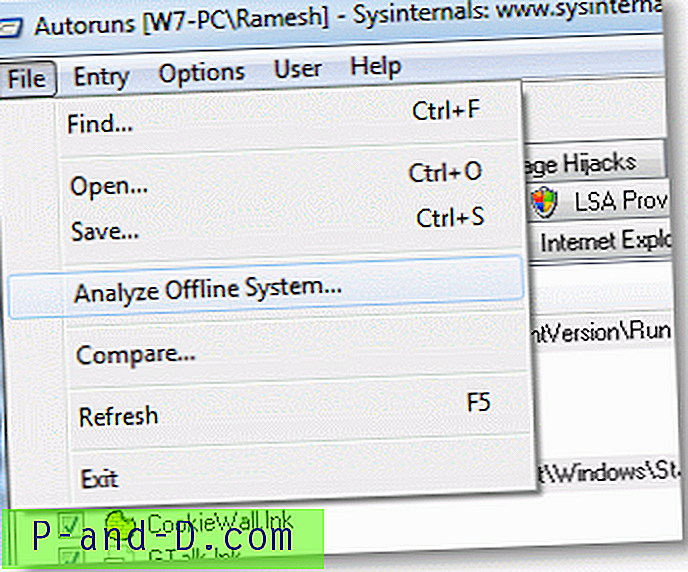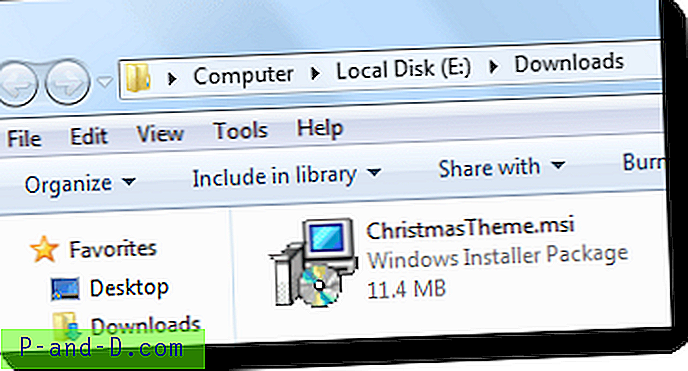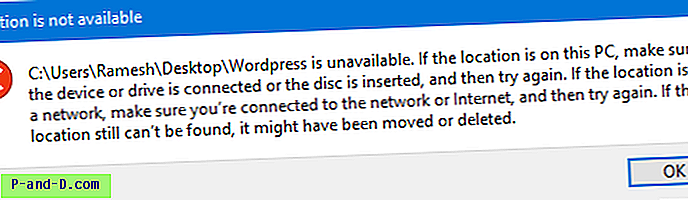텔레비전, 컴퓨터, 휴대 전화, 태블릿 또는 영화관에서 볼 수있는 모든 비디오 또는 애니메이션은 연속 된 스틸 이미지로 구성됩니다. 그런 다음이 이미지들은 매 초마다 몇 번씩 재생되어 물체가 움직이고 있다고 생각하는 눈을 속입니다. 이미지가 빨리 재생 될수록 움직임이 더 매끄럽고 유연 해집니다.
대부분의 영화 및 TV 프로그램은 초당 약 24-30 개의 이미지로 촬영되며, 각 개별 이미지를 FPS (Frames Per Second)라는 용어로 표시하는 프레임이라고합니다. 컴퓨터의 비디오 파일은 모든 프레임을 함께 저장하고 순서대로 재생하며 일반 영화에 저장된 총 프레임 수는 수십만에 이릅니다. 하나 또는 두 프레임의 이미지를 캡처하려면 매우 쉽고 비디오를 일시 중지하고 화면 인쇄 키를 누르면됩니다.
짧은 비디오 클립에서 연속 또는 범위의 프레임 또는 모든 프레임을 추출하려면 한 번에 하나씩 이미지를 캡처하는 것이 매우 비효율적이고 시간 소모적입니다. 이를 위해서는 원하는 많은 비디오 프레임을 추출하여 jpg 또는 png와 같은 이미지 파일에 자동으로 저장할 수있는 프로그램이 필요합니다. 5 가지 방법이 있습니다. 1. JPG 변환기 무료 비디오
프로그램 자체는 비디오 파일의 프레임을 일련의 JPG 이미지로 저장합니다. 프레임 수마다 이미지를 추출하고, 매 초마다 이미지를 추출하고, 비디오에서 총 프레임 수를 가져 오거나, 모든 단일 프레임을 추출하는 4 가지 추출 방법이 있습니다.

파일 추가 버튼 또는 드래그 앤 드롭을 사용하여 비디오 파일 수를 추가하십시오. 대부분의 비디오 형식은 MP4, MKV, AVI, VOB, WMV, MOV, FLV 등과 같이 지원됩니다. 추출 기준을 설정하고 선택적으로 다른 저장 위치를 기본값을 설정 한 다음 프로세스를 시작하십시오. 추출 시간은 합리적이며 비디오 길이와 추출되는 프레임 수에 따라 다릅니다.
하나 또는 두 개의 사전 설정 값에 문제가 있거나 프레임 상자에 사용자 정의 값을 입력하면 문제가 있습니다. 예를 들어, 비디오 설정이 10 인 총 프레임 수는 전체 비디오에서 예상되는 10 프레임의 동일한 분할을 생성하지 않습니다. JPG 변환기 무료 비디오는 실시간으로 이미지를 추출하는 것보다 여전히 빠르기 때문에 여전히 유용한 도구이며 체크 아웃해야합니다.
.NET Framework 2 / 3.5가 아닌 Windows 10을 사용하는 경우 설치시 제공됩니다.
JPG 변환기 무료 비디오 다운로드
참고 : 모든 DvdVideoSoft 제품과 마찬가지로 JPG 변환기에 대한 무료 비디오는 항상 원하지 않는 항목과 함께 제공됩니다. 현재 DVDVideoSoft 제품 허브는 데스크탑에서 바로 가기를 삭제하고 설치시 선택 가능한 통계 옵션을 선택할 수 있습니다. 언제든지 다른 항목으로 변경 될 수 있으므로 설정 중에주의를 기울여야합니다.
2. VLC 미디어 플레이어
VLC는 인기있는 오픈 소스 미디어 플레이어로, 선택한 비디오의 이미지 시퀀스를 저장할 수 있습니다. 기본 사용자 인터페이스를 통해이를 수행 할 수 있으며 고급 사용자는 명령 프롬프트를 사용할 수 있습니다. 먼저 사용자 인터페이스 방법을 다룰 것입니다.
1. 아직 VLC 미디어 플레이어를 다운로드 하지 않은 경우 Portable VLC 미디어 플레이어를 설치 또는 다운로드 하고 선택한 폴더로 추출하십시오.
2. VLC를 열고 기본 설정 (Ctrl + P)으로 이동하여 왼쪽 하단에서 모든 설정 표시를 클릭하십시오.
3. 트리에서 비디오> 필터를 확장하고 장면 필터를 클릭하십시오. 이미지 형식 (png / bmp / jpg 등), 파일 저장 경로 (공백은 남겨두고 사진 폴더에 저장) 및 기록 비율을 설정하십시오. 비율은 xx 수의 프레임마다 이미지를 저장하므로 비디오가 초당 30 프레임 인 경우 150 값은 5 초마다 이미지를 저장합니다.
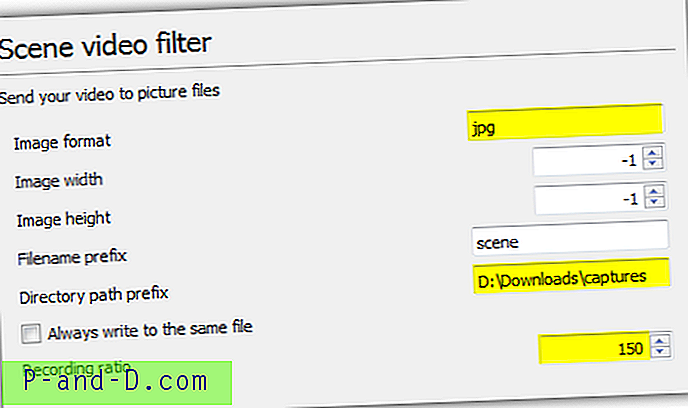
팁 : 비디오의 프레임 속도가 100 % 확실하지 않은 경우 VLC에서 비디오를 재생하고 Ctrl + J를 누르고 프레임 속도 번호를 찾으십시오. 해당 값의 배수를 사용하면 몇 초 안에 기록 비율이 제공됩니다.
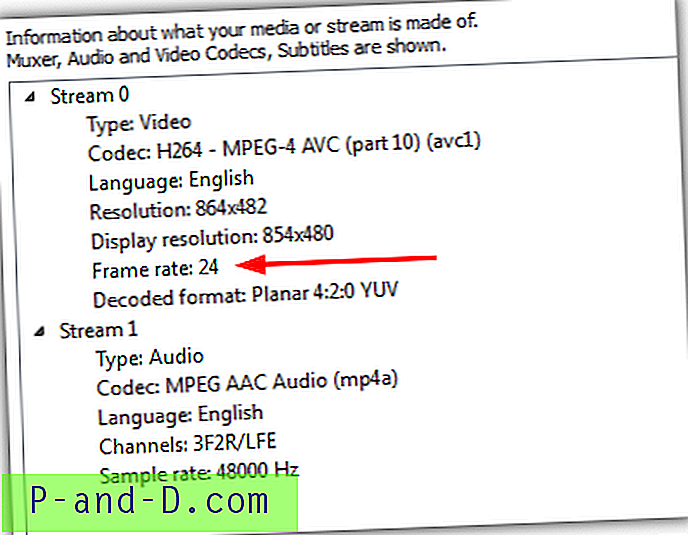
4. 고급 환경 설정 트리에서 필터 를 클릭하고 (확장하지 마십시오) 오른쪽 상단 근처의 장면 비디오 필터 상자를 선택하고 저장을 누릅니다.
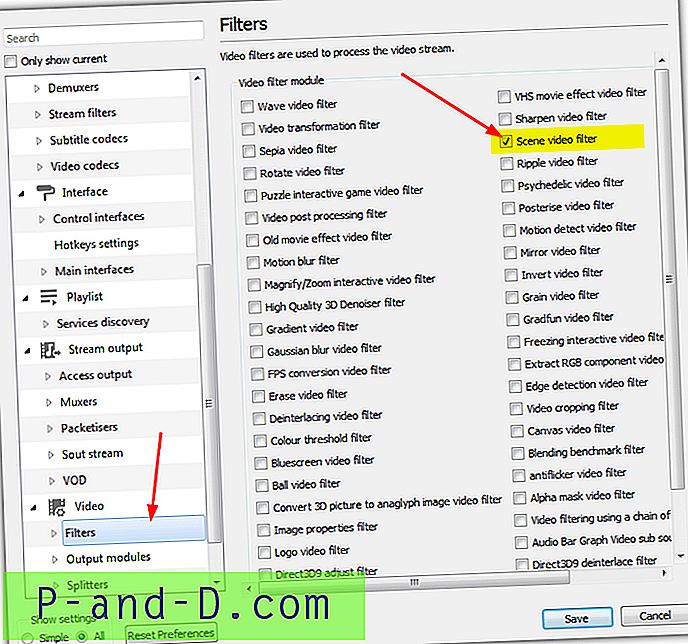
5. 비디오 파일을 재생하면 이미지가 자동으로 저장되기 시작합니다. 비디오를 일시 중지하거나 건너 뛰어도 중지를 누를 때까지 계속 저장됩니다.
참고 : 이 단계를 수행 한 후에 이미지가 생성되지 않으면 4 단계 후에 VLC를 닫았다가 다시 연 다음 비디오를 재생하십시오. 어떤 이유로 든 최신 버전의 VLC는 프로그램을 닫았다가 다시 열 때까지 장면 필터가 활성화 된 것을 인식하지 못합니다.
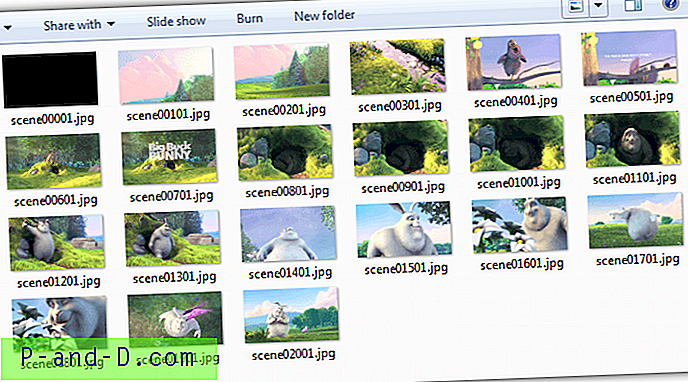
프레임 저장이 완료되면 옵션을 다시 꺼야합니다. 그렇지 않으면 재생하는 모든 비디오에서 동일하게 작동합니다. 위의 1 단계와 3 단계를 수행 한 다음 장면 비디오 필터 상자를 선택 해제하십시오. VLC의 가장 큰 단점은 이미지를 촬영하는 동안 비디오를 계속 실행해야한다는 것입니다. 따라서 비디오를 볼 계획이 아니라면 VLC는 짧은 클립에만 권장됩니다.
3. 명령 행에서 VLC로 이미지 추출
VLC로 이미지 프레임을 추출하기 위해 명령 행을 사용하는 것은 지정된 수의 프레임을 저장하는 GUI 방법과 유사합니다. 명령 프롬프트를 열고 vlc.exe가있는 디렉토리를 변경 한 후 아래 명령을 입력하십시오.
vlc.exe "pathtovideo"--video-filter = scene --vout = dummy --start-time = 300 --stop-time = 600 --scene-ratio = 250 --scene-path = "pathtosaveimages"vlc : //떠나다
Pathtovideo는 비디오 파일의 이름과 경로이며 --scene-path는 이미지의 대상 폴더이고 --scene-ratio는 프레임 저장 간격입니다. GUI 방법에 비해 장점은 --start-time 및 --stop-time을 사용하여 특정 시간 (초)에 프레임 저장을 시작하고 중지 할 수 있다는 것입니다. 전체 비디오를 재생하려면 해당 스위치를 그대로 두십시오. Videolan 웹 사이트에서 전체 명령 목록을 참조하십시오.
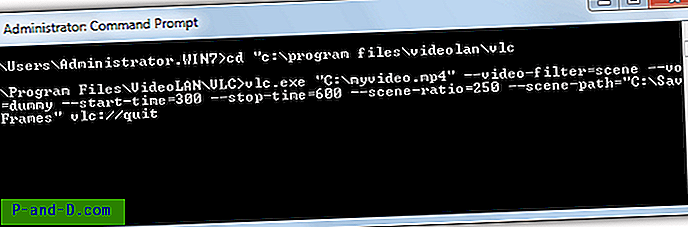
VLC는 화면없이 실행되고 재생을 시작합니다. 완료되면 자동으로 종료됩니다.
4. VirtualDub
VirtualDub는 오랫동안 사용되어 온 비디오 처리 도구이지만 여전히 인기 있고 유용한 프로그램입니다. VirtualDub의 주요 문제는 MKV, MP4 및 MOV와 같은 비디오 파일을 열기위한 기본 지원이 부족하지만 FFMpeg 플러그인 팩을 설치하면이 문제를 해결할 수 있습니다. VirtualDub를 사용하여 비디오 프레임을 이미지로 추출하는 방법은 다음과 같습니다.
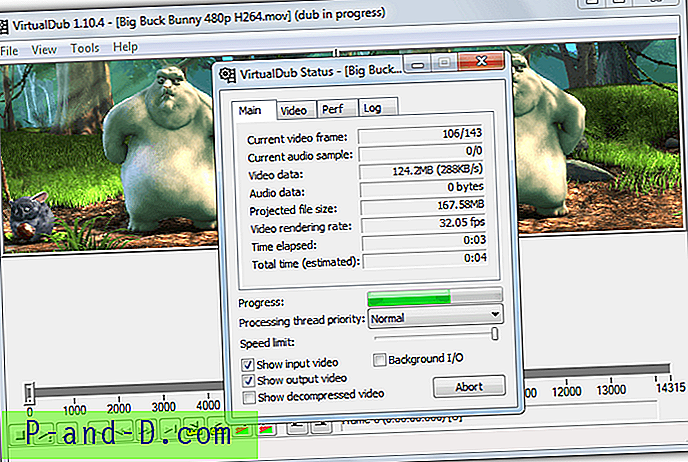
1. Sourceforge에서 VirtualDub 32 비트 버전 과 VirtualDub FFMpeg 입력 플러그인 을 다운로드하십시오 . 두 zip 아카이브를 모두 추출하십시오.
2. VirtualdubFFMpegPlugin \ Plugins32 폴더로 이동하여 FFInputDriver.vdplugin 및 ffdlls 폴더를 복사 한 다음 VirtualDub \ Plugins32 폴더에 붙여 넣습니다.
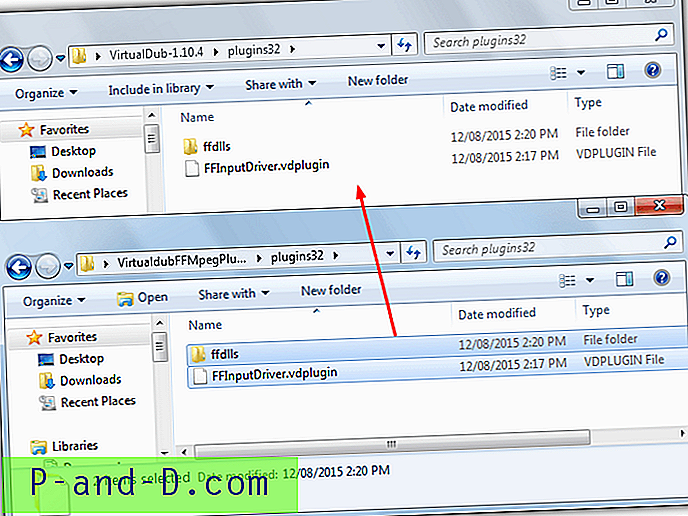
3. Virtualdub.exe를 실행하고 파일> 열기 또는 끌어서 놓기를 사용하여 비디오 파일을 엽니 다. 작은 비디오 파일의 모든 프레임을 이미지에 저장하려면 5 단계로 건너 뜁니다.
4. Video> Frame rate (Ctrl + R)로 이동하여 Decimate by 를 선택한 다음 숫자를 입력하여 xx 프레임 수마다 이미지를 저장하십시오. 상단의 변경 없음 옵션은 현재 비디오가 사용하는 초당 프레임 수를 나타냅니다. 확인을 클릭하십시오.
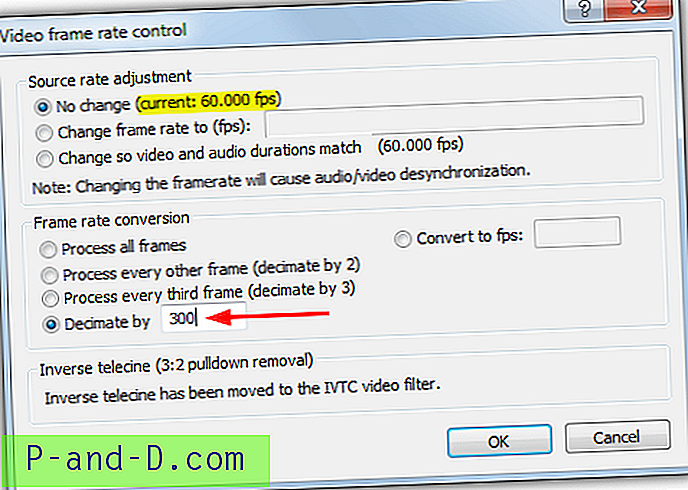
5. File 메뉴> Export> Image sequence를 클릭하십시오. 저장할 파일 이름, 저장할 폴더 및 BMP, TGA, JPEG 또는 PNG의 출력 형식을 입력하십시오. 그런 다음 확인을 클릭하면 VirtualDub가 비디오 처리를 시작합니다.
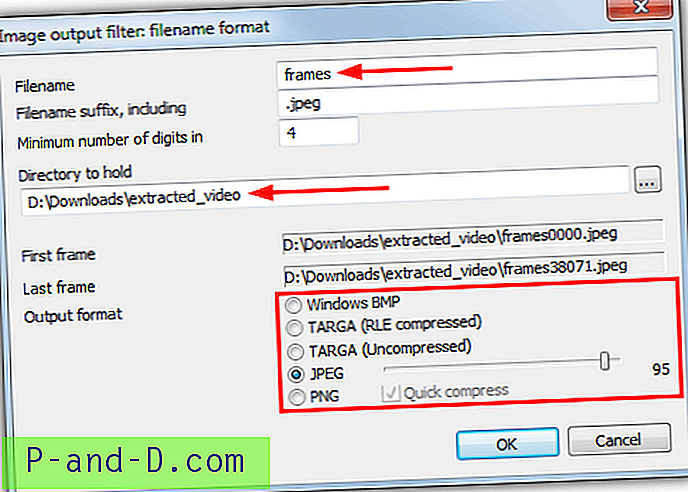
모든 설정된 수의 프레임을 추출하는 방법이 원하는 경우 VirtualDub는 이미지를 추출하는 것이 매우 빠르며 VLC 및 Free Video to JPG Converter보다 훨씬 빠르기 때문에 사용하기에 가장 좋은 도구입니다.
VirtualDub의 추가 옵션은 비디오 자체 내에서 특정 범위를 설정하여 두 지점 사이의 이미지 만 저장하는 것입니다.
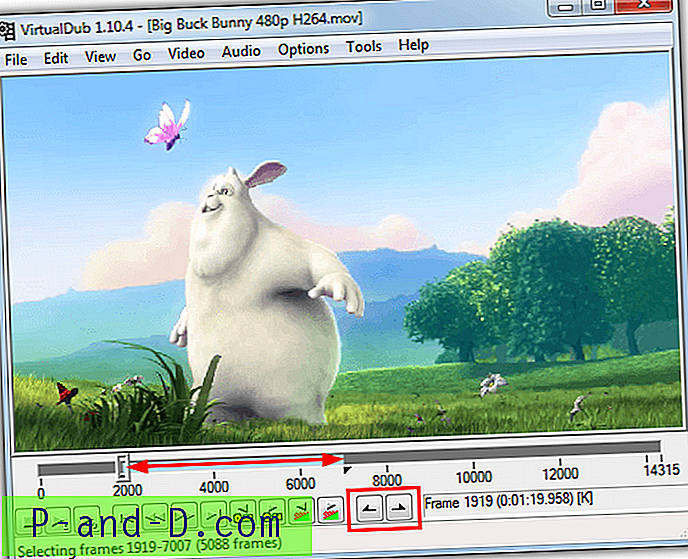
5 단계에서 저장하기 전에 슬라이더와 프레임 컨트롤을 사용하여 시작 범위를 설정하고 홈 키 또는 선택 시작 버튼 (위의 빨간색 상자에 있음)을 누르고 슬라이더를 범위의 끝으로 이동 한 다음 선택 종료 버튼 또는 End 키. 이제 이미지를 저장하면 선택한 프레임 만 시작 및 끝 선택 지점 사이에 저장됩니다.
5. FFMpeg
FFMpeg는 비디오 파일 인코딩, 멀티플렉싱, 트랜스 코딩, 스트리밍 및 재생을위한 프레임 워크이며 다양한 비디오 변환기 및 플레이어의 중추입니다. 명령 줄에서만 실행되므로 숙련 된 사용자에게 더 적합합니다. FFMpeg는 사용자가 던지는 모든 비디오 파일을 처리해야합니다. 다음은 간단한 명령 줄 인수입니다.
ffmpeg -i videofile.mpg -r 1 이미지-% 04d.jpeg
-i는 경로가있는 입력 비디오 파일이며 jpeg 파일 이름은 jpeg (PNG, bmp, tiff 등을 사용할 수 있음)와 이름 및 4 자리 숫자 (예 : image-0001)를 저장합니다. -r 명령은 캡처 할 프레임과 작동 방식의 반대입니다. 1은 1 초마다 프레임을 저장하고 0.5는 2 초마다, 0.2 초마다 5 초, 0.1 초마다 10 초, 0.0167 초에서 60 초 등을 저장합니다. Windows 계산기에서 1 / 초를 사용하여 필요한 비율을 얻습니다.
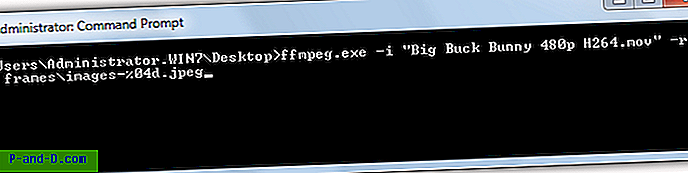
고급 사용법을 사용하면 -i 앞에 -ss 명령을 사용하여 비디오 파일에 시작점을 추가 할 수 있으며, -t를 사용하여 지속 시간을 추가 할 수도 있습니다. 둘 다 [hours :] minutes : seconds 인수를 사용합니다.
ffmpeg -ss 04:00 -t 03:00 -i videofile.mpg -r 0.033 image- % 04d.jpeg
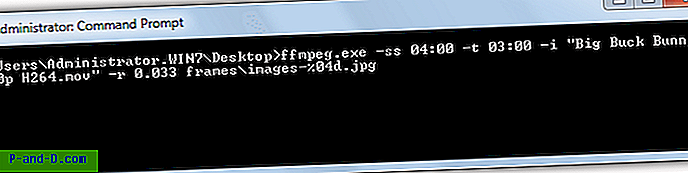
위의 명령은 4 분 후에 시작한 다음 .jpg를 30 초 간격으로 3 분 동안 저장합니다.
수백 개의 명령이 있으며 명령 줄과 스크립트에서 FFMpeg 설명서를 완전히 활용하는 방법을 이해하려면 실제로 FFMpeg 설명서를 읽어야합니다.
FFMpeg 다운로드
최종 참고 사항 : 비슷한 작업을 수행 할 수있는 다른 도구가 있습니다 .Batch Video to image Extractor가 포함되었지만 상당히 불안정하고 개발자가 중단했습니다. Daum PotPlayer와 GOM Player는 VLC와 유사한 방식으로 작동하는 미디어 플레이어입니다. 즉, 선택한 프레임을 얻으려면 비디오를 실시간으로 재생해야합니다.