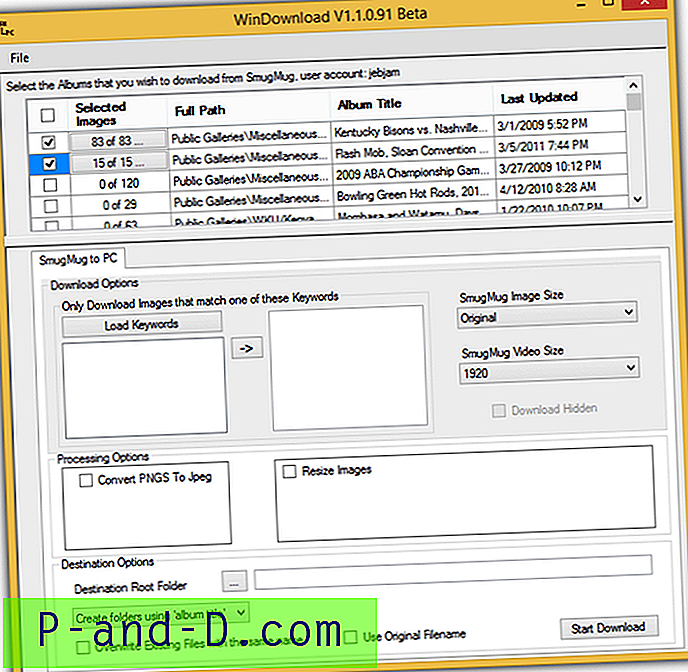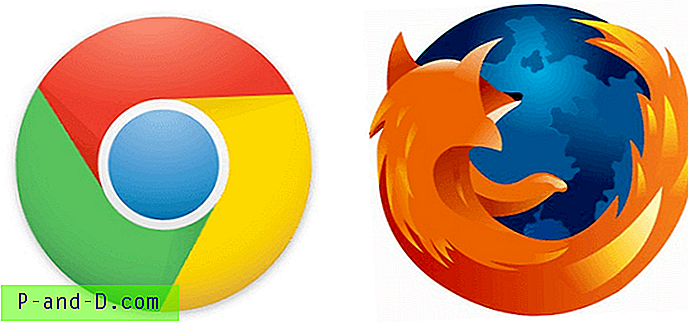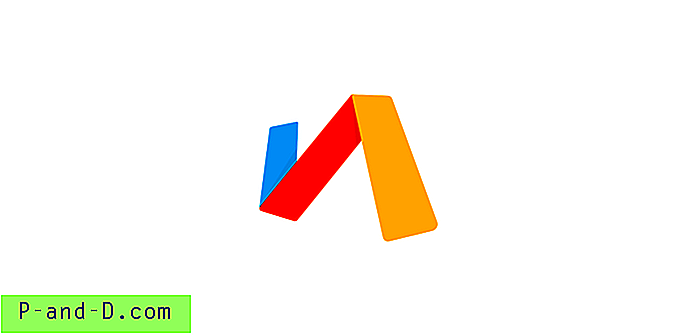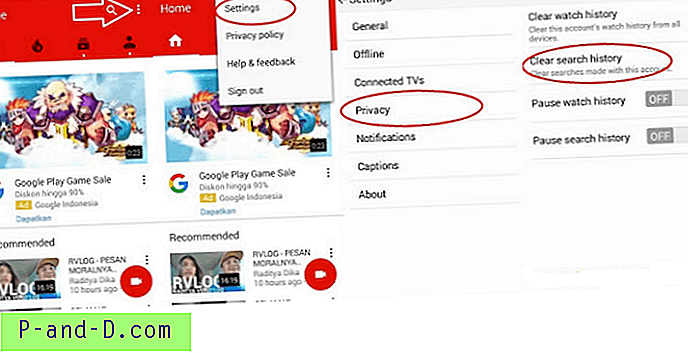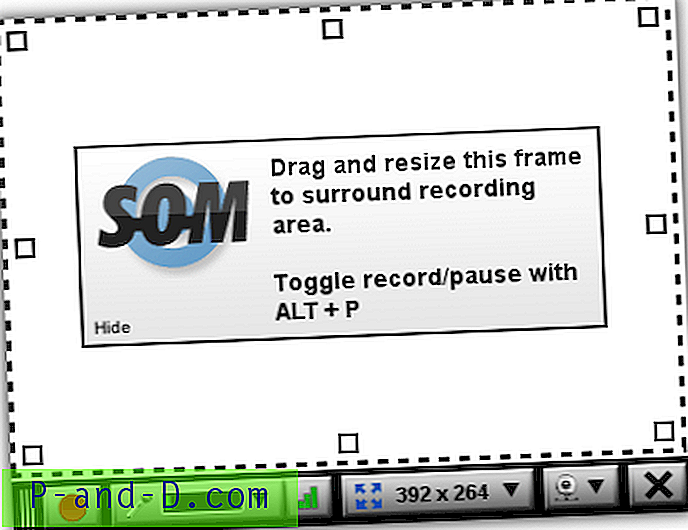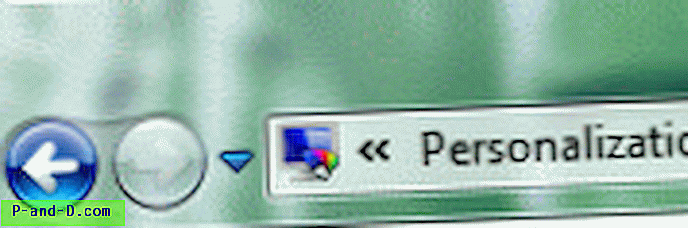Windows 8이 출시되었을 때 새로운 외관과 다른 Windows 사용자가 실제로 사용하지 않은 시작 화면과 같은 새로운 기능으로 의견을 나누었습니다. Mac OS X 또는 Linux와 같은 다른 운영 체제에서 이미 표준으로 제공되는 새로운 Windows 8 기능 중 하나는 화면의 모서리를 사용하여 마우스 포인터를 거기에 놓을 때 다양한 동작을 트리거하는 것입니다. 이것은 전통적으로 핫 코너라고 불리며 몇 년 동안 사용되어 왔습니다.
핫 코너는 기본적으로 시작 메뉴 나 키보드 단축키로 찾을 수있는 일반 기능에 빠르게 액세스 할 수 있습니다. Windows 8에서는 오른쪽 위 모서리에 참 표시 줄이 표시되고 왼쪽 상단에는 앱과 데스크톱이 전환됩니다. 왼쪽 하단에는 앱 내에서 시작 버튼이 표시됩니다. 핫 코너는 Windows 8에서 매우 제한적이며 Windows 10에서 다시 제거되었지만 아이디어로 할 수있는 일이 훨씬 더 많습니다.
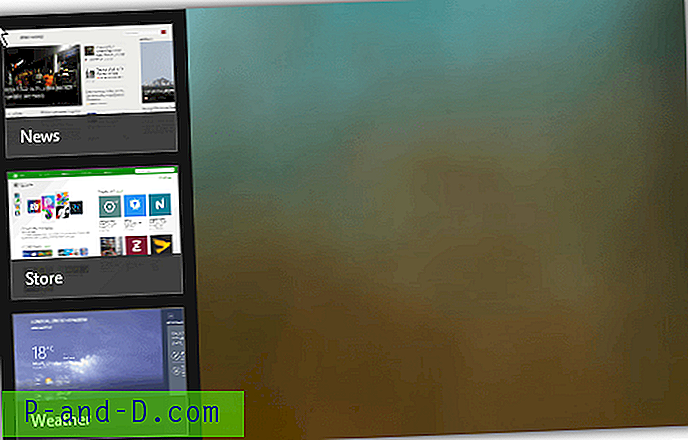
단순히 프로그램간에 전환하는 것 외에도 프로그램 실행, 화면 보호기 시작, 폴더 또는 제어판 항목 열기, 창 전환 또는 숨기기, 키보드 단축키 시뮬레이션, 컴퓨터 대기 등의 작업을 수행 할 수 있습니다. 올바른 소프트웨어를 사용하면 Windows 10, 7에서이 작업을 수행하거나 Windows 8에서 기본 작업을 대체 할 수 있습니다. 여기에는 5 가지 무료 프로그램이 있습니다. 1. 핫 코너 2
핫 코너는 Windows XP, Vista 및 7에서 핫 코너에 여러 가지 다른 작업을 할당 할 수있는 최초의 Windows 프로그램 중 하나입니다. 2007 년 이후 업데이트가 없었지만 몇 가지 사소한 문제가 있지만 Windows 10에서는 여전히 작동합니다. . 전체 관리 권한이 있거나 설치가 실패하더라도 설치 관리자를 관리자로 실행하십시오.
설치 후 프로그램을 실행하면 화면의 네 모서리가 각각 드롭 다운 메뉴와 함께 표시됩니다. 드롭 다운을 클릭하고 해당 코너에 대해 수행 할 작업을 선택하십시오. 옵션은 제어판, 화면 잠금, (내) 문서, 프로그램 실행 또는 폴더 열기, 화면 보호기 실행 (Windows 10 x64에서는 작동하지 않음), Google 검색, 바탕 화면 표시, 대기 모드로 들어가거나 최소화 / 닫기 / 스위치 전환입니다. 창문.
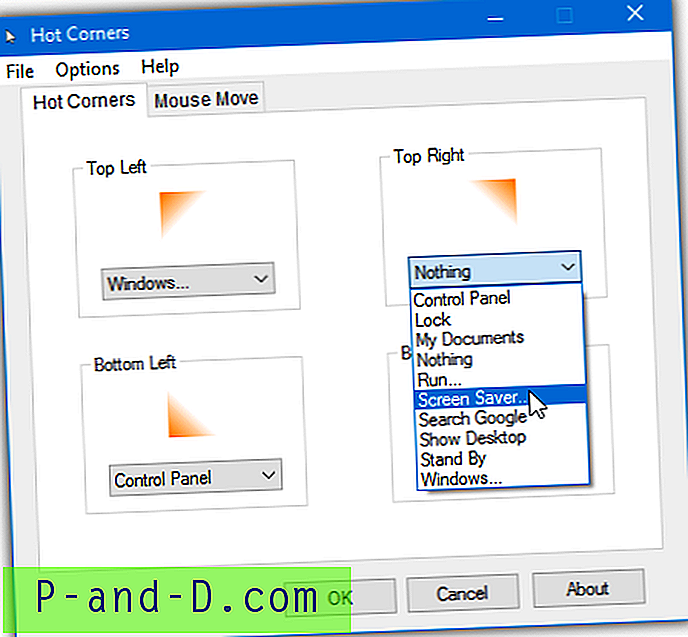
핫 코너 외에도 마우스 동작이라는 탭이있어 마우스의 위 / 아래 / 왼쪽 / 오른쪽 동작과 동일한 동작을 수행 할 수 있습니다. 문제는 Windows 8 및 10에서 Win + X의 할당 된 바로 가기가 이미 고급 사용자 메뉴에 할당되어 있다는 것입니다. 따라서 마우스 이동은 Windows 7 이하에서만 작동합니다. 설정을 저장하려면 핫 코너를 관리자로 실행해야합니다. UAC가없는 정식 관리자 인 경우이 소프트웨어를 실행하는 것이 더 쉽습니다.
핫 코너 다운로드
2. HotCornersApp
2007 년의 Hot Corners와 달리 HotCornersApp 프로그램은 빌드 날짜가 2015 년으로 훨씬 더 최신입니다. 프로그램 자체는 두 개의 파일만으로 구성되지만 관리 MSI 설치 프로그램으로 다운로드됩니다. 원하는 경우 파일을 설치 및 복사하거나 Universal Extractor로 압축을 풀고 휴대용 버전을 작성하십시오. HotCornersApp은 또한 GitHub에서 사용 가능한 코드가있는 오픈 소스입니다.
메인 윈도우를 열 때, 원하는 코너의 드롭 다운 메뉴에서 핫 코너 옵션을 선택하기 만하면됩니다. 포함 된 모서리 옵션은 화면 잠금, 바탕 화면 표시, 작업보기, 키보드 단축키 및 프로그램 실행입니다. Windows 8.1을 실행중인 경우 기본 시스템 핫 코너를 비활성화하고이 프로그램의 코너로 대체 할 수 있습니다. Windows로 시작하거나 창을 최소화하는 확인란 옵션도 있습니다.
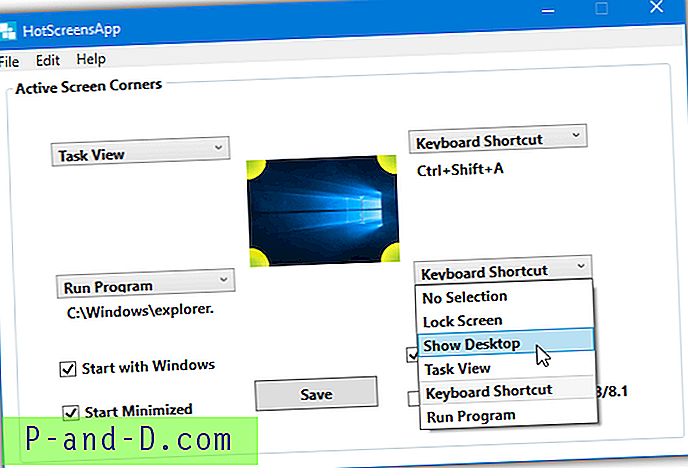
키보드 단축키 옵션의 한 가지 문제는 시스템 단축키가 인식되지 않아 유용성이 다소 떨어집니다. 작업보기가 작동하지 않고 화면 잠금 옵션에 문제가 있지만 HotCornersApp은 Windows 7에서 어느 정도 실행됩니다. Windows 7에도 .NET Framework 4.5 이상이 필요합니다.
HotCornersApp 다운로드
3. 전제
Preme에는 화면 모서리에서 작업을 활성화하는 것 외에도 몇 가지 다른 기능이 내장되어 있습니다. 대부분의 표준 기능은 표준 창의 동작 방식과 관련이 있으며 바탕 화면에서 창을 롤 다운, 스크롤, 슬라이드 또는 정렬 할 수 있습니다. 비활성 창 스크롤, 작업 표시 줄 스크롤 볼륨 및 맨 위에 창 유지와 같은 다른 기능은 매우 유용 할 수 있습니다. Windows XP 또는 Vista와 같은 구형 시스템 사용자를위한 전용 버전도 있습니다.
설정 창은 트레이 아이콘에서 사용할 수 있습니다. 모든 모서리에 적용 할 수있는 주요 작업은 바로 가기 키, 모든 파일 열기, 활성 숨기기 및 작업 전환기입니다. Aero 플립 3D는 Windows 7 (및 Vista) 시스템에서만 사용할 수있는 반면 Touch Start (터치 시작) 작업은 왼쪽 하단에서만 적용 할 수 있습니다. 드롭 다운 아래에 나타나는 옵션에서 바로 가기 조합 또는 프로그램을 추가 할 수 있습니다.
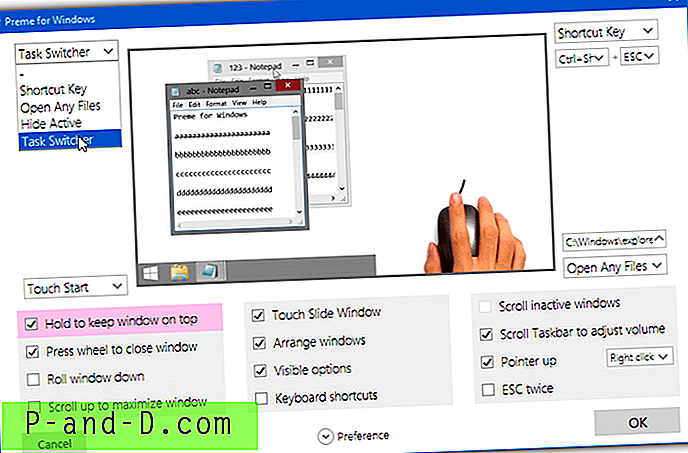
Preme에는 기본 옵션 내에 창 옵션에 대한 유용한 도움말 비디오가 있지만 핫 코너 작업에는 적용되지 않습니다. 키보드 단축키 옵션을 활성화하면 키 다시 매핑, 슬라이드 창, 창을 맨 위에 유지, 입력 언어 변경 또는 파일 열기와 같은 다양한 작업을 수행 할 수있는 사용자 지정 바로 가기를 만들 수 있습니다. Premeinstaller.exe를 사용하여 도움말 비디오로 전체 설치를 완료하십시오.
Preme 다운로드
4. 핫 코너 WX
Hot Corners WX에 대해 가장 먼저 알아 두어야 할 것은 Windows 10 이전의 운영 체제에서는 작동하지 않으며 단순히 충돌한다는 것입니다. 또한 프로그램이 90KB 미만의 작은 휴대용 실행 파일이지만 설치 설치 프로그램으로 만 배포된다는 점도 주목할 가치가 있습니다. 설치하고 실행 파일을 복사하거나 Universal Extractor로 설치 프로그램의 압축을 풀어 휴대용으로 만들 수 있습니다.
핫 코너 WX는 커서를 화면의 코너로 옮길 때 사용할 수있는 네 가지 주요 옵션이 있습니다 : 창 전환, 시작 메뉴 표시, 데스크탑 표시 및 알림 표시 (액션 센터). 각 드롭 다운 메뉴를 클릭하고 지정된 코너에 대한 기능을 선택하기 만하면 상단 항목은 분명히 작업을 비워 둡니다.
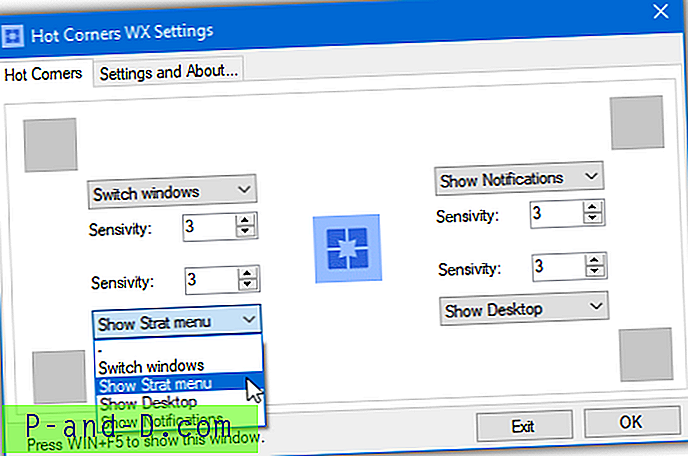
기본적으로 각 모서리의 감도는 0으로 설정되어 있으므로 비활성화되어 있습니다. 숫자를 늘리면 핫 코너 크기가 커집니다. 예를 들어 숫자를 3으로 설정하면 커서가 화면 모서리의 3 픽셀 내에있는 경우 핫 코너 동작이 활성화됩니다. 트레이 아이콘, 핫 코너 기능 또는 Windows로 시작하는 설정 탭에서 활성화 / 비활성화 할 수 있습니다.
핫 코너 WX 다운로드
5. WinXCorners
WinXCorners는 Windows 10 전용으로 만들어진 또 다른 프로그램입니다. 몇 가지면에서 Hot Corners WX와 비슷하지만 몇 가지 더 강력한 옵션이 있습니다. 이것은 Zip 아카이브로 다운로드되는 이식 가능한 프로그램입니다. Windows에서 WinXCorners를 시작하려는 경우 영구 폴더로 추출하면됩니다 (옵션은 트레이 아이콘 메뉴에 있음).
트레이 아이콘에서 사용 가능한 두 가지 구성 창이 있습니다. 마우스 왼쪽 버튼을 클릭하면 각 코너에 대한 동작을 구성하고 핫 코너를 전체적으로 켜거나 끄는 작은 창이 나타납니다. 드롭 다운 메뉴에서 사용 가능한 기능은 모든 창 표시, 데스크탑 표시, 화면 보호기 시작, 모니터 끄기 또는 Action Center 열기입니다.
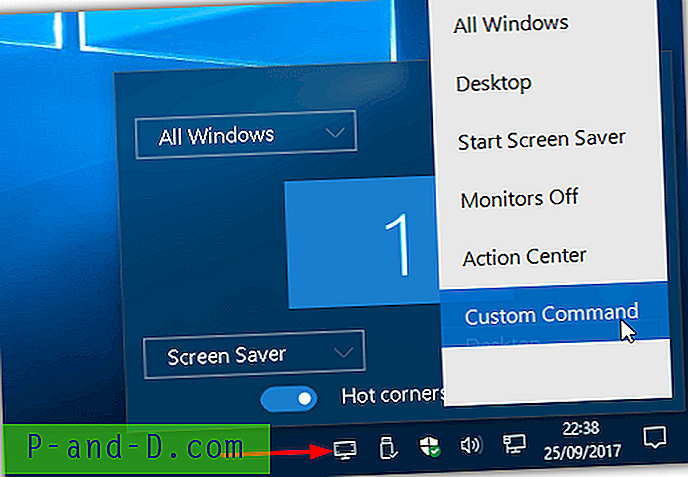
트레이 아이콘을 마우스 오른쪽 버튼으로 클릭하고 고급을 선택하여 다른 구성 창을 가져옵니다. 여기서 코너 동작이 트리거되기 전에 시각적 지연을 활성화하거나 사용자 지정 명령을 시작할 수 있습니다. 상자에 명령 및 선택적 매개 변수를 입력하고 활성화 상자를 선택하십시오. 드롭 다운 메뉴에 다른 핫 코너 기능과 함께 새로운“Custom Command”항목이 나타납니다.
WinXCorners (베타 1.1) 다운로드
6. BetterDesktopTool
BetterDesktopTool은 다양한 방법으로 창을 표시하거나 숨길 수있는 핫 코너의 전통적인 사용법에보다 적합합니다. 이 프로그램은 개인 및 비 상업용으로 무료입니다. 또한 일년에 몇 번 정기적으로 업데이트하는 최신 소프트웨어 일 수도 있습니다.
BetterDesktopTool을 설치하고 시작할 때 핫 코너에 할당하는 5 가지 주요 옵션이 있습니다. 모든 창 표시, 전경 창 표시, 바탕 화면 표시, 최소화되지 않은 창 표시 또는 최소화 된 창 표시 5 개의 옵션 중 4 개만 핫 코너에 할당 할 수 있으며 다른 옵션은 마우스 버튼 또는 키보드 단축키를 사용하여 할당 할 수 있습니다.
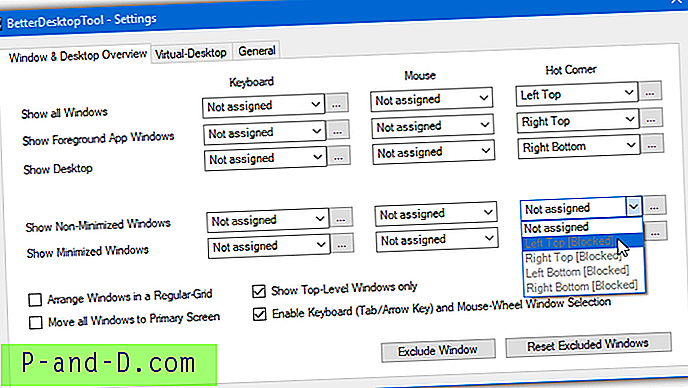
Windows 10 이외의 사용자에게 유용한 옵션은 가상 데스크톱 기능입니다. 여러 가상 데스크톱을 사용하도록 설정하고 원하는 경우 개요 화면을 핫 코너에 적용 할 수 있습니다. 가상 데스크톱 또는 창 개요 화면에서 창을 마우스 오른쪽 버튼으로 클릭하여 창을 제외하거나 투명하게 만들거나 맨 위에 유지하는 옵션을 가져옵니다.
BetterDesktopTool 다운로드