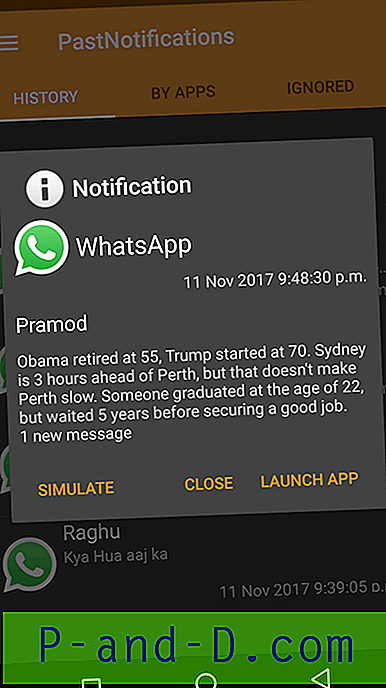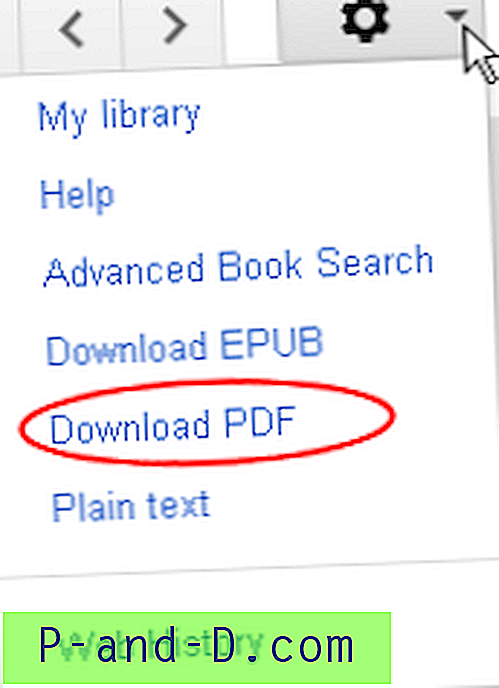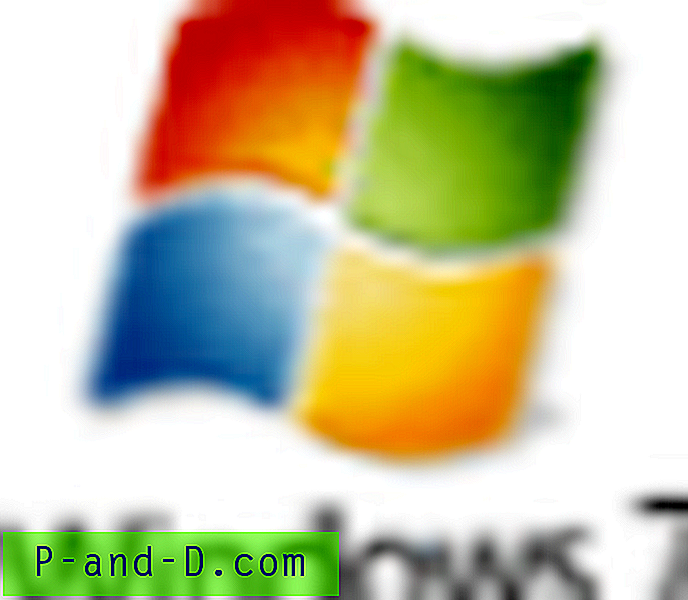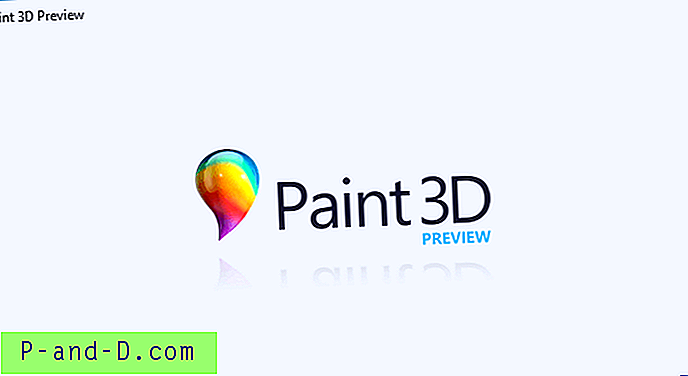오늘날 거의 모든 전화, 태블릿 또는 PC가 인터넷이나 집이나 사무실 주변의 다른 장치에 액세스해야하므로 네트워크 연결은 매우 일반적입니다. 저가형이든 고급형이든 모든 컴퓨터에는 이더넷 또는 WiFi 네트워크 어댑터가 내장되어 있습니다. 인터넷 연결 외에도 연결된 컴퓨터가 서로 데이터를 전송할 수있는 로컬 네트워크를 설정할 수 있습니다.
라우터 나 네트워크 스위치 만 있으면 LAN (Local Area Network)을 쉽게 설정할 수 있습니다. 네트워크 케이블을 연결하면 즉시 작동합니다. 대부분의 최신 라우터에있는 WPS 버튼을 누르면 무선 연결을 빠르고 쉽게 설정할 수 있습니다. 네트워크는 서로 다른 속도로 작동하므로 요구 사항에 맞게 충분히 빠르게 실행해야합니다.
로컬 네트워크를 통해 음악이나 비디오를 스트리밍하든 컴퓨터간에 대용량 파일을 지속적으로 복사하든 가장 빠른 속도를 얻으려면 네트워크 연결이 제대로 작동하는지 확인하는 것이 중요합니다. 다음은 6 개의 무료 네트워크 벤치마킹 도구로 컴퓨터 간 네트워크 속도를 테스트하여 네트워크가 원하는 속도로 실행되고 있는지 확인할 수 있습니다. 1. LAN 속도 테스트 (Lite)
LAN 속도 테스트의 Lite 버전은 122KB의 독립형 휴대용 실행 파일이며 기본적으로 이전 무료 버전의 쉐어웨어 프로그램입니다. 파일을 동일한 로컬 네트워크에있는 다른 컴퓨터에 복사하여 LAN 속도를 측정하는 도구를 사용하기 쉽습니다. 쓰기 액세스 권한이있는 네트워크의 다른 컴퓨터 폴더를 찾아서 테스트 시작 버튼을 클릭하기 만하면 됩니다.

그런 다음 전송할 더미 파일의 파일 크기를 설정하라는 메시지가 표시됩니다. 기본값은 20MB이지만 기가비트와 같은 더 빠른 네트워크를 테스트하려면 10 배 이상 높아야합니다. 이 도구의 장점은 마스터 및 클라이언트 연결을 설정할 필요가없고 공유 폴더에 대한 쓰기 액세스 만 필요하다는 것입니다. 테스트가 끝나면 결과를 인쇄 할 수도 있습니다.
LAN 속도 테스트 다운로드 (Lite)
참고 : 이식 가능한 최신 버전이 있지만 전체 쉐어웨어 도구의 제한된 무료 버전입니다. 그러나 부정확 한 쓰기 테스트 결과를 얻었으므로 Lite 버전을 사용하는 것이 좋습니다. 설치 프로그램에는 애드웨어가 포함되어있을 수도 있으므로 LAN Speed Test portable을 다운로드하십시오.
2. LANBench
LANBench는 TCP를 사용하여 네트워크를 테스트하는 무료 휴대용 유틸리티입니다. LANBench는 두 대의 컴퓨터에서 하나는 서버로, 다른 하나는 테스터가 될 클라이언트로 실행해야합니다. 서버 PC에서는 도구를 실행하고 듣기 버튼 만 누르면됩니다.
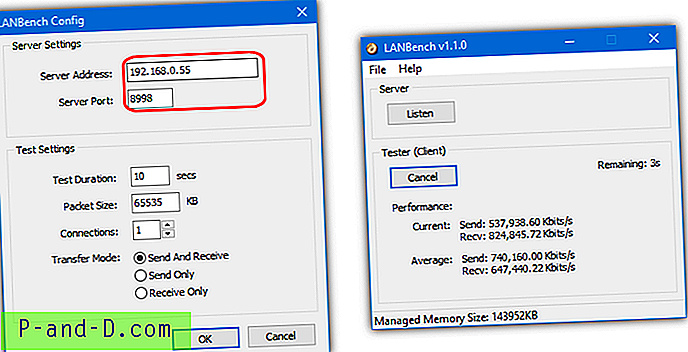
클라이언트 PC는 약간의 설정이 필요합니다. 파일> 구성으로 이동하여 서버의 IP 주소를 추가하고 서버와 동일한 포트를 사용하는지 확인하십시오. 기본값은 8998입니다. 기본 패킷 크기는 2MB이며 증가해야 할 수도 있습니다 네트워크에 따라 테스트 지속 시간, 패킷 크기, 연결 및 전송 모드를 정의 할 수도 있습니다. 벤치 마크 동안 실시간 전송 속도와 평균 성능을 볼 수 있습니다.
LANBench 다운로드
3. NetIO-GUI
NETIO는 실제로 네트워크 처리량을 벤치마킹하기위한 명령 줄 유틸리티입니다. NetIO-GUI는 프런트 엔드 역할을하며 타사 도구를보다 쉽게 사용할 수있는 타사 그래픽 사용자 인터페이스입니다. 다운로드 후 추출기를 실행 한 다음 NetIO-GUI.exe를 실행하십시오. 이식성이 있지만 NetIO-GUI를 정기적으로 실행하려는 경우 기타 메뉴에서 Windows 서비스를 설치하는 추가 옵션이 있습니다.
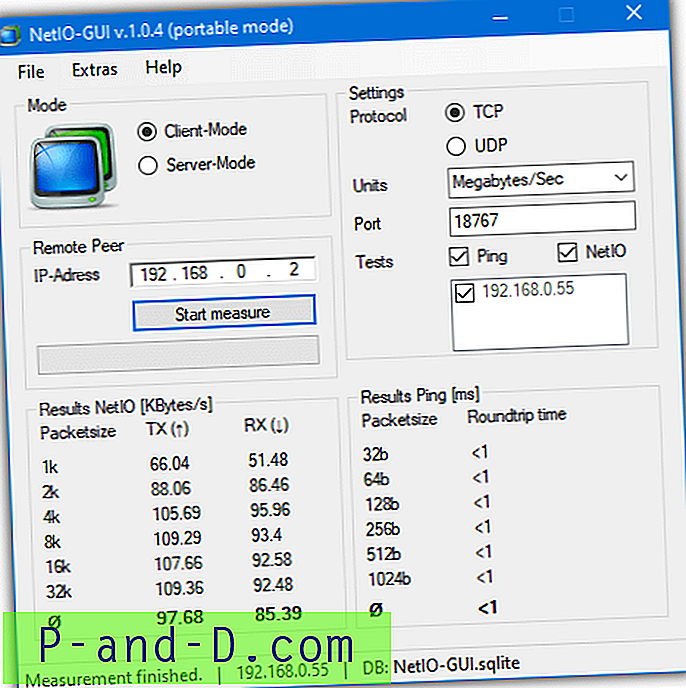
테스트하려는 두 컴퓨터 모두에서 NetIO-GUI를 실행해야합니다. 서버 PC에서 서버 모드를 누르고 서버 시작을 클릭 하십시오 . 다른 PC에서 클라이언트 모드에 있는지 확인한 다음 서버 PC의 IP 주소를 입력하고 측정 시작을 클릭 하십시오 . 그런 다음 NetIO는 다른 패킷 크기를 기반으로 연결성을 테스트합니다. 프로토콜, 측정 단위 (MB / s가 가장 적합 함), 포트 및 핑 테스트는 모두 옵션 설정입니다.
NetIO-GUI 다운로드
4. AIDA32
AIDA32는 실제로 가장 유명한 하드웨어 정보 및 벤치마킹 도구 인 EVEREST 및 AIDA64의 최초이자 무료 버전입니다. AIDA32는 더 이상 EVEREST 또는 AIDA64에서 찾을 수없는 유용한 네트워크 벤치 마크 플러그인과 함께 제공됩니다. 네트워크 벤치 마크를 실행하려면 aida32.exe를 다운로드하여 압축을 풀고 실행하십시오. 메뉴에서 플러그인> AIDA32 네트워크 벤치 마크를 선택하십시오.
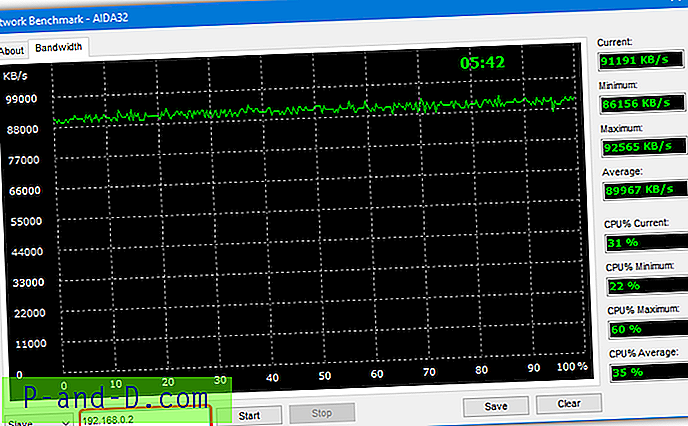
다른 도구와 마찬가지로 테스트하려는 두 컴퓨터 모두에서 프로그램을 실행해야합니다. 한 컴퓨터에서 창의 맨 아래에있는 드롭 다운에서 마스터를 선택하고 대역폭 탭으로 이동 한 후 시작을 클릭 하십시오 . 두 번째 컴퓨터에서 슬레이브를 선택하고 상자에 마스터의 IP 주소를 입력 한 다음 대역폭 탭으로 이동하고 시작을 클릭 하십시오 . 저장 버튼을 사용하면 대역폭 차트를 비트 맵 이미지로 저장할 수 있습니다.
AIDA32 다운로드
5. iPerf 속도 테스트 명령 줄 도구 및 GUI
iPerf는 널리 알려진 다중 플랫폼 명령 행 벤치마킹 도구입니다. 즉, Windows, Linux, macOS, iOS 및 Android를 실행하는 장치에서 실행할 수 있습니다. iPerf를 실행하려면 zip 아카이브를 다운로드하여 두 대의 컴퓨터로 추출한 다음 각 컴퓨터에서 명령 프롬프트를여십시오. 첫 번째 컴퓨터에서 다음 명령을 실행하여 서버로 설정하십시오.
iPerf3.exe -s
두 번째 컴퓨터에서 아래 명령을 실행하여 0을 서버로 실행중인 컴퓨터의 IP 주소로 바꿉니다.
iPerf3.exe -c 0.0.0.0 (예 : iperf3.exe -c 192.168.0.2)
10 초 동안 속도 테스트를 수행하여 초당 메가 비트로 결과를 제공합니다. 초당 메가 바이트 점수를 얻으려면 명령 끝에“-f M”을 추가하십시오 (대문자 M 참고).
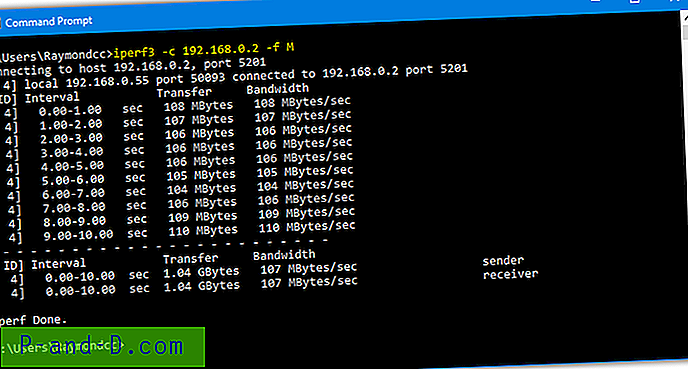
iPerf에서 사용할 수있는 몇 가지 다른 명령이 있지만 여기서는 다루지 않겠습니다. 여기에는 기본 포트 변경, TCP 대신 UDP 사용, 사용자 지정 기간 동안 실행, 특정 수의 블록 / 바이트 전송, MTU 설정, IPv4 / IPv6 만 사용 등이 포함됩니다.
iPerf 다운로드
명령 프롬프트 팬이 아닌 경우 옵션은 프론트 엔드 GUI를 사용하는 것입니다. 주위에 많은 무료 프론트 엔드가 없지만 그중 하나는 JPerf 입니다. JPerf의 단점은 시스템에 Java가 설치되어 있어야하며 이전 버전의 iPerf가 포함 된 2009 년입니다. 최신 iPerf로 교체 할 수 없지만 2016 년 버전 2.0.9가 작동하고 포함 된 버전 1.7.0은 2003 버전입니다.
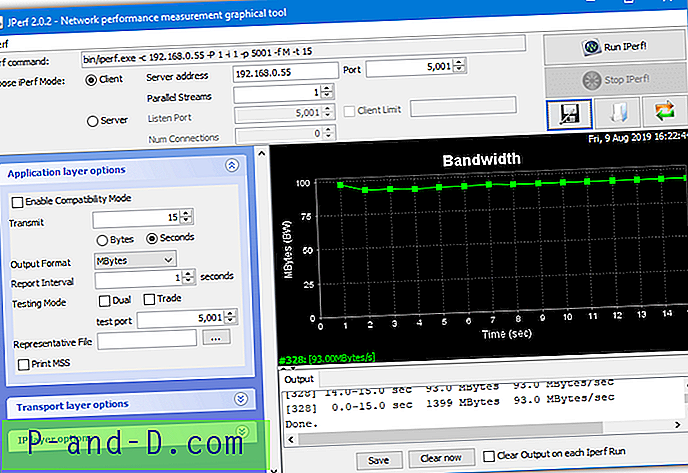
jperf.bat 배치 파일을 실행하여 JPerf를 시작하십시오. 사용법은 여기에서 다른 도구와 거의 동일합니다. 한 컴퓨터에서 프로그램을 서버로 설정하고 실행 버튼을 누릅니다. 두 번째 컴퓨터를 클라이언트로 사용하고 서버 IP 주소를 입력 한 후 IPerf 실행을 누르십시오. 여기서 장점은 대부분의 iPerf 명령을 확인란과 텍스트 상자에서 편집 할 수 있다는 것입니다.
JPerf 다운로드
고급 사용자를 위해 PPerf라는 또 다른 무료 iPerf GUI를 찾았습니다. 실제로 테스트하는 동안 iPerf 버전 2 또는 3 사이를 전환 할 수있는 PowerShell 스크립트입니다.
6. NetStress
NetStress는 Nuts About Nets가 내부 도구로 만든 무료의 간단한 네트워크 벤치마킹 도구로 일반 대중에게 공개되었습니다. NetStress의 가장 큰 문제는보기 쉽거나 탐색하기가 쉽지 않고 완전히 최대화 된 창으로 만 실행되는 끔찍한 사용자 인터페이스입니다.
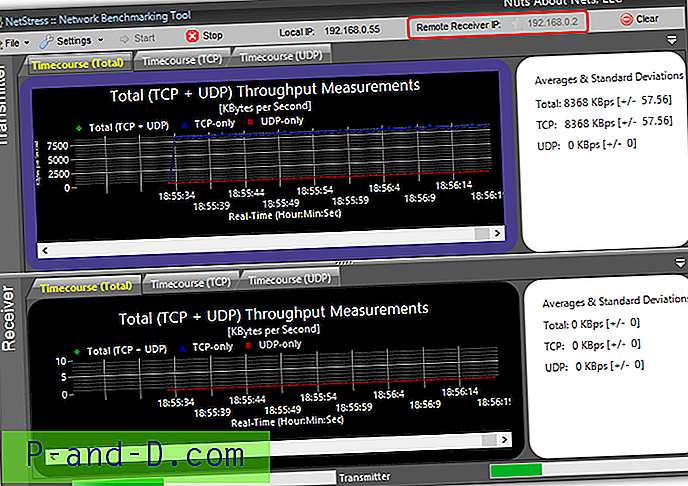
NetStress는 테스트하려는 두 컴퓨터에서 모두 실행해야하지만 수신기의 IP 주소를 자동으로 찾을 수 있다는 것이 좋습니다. 테스트를 실행하려면 원격 수신기 IP 옆의 상단에있는 0.0.0.0을 클릭하고 창에 나열된 IP 주소를 선택한 다음 확인을 클릭하십시오. 그런 다음 시작 버튼이 활성화되고 클릭하면 TCP 및 UDP 처리량 측정이 시작됩니다.
NetStress 다운로드
서버 IP 주소를 얻는 방법
이러한 도구 중 일부를 사용하려면 클라이언트와 서버로 각각 두 대의 컴퓨터에서 프로그램 인스턴스를 실행해야합니다. 클라이언트에서 서버의 IP 주소를 입력하라는 메시지가 표시되므로 로컬 IP 주소를 알아야합니다. 숙련 된 사용자는이를 수행하는 방법을 알고 있지만 다른 사용자는 확실하지 않을 수 있습니다. 경험이 부족한 사용자가 컴퓨터의 로컬 IP 주소를 얻는 간단한 방법은 다음과 같습니다.
쉬운 옵션은 GUI 창에 정보를 표시하는 유틸리티를 다운로드하는 것입니다. Simple IP Config를 사용하면 설치된 네트워크 어댑터의 설정을 편집 할 수 있지만 휴대용 도구를 다운로드하여 실행하기 만하면됩니다. 그런 다음 오른쪽 하단에서 IP 주소를 복사하고 프로그램을 닫습니다. 랩톱에 이더넷 또는 Wi-Fi와 같이 둘 이상의 어댑터가있는 경우 드롭 다운에서 다른 어댑터를 선택해야 할 수도 있습니다.
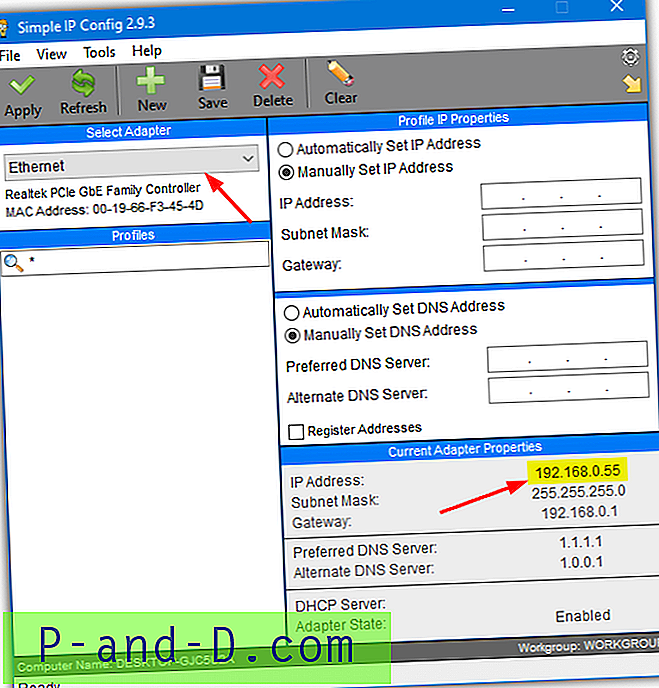
로컬 IP 주소를 얻는 또 다른 확실한 방법은 Windows 자체입니다. 여러 가지 방법이 있지만 Windows 10에서 가장 쉬운 방법입니다. 키보드에서 Windows 키를 누르고 네트워크 속성 을 입력 한 다음 Enter를 누르십시오.
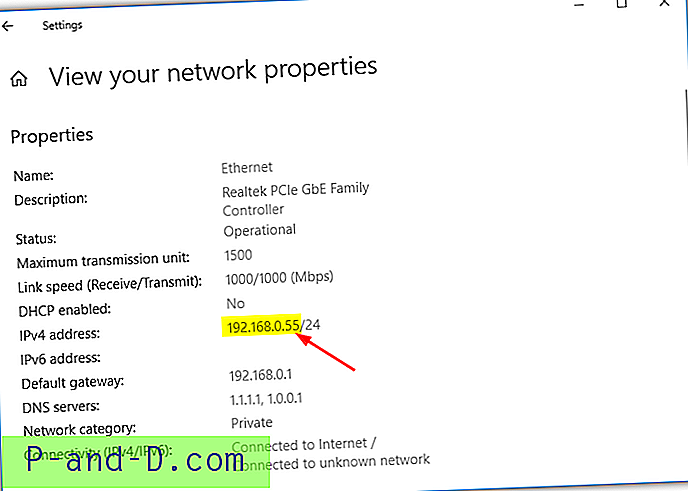
주소는 IPv4 주소 아래에 표시되며 슬래시와 그 뒤에 나오는 것은 무시하십시오. Windows에서 IP 주소를 얻는 두 번째 방법은 제어판을 사용하는 것이며 모든 최신 버전의 Windows에서 작동합니다. Windows 키를 누르고 네트워크 연결 을 입력 한 후 Enter를 눌러 네트워크 연결 창을여십시오.
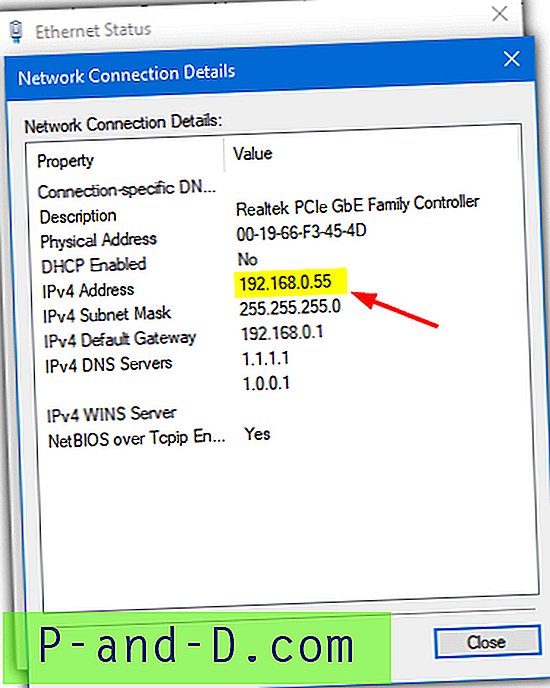
사용중인 어댑터를 마우스 오른쪽 단추로 클릭하고 상태 를 선택한 후 자세히 단추를 누르십시오. 고급 사용자는 명령 프롬프트에서 IPConfig 도구를 사용하는 것이 좋지만 기본적으로 위의 네트워크 속성 대화 상자를 보는 Windows 10과 동일한 정보를 제공합니다.