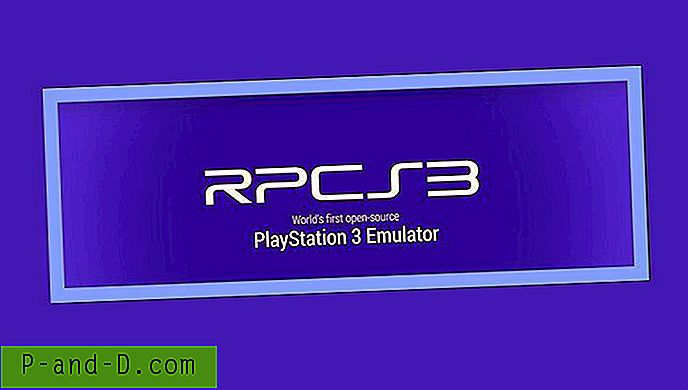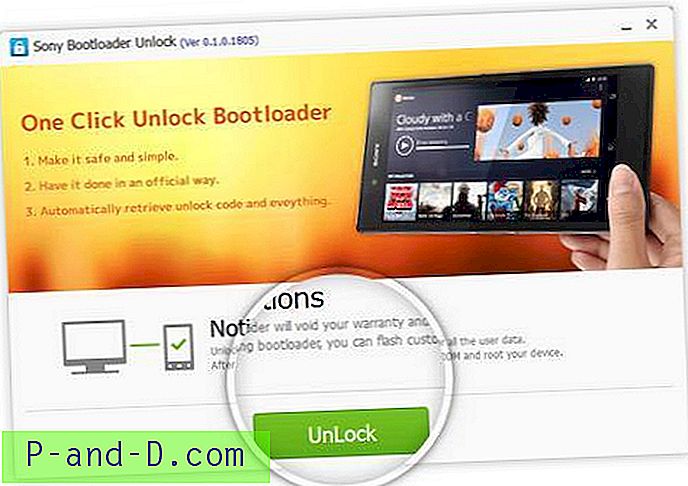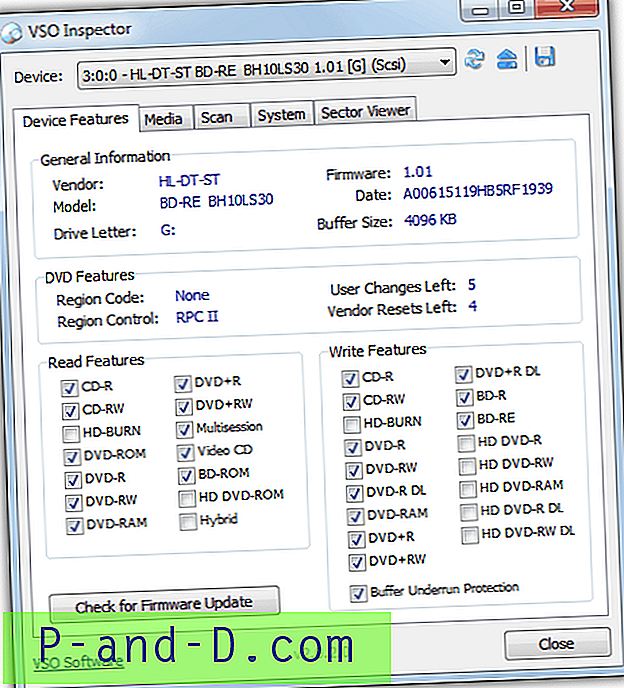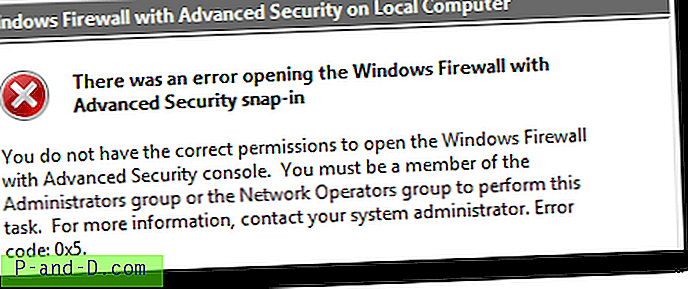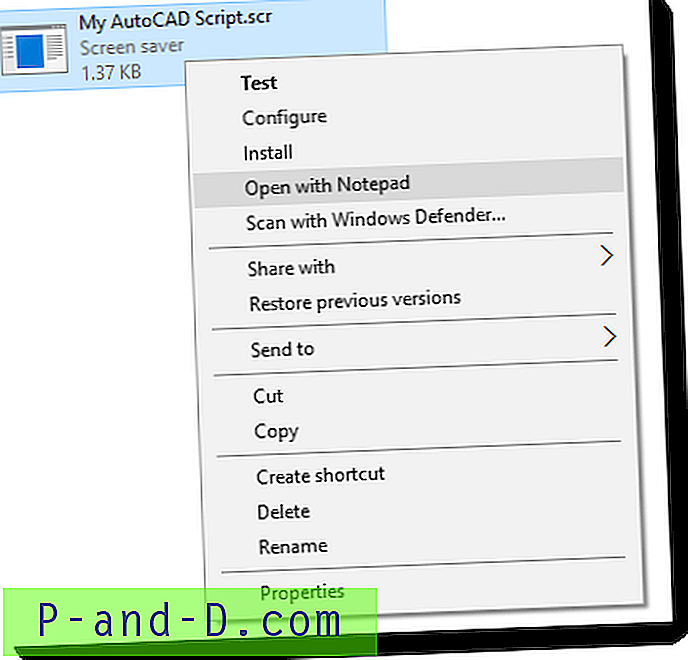Windows에서 파일과 폴더를 조작하는 방법은 현재와 거의 동일합니다. 예를 들어, Windows 탐색기에서 폴더를 만드는 것은 다소 간단한 과정이므로 마우스 오른쪽 단추를 클릭하고 새로 만들기> 폴더를 선택하거나 Ctrl + Shift + N의 바로 가기 조합을 누르십시오. 이것은 쉬운 일이지만 여러 폴더를 한 번에 만들려면 번거롭고 시간이 많이 걸립니다.
드라이브의 파일 구성이 중요하며 파일을보다 빠르고 효율적으로 찾고 검색 할 수 있습니다. 그것의 큰 부분은 시스템에서 잘 정의 된 폴더 구조를 가지고 있습니다. 몇 개의 폴더 만 만들려면 큰 문제가 아닙니다. 그러나 한 번에 많은 폴더를 빠르게 만드는 것은 Windows 탐색기가 할 수없는 일이므로 다른 방법이 필요합니다.
이 목표를 달성하기위한 여러 가지 방법이 있으므로 시스템에서 여러 폴더를 일괄 생성하기위한 다양한 방법을 선택할 수 있습니다.
타사 도구를 사용하여 한 번에 여러 파일 작성
폴더를 일괄 생성하는 간단하고 효과적인 방법은 프로그램을 사용하여 폴더를 만드는 것입니다. 1. 텍스트 2 폴더
Text 2 Folders는 AutoHotkey 스크립팅 언어로 프로그래밍 된 매우 간단하고 휴대용 멀티 폴더 생성 도구입니다. 기능이 포함되어 있지 않지만 텍스트 2 폴더는 사용하기 쉽고 대부분의 사용자에게 충분한 기능을 가지고 있습니다.

텍스트 2 폴더에는 두 가지 작동 모드가 있습니다. 하나는 폴더 및 하위 폴더 목록이 포함 된 텍스트 파일을로드하는 것입니다. 다른 하나는 폴더 이름을 직접 입력하거나 다른 프로그램에서 붙여 넣을 수있는 수동 옵션입니다. 찾아보기 버튼을 클릭하여 나열된 모든 폴더가 생성 될 작업 폴더를 찾습니다. 이름 목록을 추가하고 마지막으로 폴더 만들기를 누르십시오. 옵션 창에서 Windows Send to 컨텍스트 메뉴에 바로 가기를 추가하면 선택한 폴더가 새 폴더의 루트 위치로 열립니다.
텍스트 2 폴더 다운로드
2. XMD (확장 된 Make Directory)
XMD의 좋은 점은 다른 방식으로 많은 새 폴더를 만들 수 있다는 것입니다. 여기에는 시간, 일, 주, 월, 연도 별 또는 클립 보드의 텍스트 이름이 포함됩니다. 또한 한 번에 여러 폴더를 만드는 세 가지 옵션이 있습니다. XMD는 휴대용 독립형 실행 파일입니다.
첫 번째 옵션은 찾아보기 버튼으로 작업 폴더를 선택한 다음 폴더와 하위 폴더를 입력하여 세로선이나 파이프로 구분하여 생성하는 것입니다 (Shift + \).
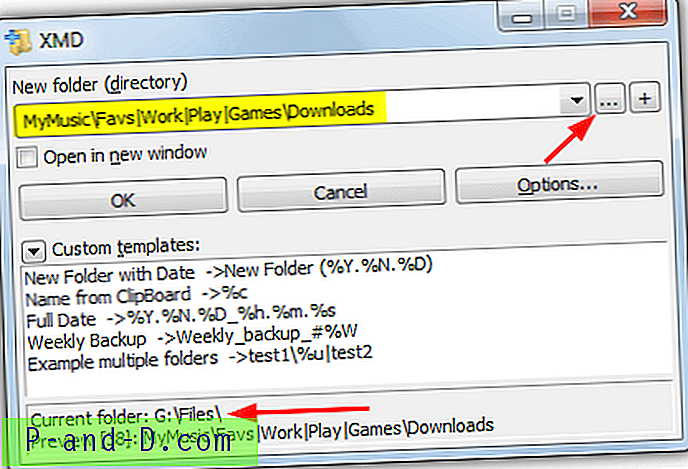
두 번째 방법은 텍스트 파일에서 이름 목록을로드하거나 이름을 창에 입력 / 붙여 넣기하는 것입니다. 옵션> 파일에서 이름로드를 클릭하고 텍스트 파일을 찾거나 창에 이름을 붙여 넣으십시오. 작업 폴더를 찾은 다음 시작 버튼을 누릅니다. 사전 정의 된 시간 및 날짜 변수 중 일부를 추가하려면 하단의 확인란을 선택하십시오.
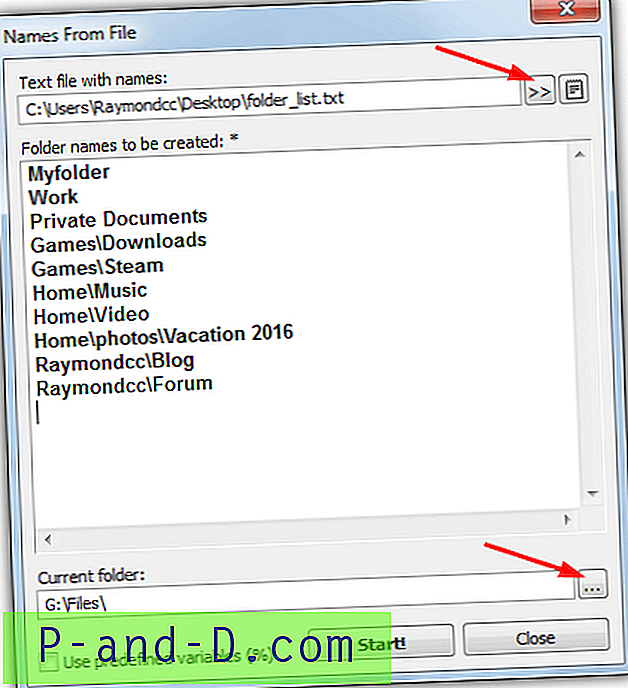
세 번째 옵션은 옵션> 배치 디렉토리 창에서 순차적으로 번호가 지정된 폴더를 만듭니다. 작업 폴더를 선택한 후 시작 및 종료 번호와 단계를 구성하십시오. 그런 다음 접두사 텍스트 (숫자 앞), 접미사 텍스트 (숫자 뒤에) 및 선택적으로 내장 된 시간 또는 날짜 변수를 입력하십시오. 나중에 사용하기 위해 사용자 지정 템플릿을 추가 할 수도 있습니다.
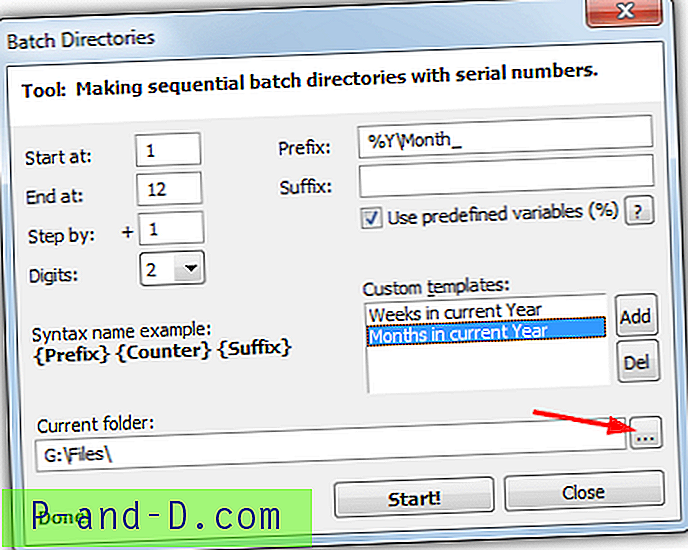
XMD는 대부분의 사용자가 한 번에 여러 개의 폴더를 만들고 싶어하지만 사용하기 쉬운 모든 것을 갖추고 있습니다.
XMD 다운로드
파일 관리자에서 여러 폴더 만들기
Windows 탐색기보다 고급 인 무료 타사 파일 관리 도구가 많이 있습니다. 일부 파일 관리자는 FreeCommander XE 및 XYplorer를 포함하여 한 번에 여러 폴더를 작성할 수도 있습니다.
3. 프리 커맨더 XE
FreeCommander XE에서 여러 폴더를 만드는 것은 매우 쉽습니다. 시작하려는 루트 폴더로 이동 한 다음 F7 을 누르 십시오 (또는> 새로 작성> 폴더를 마우스 오른쪽 단추로 클릭하십시오). 새 폴더 대화 상자에서 각각 세로줄 (Shift + \)로 구분 된 모든 폴더 이름을 입력하십시오.
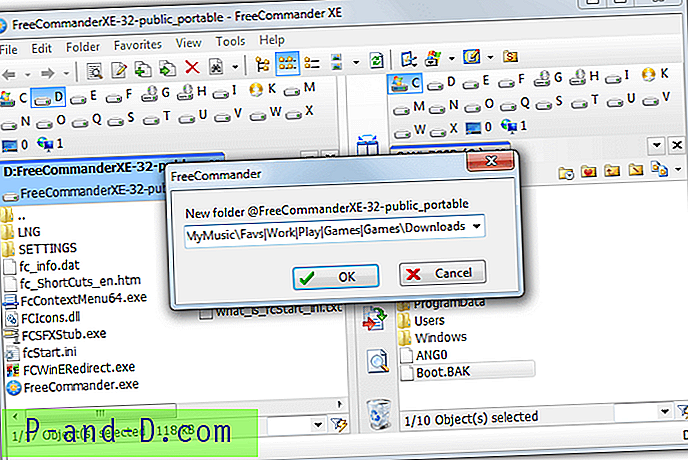
하위 폴더 경로 입력도 허용되므로 예를 들어 다음과 같이 입력 할 수 있습니다.
MyMusic \ Favs | 작업 | 놀이 | 게임 \ 다운로드
64 비트 버전은 기부자 전용이지만 FreeCommander XE에는 휴대용 및 설치 프로그램 버전이 모두 있습니다. XE 버전에는이 기능이 있지만 이전 FreeCommander 2009에는 해당되지 않습니다.
FreeCommander XE 다운로드
4. XYplorer
XYplorer는 FreeCommander보다 여러 개의 폴더를 만드는 데있어 고급 기능을 갖추고 있으며 한 번에 많은 새 폴더를 만들 때 사용하기가 더 쉽습니다. 폴더 작성을 시작하려는 루트 폴더로 이동하여> 새로 작성> 새 폴더를 마우스 오른쪽 단추로 클릭하십시오. 그러면 새 줄마다 선택적 하위 폴더가있는 각 폴더를 입력하는 창이 열립니다.
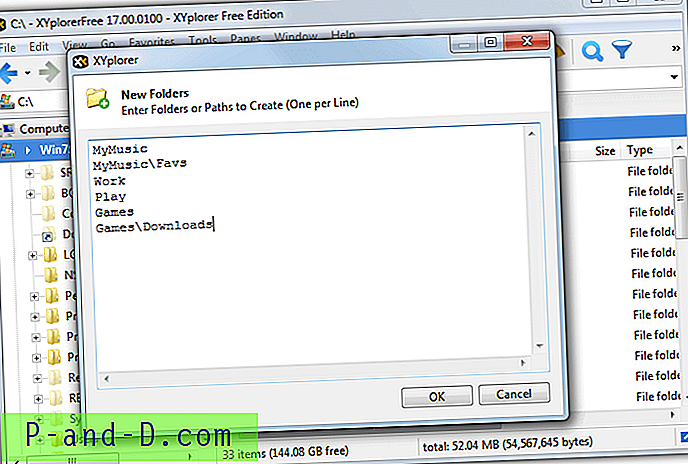
유사한 무료 파일 관리자에 비해 XYplorer의 장점은 텍스트 파일 또는 다른 응용 프로그램에서 전체 폴더 목록을 창에 복사하여 붙여 넣을 수 있다는 것입니다.
무료 XYplorer 다운로드
Multi Commander는 이름을 구분하기 위해 세로줄 대신 세미콜론 (;)이 필요하지만 새 폴더를 일괄 적으로 만들 수있는 또 다른 무료 프로그램입니다. Q-Dir 및 NexusFile과 같은 다른 무료 소프트웨어에는 다중 폴더 생성 기능이없는 것으로 보입니다.
5. Excel과 VBA 매크로를 사용하여 여러 폴더 만들기
Microsoft Excel과 VBA (Visual Basic for Applications) 스크립팅 언어의 조합을 사용하면 폴더 이름 목록을 가져와 한 번에 만들 수있는 비교적 간단한 작업입니다. Excel 자체와 VBA 매크로 스크립트 만 있으면됩니다.
1. VBA 매크로 텍스트 파일을 다운로드하여 메모장에서 열고 내용을 복사하십시오.
2. Excel을 시작하고 폴더 이름 목록과 함께 통합 문서를로드하십시오. Alt + F11 을 눌러 Visual Basic Editor를 엽니 다.
3. 삽입 메뉴> 모듈로 이동하십시오. 열린 새 모듈 창을 마우스 오른쪽 버튼으로 클릭하고 VBA 매크로 텍스트에 붙여 넣습니다. Visual Basic Editor를 닫습니다.
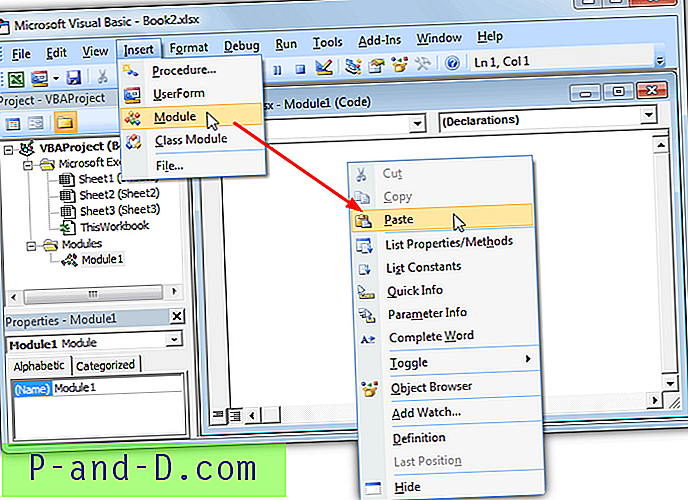
4. 매크로를 시작하려면 Alt + F8을 누르거나보기 탭> 매크로로 이동하십시오. 사용 가능한 두 개의 매크로 스크립트가 있습니다. 사용할 것을 선택하고 실행을 누르십시오.
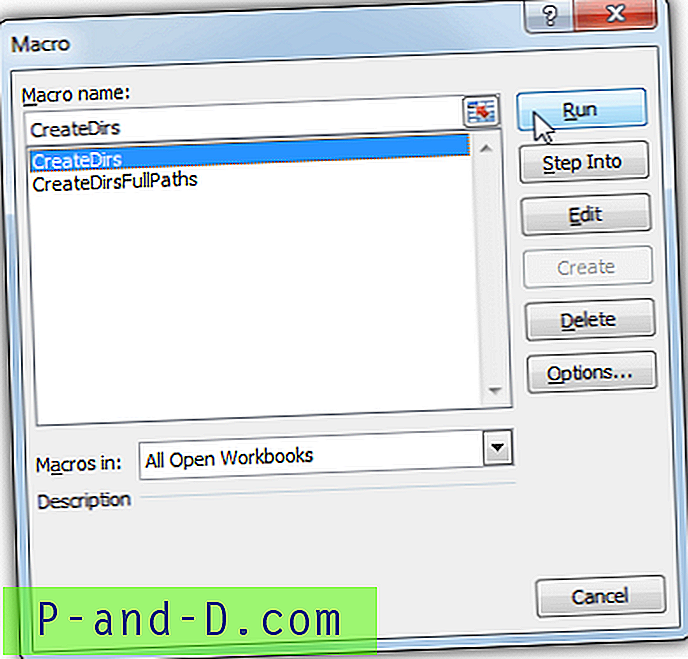
CreateDirs 매크로는 루트 경로를 읽고 A1 셀에 폴더를 만든 다음 A2 셀에있는 폴더를 만듭니다. 예를 들어 아래의 셀 A2는 G : \ Files \ Myfolder 등으로 작성됩니다. 폴더를 작성하기위한 경로를 셀 A1에 삽입하십시오. 그렇지 않으면 올바른 위치에 작성되지 않습니다.
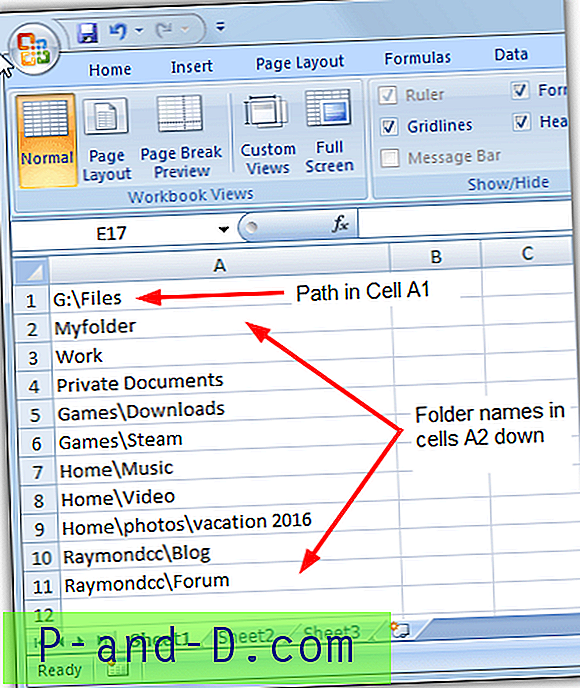
CreateDirsFullPaths 매크로는 각각 고유 한 전체 경로를 가진 폴더 이름 목록을 가져옵니다. 셀 A1-A1000은 정확한 경로가 지정된 폴더 이름을 만듭니다.
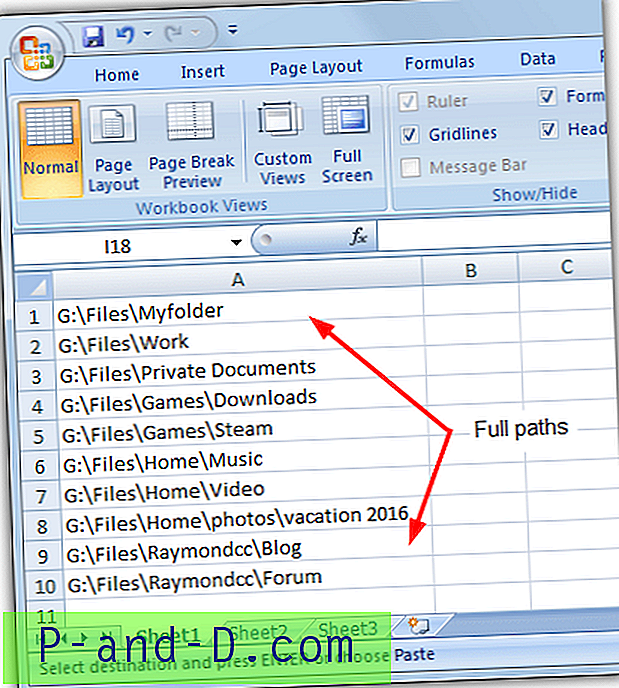
5. 나중에 사용할 수 있도록 통합 문서와 매크로를 유지하려면“Excel Macro-Enabled 통합 문서 (* .XLSM)”로 저장하십시오. Excel 보안 설정에 따라 통합 문서를 다시로드 할 때 매크로를 사용하려면 보안 경고를 수락해야 할 수도 있습니다.
1000 개 이상의 폴더가 필요하거나 다른 범위를 지정하려면 VBA 스크립트를 쉽게 편집 할 수 있습니다. 매크로> 옵션에서 키보드 단축키를 구성하여 Ctrl + C와 같은 키 조합을 눌러 폴더를 만들 수도 있습니다.
6. 배치 스크립트를 사용하여 여러 폴더를 한 번에 생성
간단한 배치 스크립트를 사용하여 여러 폴더를 만드는 것은 매우 쉽고 특별한 지식이나 외부 도구가 필요하지 않습니다. 각 줄의 시작 부분에 MD 명령을 사용하여 모든 폴더 및 상대 경로 목록이있는 텍스트 파일을 작성하면됩니다. MD는 mkdir 명령 줄 도구와 동일하며 일부 타사 폴더 생성 도구의 배경에서 사용됩니다.
빈 텍스트 파일을 만들고“MD”를 추가 한 다음 한 줄에 각 폴더의 상대 경로를 추가하십시오.
MD MyMusic \ old
MD MyMusic \ Favs
MD 일
MD 플레이
MD 게임 \ 다운로드
MD 블로그 \ Raymondcc
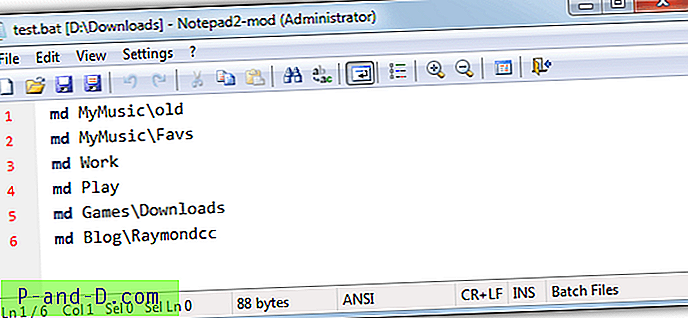
.BAT 배치 파일로 저장하고 새 폴더를 만들 루트 폴더에 복사 한 다음 실행하십시오. 배치 파일을 어느 위치에서나 실행할 수 있도록 각 폴더의 전체 경로를 사용할 수 있습니다. 예를 들어 "md D : \ MyFiles \ Work"또는 "md G : \ Docs \ Blog \ Raymondcc"입니다. 또는 배치 및 CD 시작 부분에 새 줄을 루트 폴더 (예 : "cd D : \ MyFiles")에 삽입하십시오.
텍스트 파일 목록에서 배치 파일 작성
텍스트 파일에 이미 폴더 목록이 있으면 md 명령을 각 줄에 추가하여 자동으로 배치 파일로 전환 할 수 있습니다. 정규식을 허용하는 바꾸기 옵션이있는 텍스트 편집기가 필요합니다. Windows 메모장은 아니지만 Notepad ++ 및 Notepad2와 같은 다른 메모장이 있습니다. Notepad2 Mod를 사용하겠습니다.
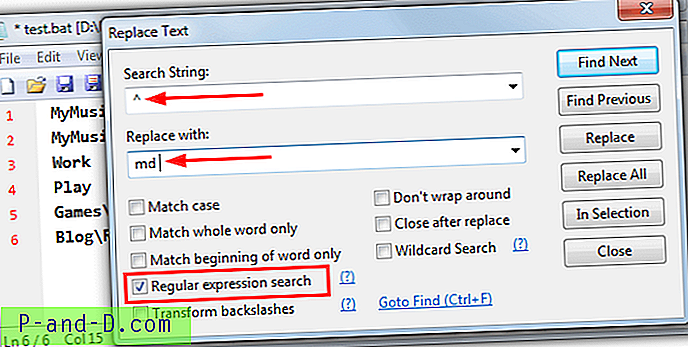
텍스트 파일을 편집기에로드하고 편집> 바꾸기 로 이동 하십시오 . 정규식 검색 확인란을 선택하고 검색 문자열에 ^ (Shift + 6)를 입력하십시오. 문자열로 바꾸려면 따옴표없이 " md "를 입력하십시오. 모두 바꾸기를 누르면 모든 줄의 시작 부분에 md가 삽입됩니다. 파일을 .BAT로 저장하고 실행하십시오.
팁 : 이름에 공백이있는 폴더는 따옴표로 묶어야합니다. 그렇지 않으면 각 단어의 이름을 따서 별도의 폴더가 제공됩니다. 텍스트 파일에 공백이 있고 이름이 인용되지 않은 경우 가장 안전한 옵션은 목록의 모든 폴더 이름에 따옴표를 추가하는 것입니다.
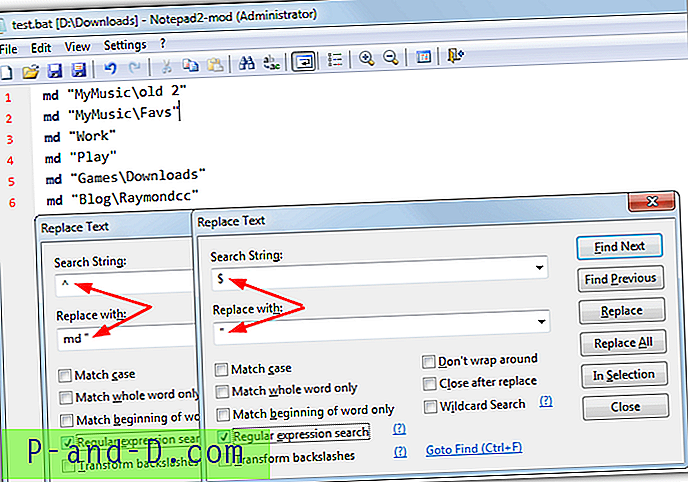
그렇게하려면 동일한 바꾸기 창을 사용하지만 md replace with (md“)에 따옴표를 추가하십시오. 그런 다음 $ 를 검색 문자열로 사용하고 작은 따옴표 (“)를 바꾸십시오. 바꾸기를 실행하기 전에 정규식 옵션이 활성화되어 있는지 확인하십시오.