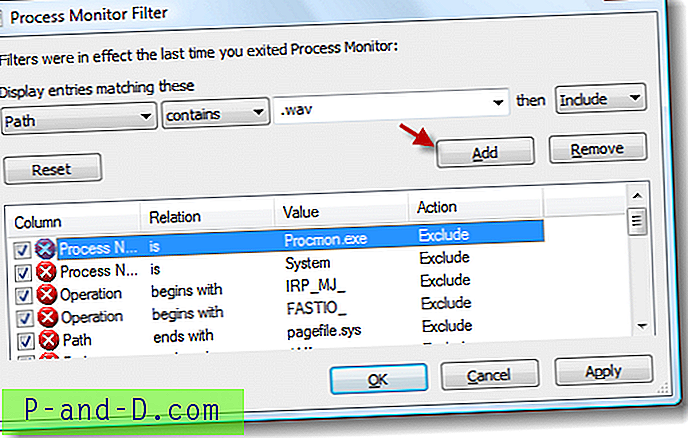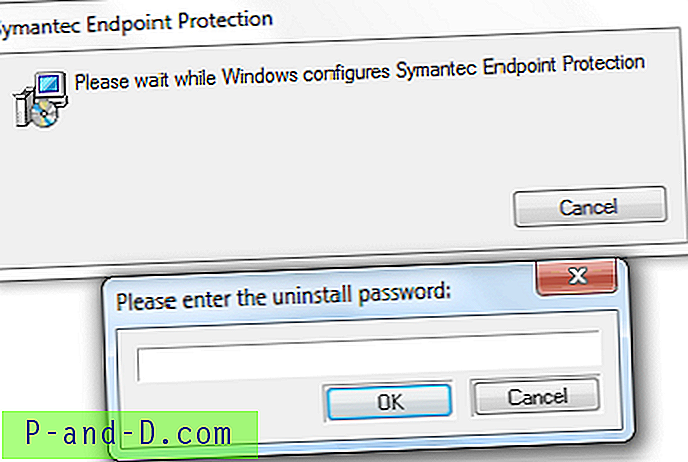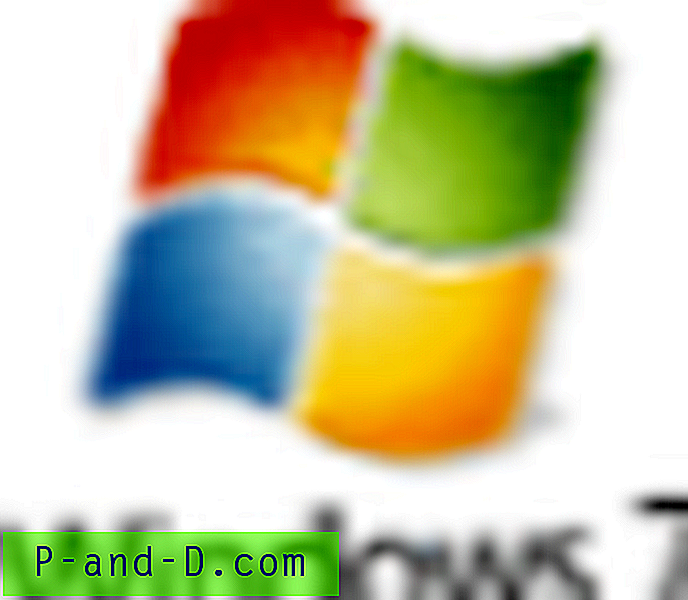그것이 무엇인지 모르는 경우 Windows의 오른쪽 클릭 컨텍스트 메뉴는 마우스 또는 터치 패드 버튼을 마우스 오른쪽 버튼으로 클릭 할 때마다 나타나는 메뉴입니다. 이 메뉴에는 폴더 / 파일 삭제 또는 이름 바꾸기, 바로 가기 만들기, 비어있는 새 파일 만들기, 관리자 권한으로 프로그램 실행 등과 같은 중요하고 편리한 Windows 기능이 많이 있습니다. 이 메뉴는 소프트웨어 응용 프로그램에서도 사용하여 파일 보관 취소, 바이러스 검사 실행, 파일 편집 등과 같은 옵션에 빠르게 액세스 할 수 있습니다.
작업을 빠르게 수행하는 데 큰 도움이 될 수 있지만 상황에 맞는 메뉴는 메뉴를 설치하지 않을 때 메뉴에 설치되기 때문에 좌절의 원인이 될 수도 있습니다. 일부 소프트웨어가 제거 된 후 상황에 맞는 메뉴 항목을 남겨 두는 경우는 드물지 않습니다. 무인 상태로두면 메뉴가 상당히 길어지고 공간을 차지하는 것 외에는 아무 쓸모없는 항목이 많으면 다소 혼란스러워 보일 수 있습니다.
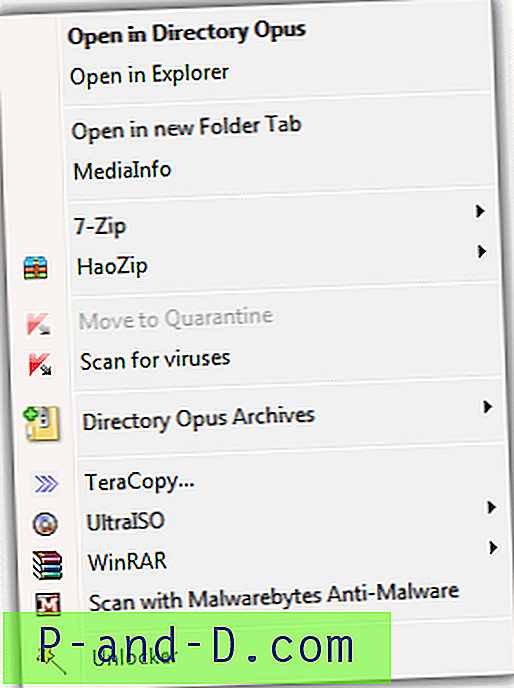
일부 응용 프로그램은 여러 항목을 하위 메뉴에 계단식으로 배열하여 도움을 줄 수 있으므로 약간의 도움이 될 수 있지만 일부 소프트웨어는 컨텍스트 메뉴에 항목이없는 옵션을 제공하지 않습니다. 좋은 소식은 타사 도구를 사용하여 마우스 오른쪽 버튼 클릭 상황에 맞는 메뉴에서 원하지 않거나 사용하지 않는 항목을 제거하여 일시적으로 표시되지 않도록 할 수 있다는 것입니다. 다음은 컨텍스트 메뉴를 정리하고 오른쪽 클릭에 약간의 순서를 가져 오는 데 도움이되는 7 가지 무료 도구입니다.
1. ShellMenuView
ShellMenuView는 Nir Sofer의 유용한 작은 도구 중 하나이며 특정 파일 형식 또는 확장명에 할당 된 정적 상황에 맞는 메뉴 항목을 표시 할 수 있습니다. 예를 들어, 표준 이미지 및 Office DOC / XLS 유형은 여기에서 마우스 오른쪽 단추를 클릭하고 편집을 선택할 수있는 곳에서 찾을 수 있습니다. 또는 Imgburn이 있거나 컨텍스트 메뉴의 "Imgburn으로 굽기"항목도 여기에서 찾을 수 있습니다.
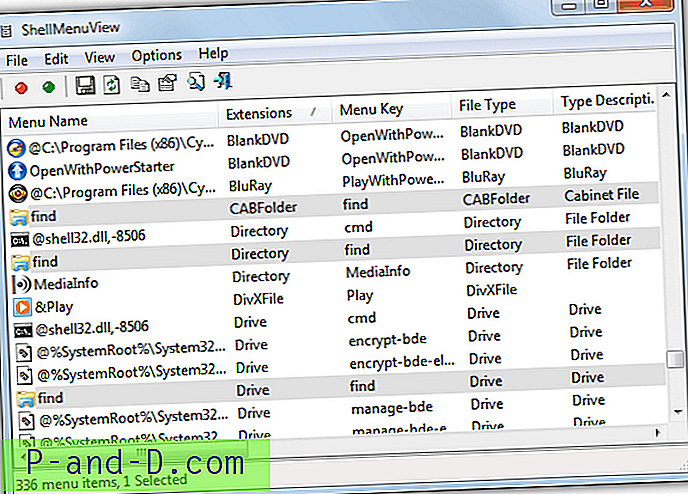
항목을 완전히 삭제할 수는 없지만 F7 / F8 단축 키, 상황에 맞는 메뉴 또는 빨강 및 녹색 도구 모음 아이콘을 사용하여 비활성화 할 수 있습니다. 표준 오른쪽 클릭에서 항목을 숨길 수 있지만 마우스 오른쪽 버튼을 클릭하는 동안 Shift를 누르면 표시되도록하는 확장 모드라는 유용한 기능이 있습니다. Office는 파일 중 하나를 Shift + 오른쪽 클릭 할 때이 옵션을 사용하여 읽기 전용으로 열기 옵션을 표시합니다.
파일을 강조 표시하는 동안 F9 키를 누르면 Nirsoft의 파일 확장자 정보 웹 사이트로 이동하여 확장자를 사용할 수있는 파일 목록과 파일에 대한 정보를 얻을 수 있습니다. ShellMenuView는 이식 가능하며 Windows 2000 이상에서 작동합니다.
ShellMenuView 다운로드
2. ShellExView
ShellExView도 Nirsoft에 의해 개발되었지만 ShellMenuView와 다릅니다.이 도구는 많은 소프트웨어 설치에서 사용하는 동적 컨텍스트 메뉴 옵션을 제공하는 쉘 확장을 표시하기 때문입니다. 이들은 종종 자체 하위 메뉴, 사용자 정의 아이콘 및 마우스 오른쪽 버튼을 클릭 한 항목에 따라 옵션이 변경되는 컨텍스트 항목의 형태로 제공됩니다. 예를 들어 보안 소프트웨어, 멀티미디어 소프트웨어 또는 파일 아카이버는 클릭하는 내용에 따라 상황에 맞는 메뉴에 표시되는 내용을 변경할 수 있습니다.
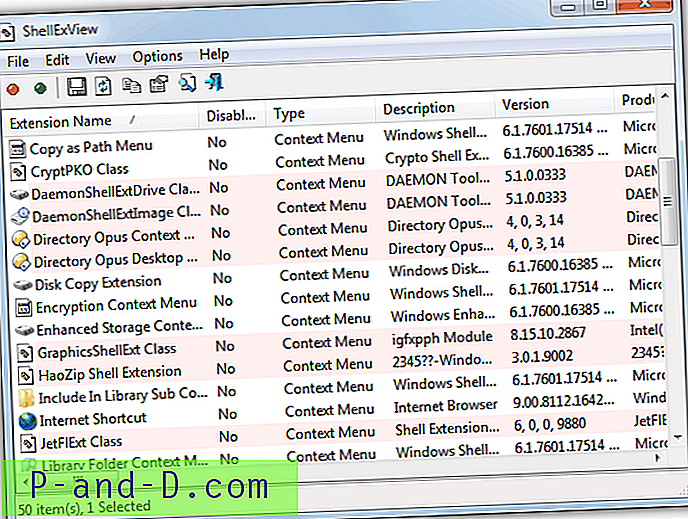
ShellExView에 표시되는 셸 확장명은 대부분 메뉴 옵션을 표시하기 위해 DLL 파일에 의존하는 확장명이며, 파일을 마우스 오른쪽 버튼으로 클릭 할 때 지연이 발생하거나 상황에 따라 메뉴가 표시되는 데 시간이 걸리거나 지연되는 경우가 있습니다. 최악의 경우 Explorer와 충돌합니다. 발생할 수있는 문제에 대해 더 알고 싶다면이를 해결하는 방법은 파일 또는 폴더를 마우스 오른쪽 단추로 클릭 할 때 매우 느리게 또는 중단에 대한 수정 문서를 참조하십시오.
이 프로그램은 또한 오른쪽 클릭 메뉴에있는 것 이외의 다른 쉘 확장 객체를 나열합니다. 따라서 ShellExView를 실행할 때 옵션-> 확장 유형별 필터로 이동하여 혼동을 피하기 위해 컨텍스트 메뉴 만 선택하는 것이 가장 좋습니다. 메뉴 셸 확장은 삭제할 수 없지만 문제를 일으키는 문제가 있거나 사용하지 않는 문제를 발견하기에 충분할 수 있도록 활성화 또는 비활성화 할 수 있습니다. ShellExView는 이식 가능하며 Windows 98 ~ 7 32 비트 및 64 비트에서 작동합니다.
ShellExView 다운로드
3. CCleaner
인기있는 정크 및 개인 정보 보호 청소 도구 CCleaner는 유용한 기능을 계속 추가하고 있으며 그중 하나는 컨텍스트 메뉴 뷰어 및 제거기입니다. 볼 수있는 항목은 ShellExview에서 찾은 항목과 비슷하며, 해당 DLL은 해당 DLL을 실행하는 셸 확장입니다.
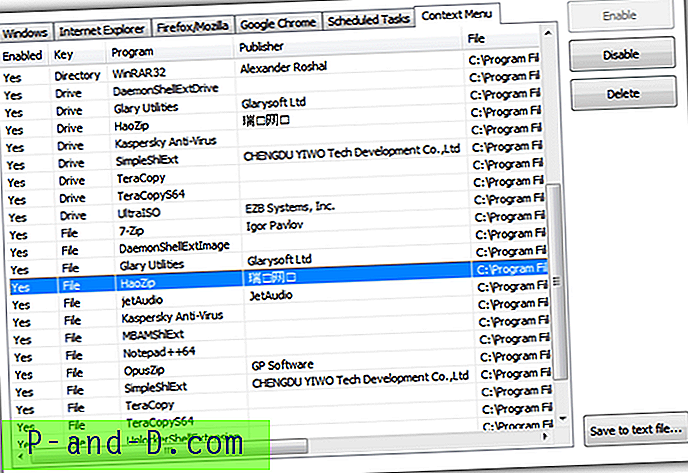
상황에 맞는 메뉴 뷰어로 가려면 왼쪽 아래의 도구-> 시작-> 상황에 맞는 메뉴 탭을 클릭하십시오. 여기에서 항목이 디렉토리, 파일 또는 드라이브에 연결되어 있는지 그리고 이미 비활성화되어 있는지 확인할 수 있습니다. DLL 하드 드라이브의 위치가 표시되면 변경 또는 삭제할 항목 삭제 / 비활성화 / 활성화를 클릭하기 만하면됩니다. CCleaner는 휴대용 또는 설치 프로그램이며 Windows XP 이상에서 작동합니다.
CCleaner 다운로드
4. 메뉴 메이드
MenuMaid는 매우 사용하기 쉽고 간단한 컨텍스트 셸 확장 Enabler 및 Disabler입니다. 이 프로그램은 Internet Explorer에있는 상황에 맞는 메뉴 항목도 표시하므로 이전 소프트웨어에서 필요하지 않거나 남은 경우 항목을 비활성화 할 수 있습니다. 약간의 단점은 MenuMaid는 기본적으로 이식성이 없지만 7-Zip과 같은 아카이버를 사용하여 설치 프로그램을 추출하여 만들 수 있다는 것입니다.
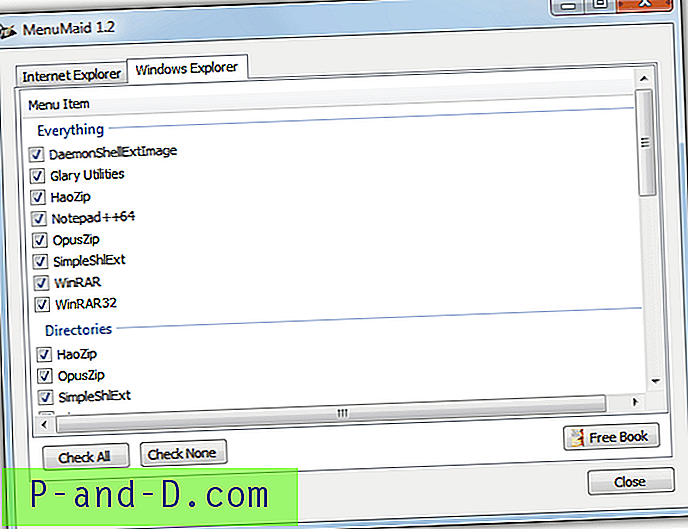
상황에 맞는 메뉴 항목을 비활성화하려면 해당 효과를 즉시 적용하고 적용 버튼이 없습니다. 다시 활성화하려면 틱을 다시 넣으십시오. 세부 사항이나 옵션은 거의 없지만 프로그램을 사용하기가 쉽습니다. Windows XP, Vista 및 7에서 작동합니다.
MenuMaid 다운로드
5. 파일 메뉴 도구
FileMenu Tools에는 메뉴에서 직접 작성하거나 내장 된 컨텍스트 항목을 사용하기위한 여러 가지 포괄적 인 옵션이 있지만 "보내기"오른쪽 클릭 하위 메뉴 항목 및 "다른 응용 프로그램의 명령"을 비활성화하거나 삭제하는 옵션도 포함되어 있습니다. 본질적으로 컨텍스트 쉘 확장입니다.
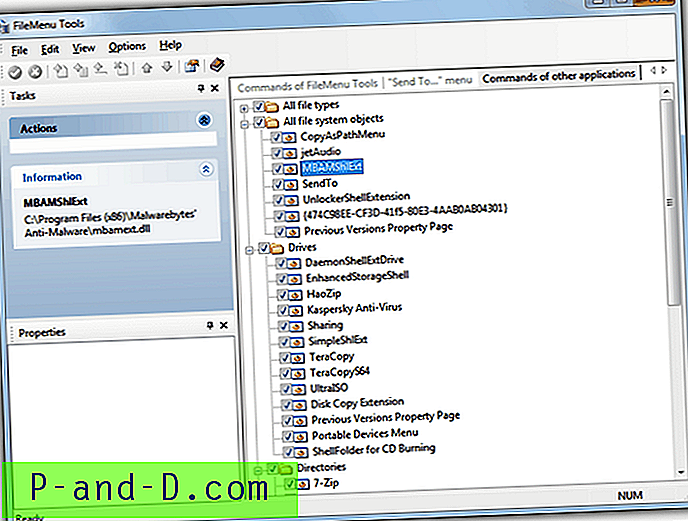
비활성화하려는 쉘 확장을 찾으려면 오른쪽의 다른 응용 프로그램 명령 탭을 클릭하십시오 (회색으로 표시되어 쉽게 놓칠 수 있습니다). 그런 다음 관련 트리를 확장하고 필요한 확장을 해제하십시오. 예를 들어 드라이브 나 폴더를 마우스 오른쪽 버튼으로 클릭하는 데 문제가있는 경우이 옵션을 사용하여 전체 섹션을 비활성화 할 수 있습니다. 변경 한 경우 도구 모음에 녹색 아이콘이 나타나 적용되어 편집 한 내용을 취소하는 빨간색 아이콘이 나타납니다. FileMenu 도구는 Windows XP 이상에서 작동하며 휴대용 및 설치 프로그램 버전을 사용할 수 있습니다.
FileMenu 도구 다운로드
6. Glary 유틸리티
Glary Utilities는 잘 알려져 있고 존경받는 또 다른 청소 및 최적화 도구로서 상황에 맞는 메뉴 셸 확장을 비활성화하거나 제거하는 기능도 있습니다. Glary에는 응용 프로그램 메뉴 항목 편집 외에도 "새로 만들기"오른쪽 클릭 하위 메뉴와 "보내기"하위 메뉴에서 항목을 비활성화하거나 제거 할 수있는 몇 가지 다른 탭이 있습니다.
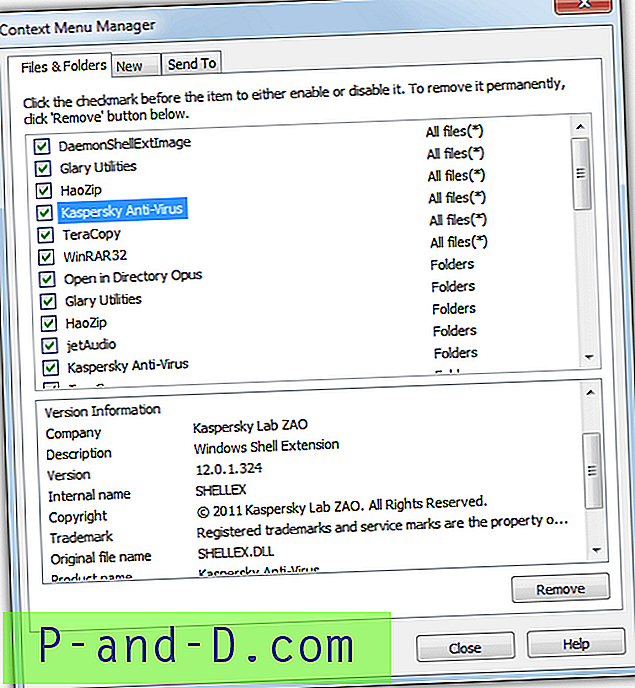
Glary Utilities의 컨텍스트 기능을 사용하려면 모듈-> 최적화 및 개선-> 컨텍스트 메뉴 관리자를 클릭하십시오. 항목이 영향을 미치는 내용 (모든 파일, 폴더 등)과 함께 표시되며 이에 대한 정보가 아래에 표시됩니다. 선택 취소하면 상황에 맞는 메뉴에서 해당 항목을 즉시 비활성화하거나 더 이상 원하지 않는 경우 제거를 클릭합니다. 절차는 새로 만들기 및 보내기 탭과 비슷합니다. 휴대용 및 설치 프로그램 버전을 사용할 수 있으며 Glary Utilities는 Windows XP 이상에서 작동합니다.
Glary Utilities 다운로드
7. 빠른 탐색기
이 상황에 맞는 메뉴 관리 도구는 상황에 맞는 항목을 추가 할 수 있지만 제거 옵션이 더 유용합니다. 빠른 탐색기 사용의 장점은 정적 항목 정리 기능과 쉘 확장 정리 옵션을 표시한다는 것입니다. 유익하지는 않지만 기능이 많지는 않지만이 두 옵션은 기본적으로 ShellMenuView와 ShellExView가 개별적으로 수행하는 작업을 포함합니다.
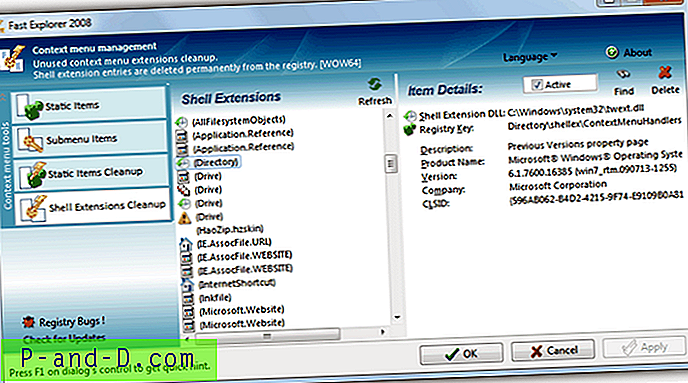
정적 항목 정리 옵션에서 왼쪽의 파일 형식 / 확장자를 선택하면 관련 메뉴 기능이 오른쪽에 나타납니다. 그런 다음 항목을 비활성화하려면 선택을 취소하고 삭제를 클릭하여 항목을 제거하거나 지우기를 누르면 모든 메뉴 항목이 한 번에 제거됩니다. 셸 확장 정리의 경우 왼쪽에서 원하는 것을 선택하면 오른쪽 창에 확장 단추를 완전히 제거하는 확장 단추 세부 정보가 표시되거나 확장 기능 만 비활성화하려면 활성 확인란이 표시됩니다. 모든 편집을 마치면 적용을 클릭하여 변경 사항을 커밋하십시오. Fast Explorer 웹 사이트는 더 이상 존재하지 않지만 휴대용 버전은 Softpedia에서 다운로드 할 수 있습니다. Windows XP 이상에서 작동합니다.
빠른 탐색기 다운로드