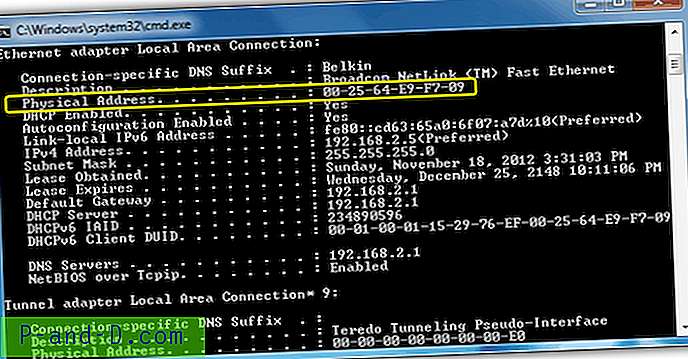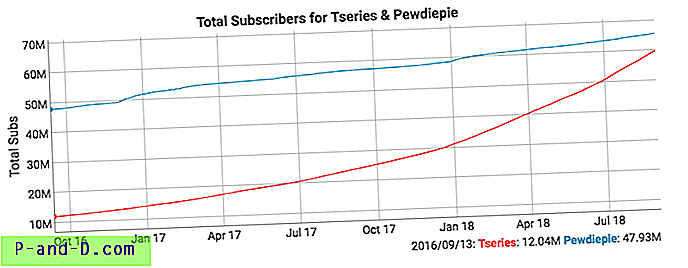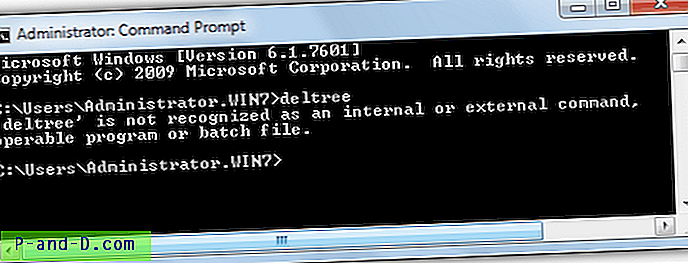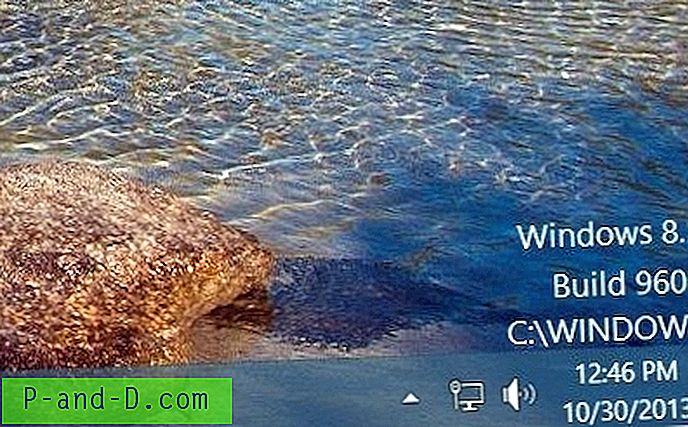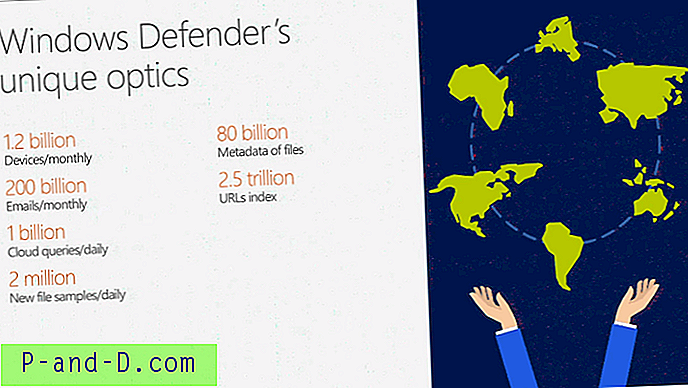시간이 지남에 따라 컴퓨터에서 발견되는 소프트웨어 및 파일의 크기가 커집니다. 사진에 더 많은 픽셀이 있고 더 커질 것입니다. 이제 비디오 파일이 4K로 배포되어 이전보다 더 큰 파일 크기를 의미합니다. 게임에도 동일하게 적용되며 일부는 이제 Steam과 같은 플랫폼에서 50GB 다운로드가 가능합니다. 응용 프로그램도 증가하고 있으며 최신 Microsoft Office 설치가 이전보다 훨씬 커졌습니다.
모든 크기가 커짐에 따라 파일을보다 제한된 매체로 이동하거나 복사하려고 할 때 문제가 더 많이 발생합니다. 예를 들어 첨부 파일 크기 제한이있는 전자 메일을 통해 비디오 파일을 보내려고 할 수 있습니다. 또는 ISO 이미지와 같은 대용량 파일을 광학 미디어 나 플래시 드라이브에 백업하거나 복사하려고 할 수 있습니다. 사용 가능한 공간 제한에 비해 파일이 너무 큰 경우 별도의 부분으로 분할해야합니다.
파일을 더 작은 부분으로 분할 한 다음 나중에 다시 결합 할 수 있으며 인터넷에서 항상 수행됩니다. 큰 파일을 여러 CD, DVD 또는 플로피 디스크에 넣어야 할 때 큰 파일을 분할하는 것도 일반적입니다. 흥미롭게도 Windows 자체에는 이미 분할 된 파일을 결합 할 수있는 능력이 있지만 처음에는 파일을 분할 할 수 없습니다. 이를 위해 타사 방법이 필요합니다. 여기에는 7 가지 방법이 있습니다. 모든 방법은 Windows 7 및 10에서 테스트되었습니다. 1. 가장 빠른 파일 분배기 및 결합기 (FFSJ)
FFSJ는 가장 빠른 파일 스플리터 및 소목 프로그램이라는 대담한 주장을하지만 작고 효율적이며 사용하기 쉬운 도구라는 데는 의심의 여지가 없습니다. Lite 또는 Standard 버전으로 제공됩니다. Lite는 독립 실행 형 실행 파일이며 표준 설치 프로그램 버전에는 마우스 오른쪽 단추를 클릭하여 분할하고 결합 할 수있는 상황에 맞는 메뉴 옵션이 포함되어 있습니다. FFSJ에는 명령 줄 인터페이스도있어 배치 스크립트 또는 명령 프롬프트에서 파일을 분할하고 결합 할 수 있습니다.
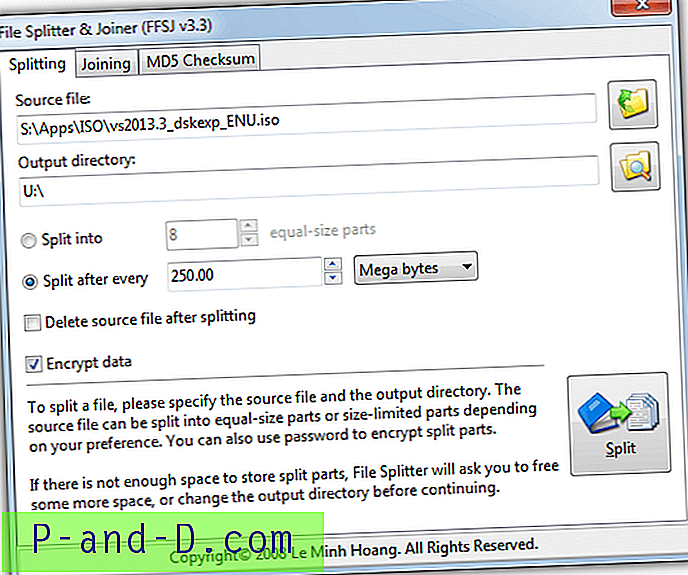
파일을 쉽게 분할 할 수 있으며 파일을 창에 놓거나 수동으로 파일을 찾고 필요한 경우 다른 출력 디렉토리를 선택하고 분할 방법을 설정하면됩니다. 파일은 특정 부품 수 또는 특정 크기에 따라 분할 될 수 있습니다. 데이터 암호화 옵션은 암호를 알고있는 사용자 만 파일에 다시 참여할 수 있으므로 유용합니다.
파일을 결합하려면 세트에서 첫 번째 파일을 끌어서 놓거나 찾은 다음 디렉토리에 저장을 제공하면됩니다. 파일을 암호화 한 경우 비밀번호가 필요합니다. MD5 체크섬 탭을 사용하면 분할하기 전에 파일의 체크섬을 얻을 수 있으며 결합 된 파일을 검사하여 체크섬이 일치하는지 확인할 수 있습니다.
가장 빠른 파일 스플리터 및 결합 자 다운로드
2. KFK
KFK는 KC Softwares가 Sumo와 같은 다른 잘 알려진 도구를 만듭니다. 파일 분할 및 결합 외에도 KFK는 파일을 디스크에 굽는 옵션 (쉐어웨어 VSO CopytoDVD 소프트웨어가있는 경우)과 파일을 여러 플로피 디스크로 분할하여 디스크 스패닝을 제공합니다.
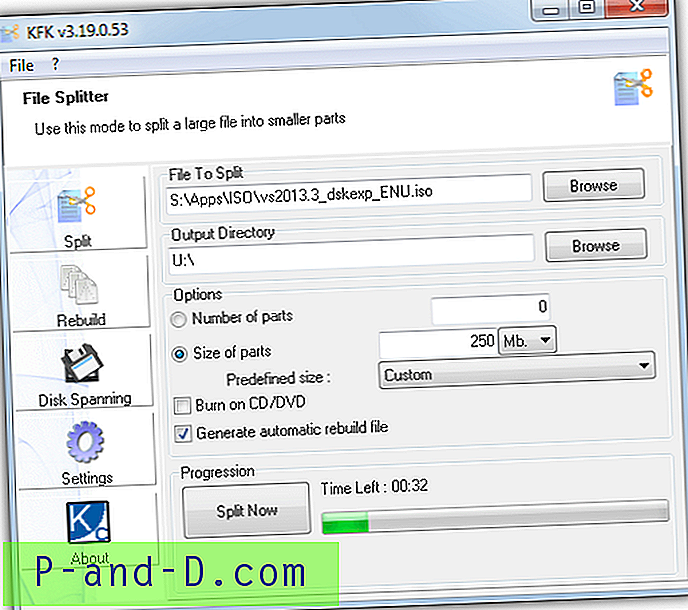
파일을 KFK 창에 놓거나 수동으로 찾아 볼 수 있습니다. 분할의 경우 특정 부품 수 또는 각 부품의 특정 크기를 설정하도록 선택할 수 있습니다. “자동 재구성 파일 생성”확인란은 파일이 포함 된 배치 스크립트를 생성하므로 KFK를 사용하지 않고 함께 결합 할 수 있습니다. KC 웹 사이트에서 일반 버전의 KFK를 다운로드하지 마십시오. 애드웨어가 포함되어 있으므로 Lite 또는 휴대용 버전 (노란색 아이콘)을 대신 가져옵니다.
KFK 다운로드
3. GSplit 3
GSplit은 여기에 가장 고급 옵션이있는 프로그램입니다. GSplit은 여러 이동식 장치 (플로피, USB 플래시 드라이브 등)에서 파일을 자동으로 확장 할 수있을뿐만 아니라 파일 및 사용자 정의 자체 통합 프로그램에 대한 사용자 정의 태그를 만들 수도 있습니다. 여러 파일을 여러 파일로 나눌 수있는 배치 옵션도 있습니다 (여러 파일 버튼 사용).
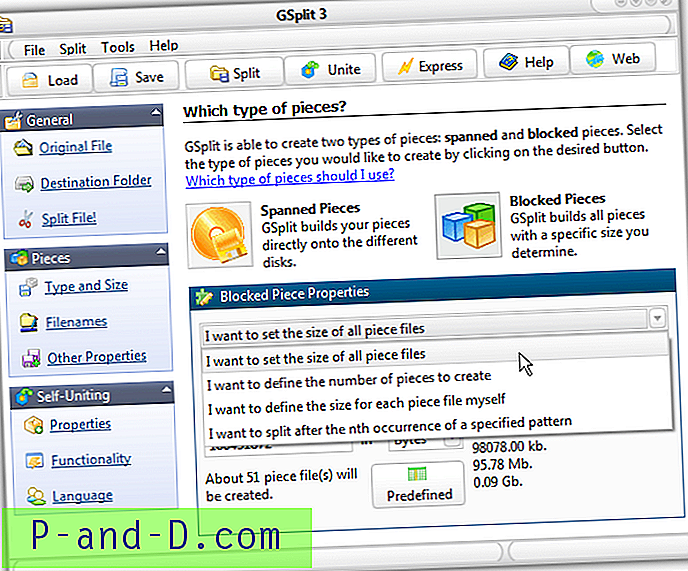
네 가지 표준 스플릿 방법이 있습니다. 파일 수, 각 파일 크기, 각 파일의 크기를 개별적으로 입력하거나 텍스트 파일을 한 줄씩 나눕니다. 자체 통합 기능 (SFU)은 파일에 실행 파일을 추가하여 GSplit없이 결합 할 수 있습니다. SFU 파일은 자신의 메시지, 사진, 선택한 대상 폴더, 분할 후 프로그램 실행 및 자동 시작 / 종료로 사용자 정의 할 수 있습니다. Express 버튼은 단일 창에서 파일을 빠르게 분할하는 가장 빠른 방법입니다. GSplit 3의 설치 프로그램 및 휴대용 버전을 모두 사용할 수 있습니다.
GSplit 3 다운로드
4. 아카이빙 프로그램을 사용하여 파일 분할 (PeaZip)
파일을 여러 부분으로 나누는 가장 유명한 방법 중 하나는 파일 아카이버를 사용하는 것입니다. 대부분의 아카이빙 소프트웨어는 다중 파트 Zip 또는 7z 아카이브를 생성 할 수 있습니다. 인터넷에서 게임, 비디오 및 기타 큰 파일을 다운로드 할 때 종종 여러 부분으로 된 아카이브를 보게됩니다. 이는 배포를 위해 큰 파일을 분할 할 때 고유 한 규칙 집합을 가진 그룹이 만든 파일을 다운로드 할 때 특히 그렇습니다.
PeaZip은 파일을 실제로 두 가지 방법으로 나눌 수 있기 때문에보고 있습니다. 첫 번째는 다중 파트 아카이브를 작성하는 것입니다. 두 번째는 위의 도구와 같이 파일을 직접 분할하는 전통적인 방법입니다. PeaZip은 또한 대부분의 사람들이 자신의 컴퓨터에서 원하는 매우 훌륭한 일반 아카이버입니다. PeaZip을 설치하지 않으려는 경우 휴대용 버전이 있습니다.
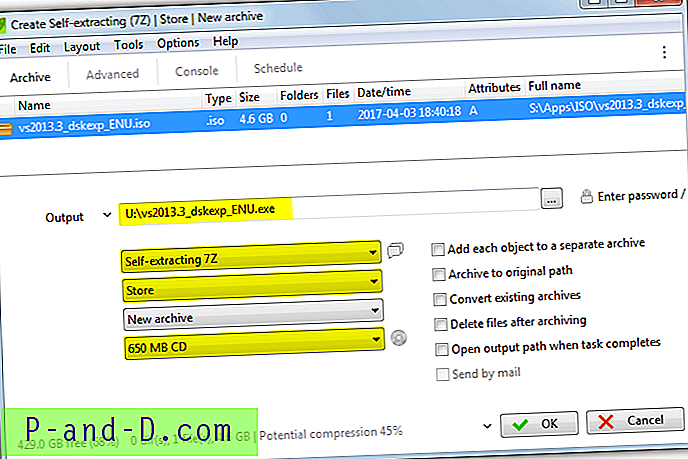
멀티 파트 아카이브를 시작하려면 PeaZip을 시작하고 추가를 누르고 파일을 창에 놓습니다. 분할 파일을 저장할 위치를 선택하고 드롭 다운 상자에서 자체 추출 7Z, 저장 및 분할 파일 크기를 선택하십시오. 9 가지 크기 사전 설정이 있거나 사용자 정의를 선택하고 특정 크기를 KB, MB 또는 GB로 입력 할 수 있습니다. 자동 압축 풀림 7Z를 사용하면 아카이버를 설치하지 않고 파일을 누군가에게 보내서 참여할 수 있습니다. 필요하지 않은 경우 표준 7Z 또는 Zip을 대신 선택하십시오.
PeaZip에서 표준 스플릿 파일 생성은 두 가지 방법으로 수행 할 수 있습니다. 쉬운 옵션은 추가를 누르고 위와 같은 방식으로 분할 할 파일과 출력 경로를 선택한 다음 상단 드롭 다운에서 분할 을 선택하는 것입니다. 하단 드롭 다운에서 분할 크기를 선택하고 프로세스를 시작하십시오. 다른 스플릿 윈도우는 Tools> PeaUtils에 있지만 출력 경로는 입력 파일과 동일하게 잠겨 있습니다.
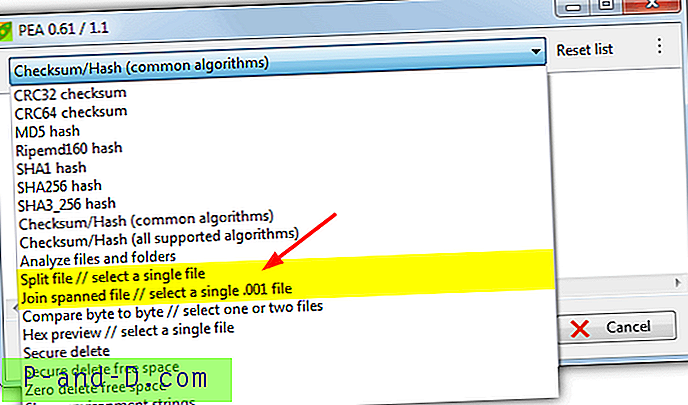
PeaUtils 창은 분할 된 부분을 다시 결합 할 수있는 곳이기도합니다. 드롭 다운을 클릭하고 스팬 파일 결합을 선택한 다음 세트에서 첫 번째 파일 (.001)을 찾거나 창에 놓으십시오. PeaUtils는 실제로 별도의 독립형 프로그램이며 PeaZip 웹 사이트에서 사용할 수 있습니다. 따라서 PeaZip을 사용하지 않고 드롭 다운에서 사용 가능한 다른 옵션을 분할, 결합 또는 사용할 수 있습니다.
PeaZip 다운로드 | PeaUtils 다운로드
5. 파일 관리자 (FreeCommander)를 사용하여 파일 분할 및 결합
NexusFile, Double Commander 및 Explorer ++와 같은 많은 무료 프로그램은 파일을 분할하고 결합 할 수 있습니다. FreeCommander는 FreeCommander 나 다른 프로그램 없이도 파일을 결합 할 수있는 작은 실행 파일을 만드는 옵션이 추가되어 있기 때문에보고 있습니다. 어떤 이유로 새로운 FreeCommander XE에는 파일 분할 및 결합 기능이 없지만 이전 FreeCommander 2009에는 있습니다.
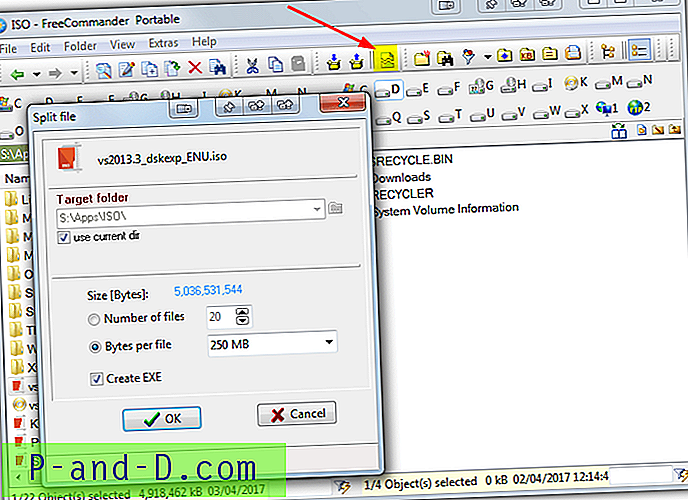
FreeCommander에서 분할 할 파일을 찾은 다음 도구 모음에서 분할 단추를 누르십시오 (또는 Ctrl + Shift + I를 누름). 파일 분할 창에서 대상 폴더와 파일을 특정 번호 또는 부분으로 분할할지 또는 각 파일에 대해 설정된 크기로 분할할지 여부를 선택하십시오. 선택적으로 EXE 작성 상자를 선택하여 자체 결합 실행 파일을 포함하고 확인을 눌러 시작하십시오. 약간의 감독은 사용자 정의 크기 상자가 MB보다 큰 값을 허용하지 않으므로 1GB의 경우 1024MB 등을 사용해야합니다.
결합 실행 파일을 만들지 않으면 FreeCommander는 Windows Copy 명령을 사용하여 분할 파일과 함께 작은 배치 스크립트를 만듭니다. FreeCommander 자체에서 파일을 결합 할 수있는 옵션이 없으므로 대신이 두 가지 방법 중 하나를 사용해야합니다. 또는 상황에 맞는 메뉴에 통합 할 수있는 IgorWare File Joiner와 같은 전용 결합 도구를 사용하십시오.
FreeCommander 2009 다운로드
6. 파일 분할 및 결합 웹 페이지
이 방법은 약간 이상하게 들릴 수 있지만, 위의 많은 도구와 유사한 방식으로 작동하는 웹 사이트가 있습니다. 페이지에 파일을 놓기 만하면 JavaScript가 지정된 크기의 부분으로 분할됩니다. 영리한 비트는 인터넷을 사용하여 파일을 업로드하거나 다운로드하지 않으며 전체 프로세스는 컴퓨터에서 로컬로 수행됩니다.
파일을 창에 놓을 때 파일을“여기에 파일 놓기…”라고 표시된 회색 영역 안에 놓아야합니다. 그렇지 않으면 파일이 브라우저를 통해 다시 저장됩니다. 각 파일의 크기를 선택할 수있는 새 상자가 나타나며 바이트, 킬로바이트 또는 메가 바이트가 허용됩니다. 녹색 번호가 매겨진 버튼은 분할 된 파일이며 각 파일을 클릭하여 다운로드하거나“Zip에 모두 저장”을 클릭하여 단일 패키지로 파일을 가져옵니다.
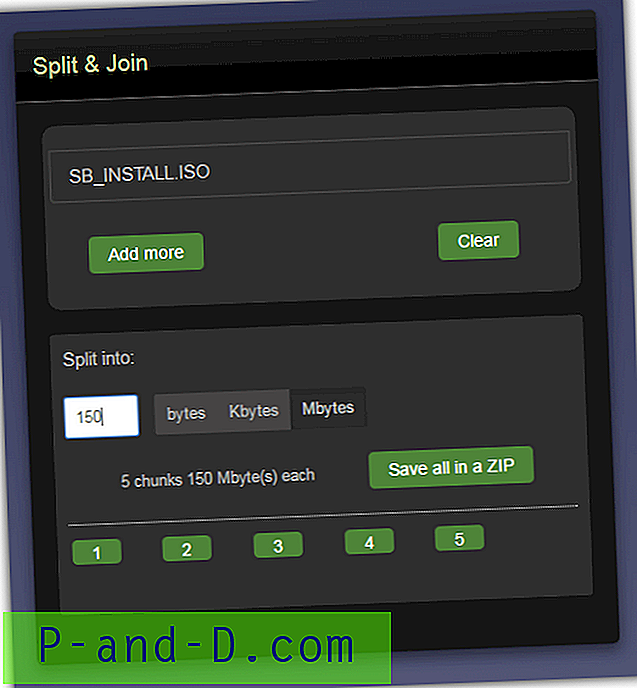
모든 것을 단일 파일로 다시 결합하려면 모든 부분을 회색 상자에 놓고 기본값이 적절하지 않은 경우 파일 이름을 선택하고 저장을 누릅니다. 추가 버튼을 사용하여 다른 위치에서 목록에 파일을 추가 할 수도 있습니다. 분할 및 조인은 그렇게 빠르지 않으며 큰 파일 (기가 바이트)을 분할하고 조인하는 데 어려움을 겪지 만 수백 메가 바이트의 경우 작은 부분으로 빠르게 분할하려는 경우에 좋습니다. 그리고 웹 브라우저 만 있으면됩니다.
Split and Join 웹 페이지 방문
7. 조정 및 복구 소프트웨어 사용 (Glary Utilities)
이 마지막 방법은 통합 파일 스플리터 및 결합자를 찾을 수있는 응용 프로그램 유형이라는 점에서 파일 관리자와 유사합니다. 이 경우 인기있는 Glary Utilities에는 무료 및 유료 버전 모두에 분할 및 가입 옵션이 포함되어 있습니다.
분할 할 파일을 찾아 입력 경로와 다른 경우 저장 경로를 입력하십시오. 사전 정의 된 파일 크기 중에서 선택하거나 사용자 정의 값을 입력하고 마지막으로 "분할 파일 세트에 자체 결합 기능 추가"여부를 선택하십시오. 이 옵션은 Glary Utilities없이 파일을 자동으로 결합하기 위해 시작할 수있는 실행 파일을 저장합니다.
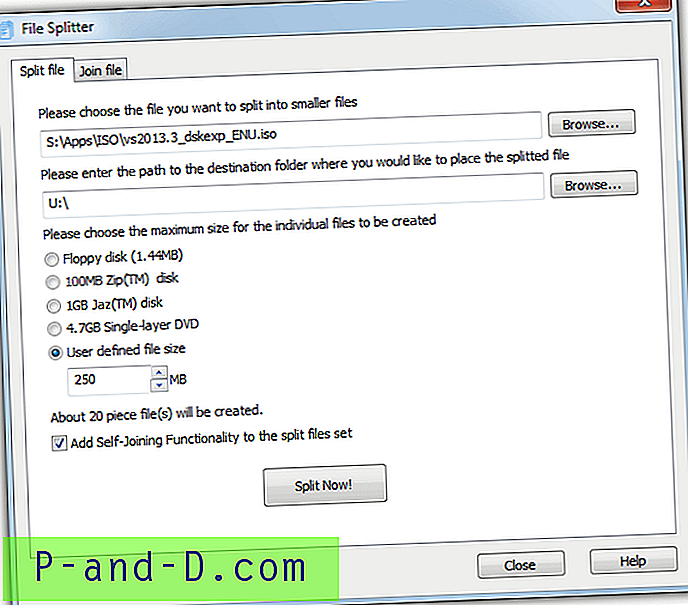
파일 결합은 자명 한 것으로 분할 파일 중 하나를 선택하고 결합 된 파일의 출력 디렉토리를 선택한 후 버튼을 누릅니다. Puran Utilities라는 또 다른 유사한 응용 프로그램에는 파일 스플리터 및 결합자가 내장되어 있습니다. Puran 파일 스플리터 프로그램은 또한 결합 실행 파일 또는 배치 파일을 작성하는 옵션이있는 독립형 버전으로 제공됩니다.
Glary Utilities 다운로드