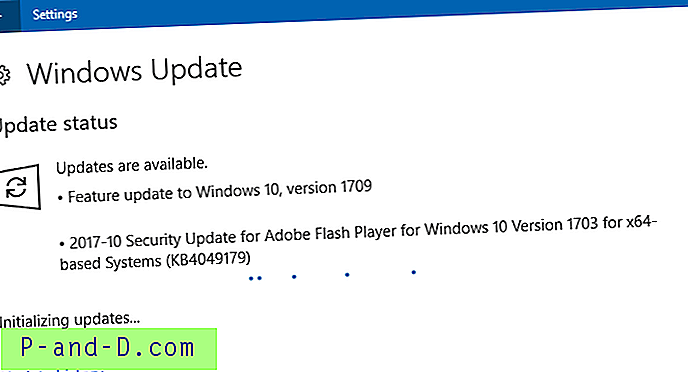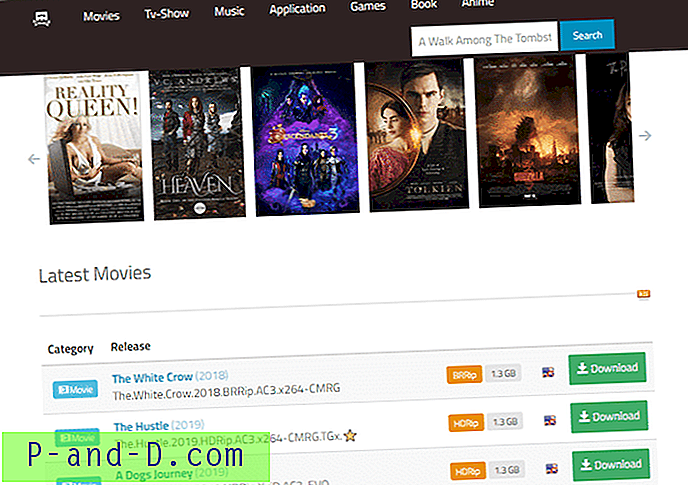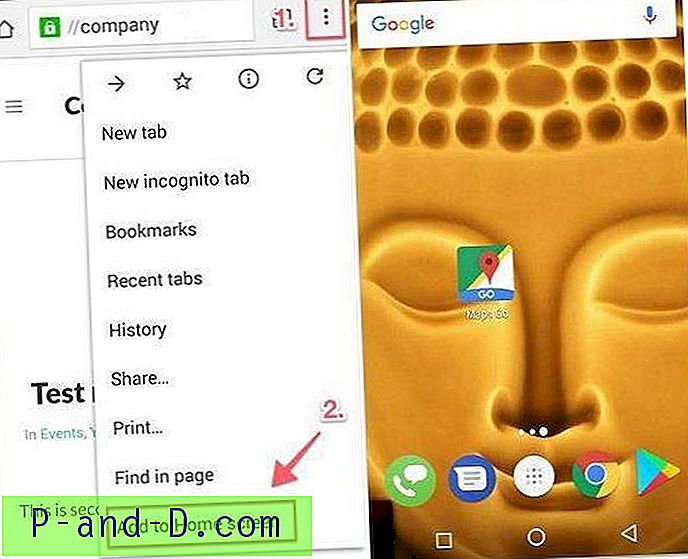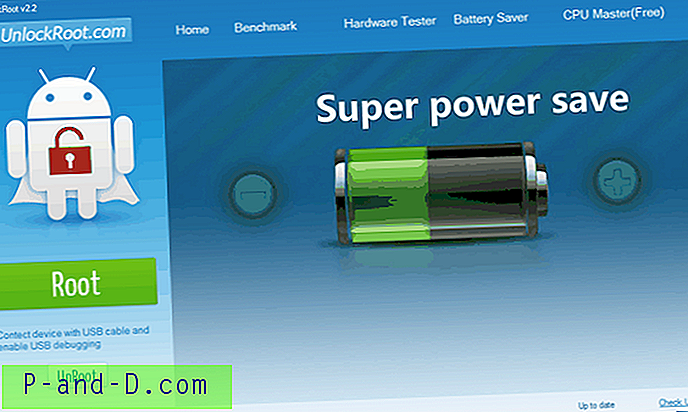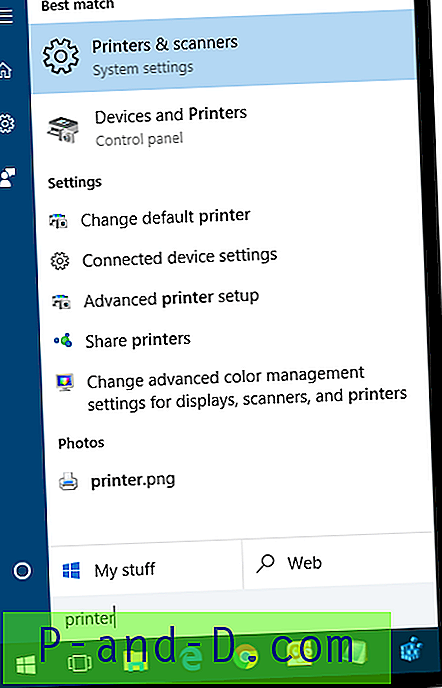일반적으로 소프트웨어가 컴퓨터에 설치되면 프로그램이 제대로 작동하기 위해 필요한 파일과 레지스트리 항목이 시스템에 복사됩니다. 그리고 소프트웨어를 제거하고 싶을 때 처음에 추가 된 모든 것을 제거해야하는 것은 아닙니다. 대부분의 경우 제거 프로그램이 손상되었거나 잘못 프로그래밍되어 제거해야 할 쓸모없는 데이터가 남아 있습니다. 프로그램과 제거 프로그램의 성능에 따라 하나 또는 두 개의 무해한 레지스트리 키부터 수백 개의 키 및 수 메가 바이트의 남은 파일까지 다양합니다.
소프트웨어 설치 중에 시스템에 추가되는 내용을 확인하는 한 가지 방법은 실제로 설치 전에 시스템 상태를 확인한 후 나중에 다시 확인하여 변경된 내용을 확인하는 것입니다. 다음은 시스템 스냅 샷을 생성 한 후 비교 한 후 소프트웨어 설치 중에 수행 된 파일 및 레지스트리 변경 사항을 추적 할 수있는 7 가지 도구 중 일부를 Windows 7에서 테스트 한 것입니다. 1. Regshot unicode
Regshot은 시스템 레지스트리의 전후 스냅 샷을 신속하게 수행 할 수있는 장기 실행 유틸리티입니다. 또한 최신 유니 코드 버전에서는 CRC32 및 MD5 파일 체크섬을 사용하여 파일 변경 사항을 모니터링 할 수있는 기능을 얻었습니다.이 기능은 기본적으로 해제되어 있으며 파일-> 옵션-> 공통 옵션->으로 이동하여“확인 사용하려면 지정된 폴더에 파일을 추가하십시오.
감시 폴더 목록에는 Windows 폴더 만 입력되므로 폴더 탭을 통해 다른 폴더를 직접 입력해야합니다. 이 버전은 또한 원격 레지스트리에 연결 옵션을 추가했습니다.
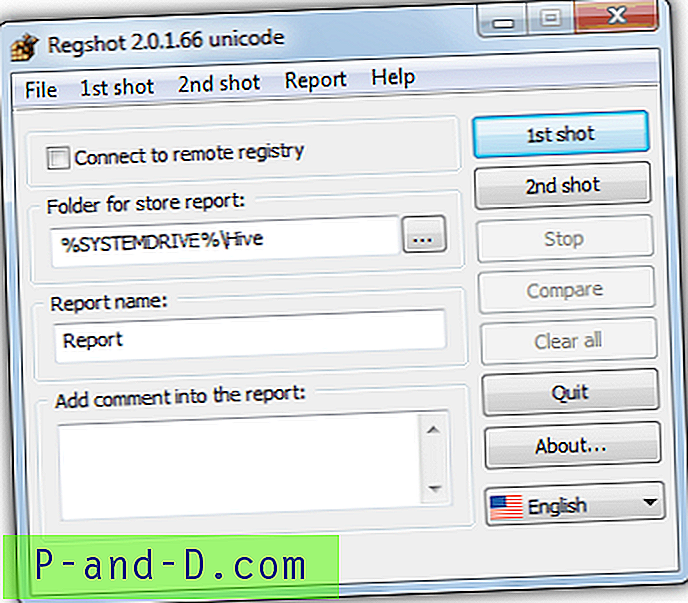
Regshot은 "실습"유틸리티이며 경험이 많거나 고급 사용자가 서로 다른 두 시점 사이의 시스템 변경을 신속하게 확인할 수 있습니다. 첫 번째 샷을 만들고 소프트웨어를 설치하거나보고 싶은 프로그램을 실행 한 다음 두 번째 샷을 누르면됩니다. 첫 번째와 두 번째 샷의 차이점을 비교 한 후 브라우저에서 감지 된 모든 변경 사항을 나열하는 HTML 로그가 열립니다.
수백 KB에 불과하고 이식성이 뛰어난 Regshot은 매우 유용한 도구입니다. 원래 Regshot은 여전히 매우 느리게 개발되고 있으며 SourceForge에서 찾을 수있는 별도의 32/64 비트 및 ANSI / 유니 코드 버전이있는 최신 베타 버전이 있습니다.
Regshot 2 Unicode 다운로드
2. InstallWatch Pro
InstallWatch Pro는 RegShot과 유사한 방식으로 작동하는 기존 유틸리티로, 이 프로그램은 설치 추적을 위해보다 구체적으로 설계되었지만 레지스트리와 파일에 대해 지정된 두 시점 사이의 변경 사항을 추적한다는 점에서 다릅니다. 이 프로그램은 파일 및 디렉토리, INI 파일 및 시스템 레지스트리에 대한 추가, 삭제 또는 수정을 추적 할 수있는 내용에 매우 상세합니다.
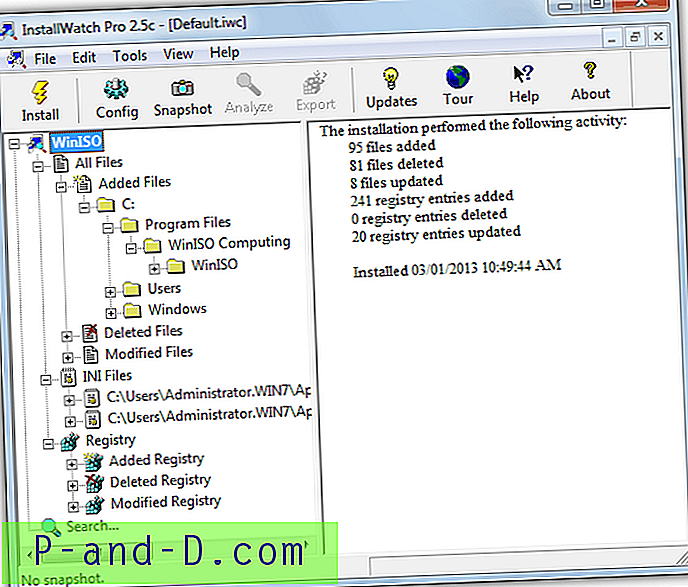
InstallWatch의 좋은 점은 결과가 표시되는 방식이 읽기 쉬운 방법인데, 왼쪽에 섹션이 확장 된 트리보기가있는 표준 탐색기 창처럼 작동하기 때문입니다. 프로그램이 실행되는 동안 설정 설치 프로그램을 실행하고 사전 스냅 샷을 작성하도록 요청하거나 툴바에서 스냅 샷 버튼을 클릭하면됩니다.
설치 후 애프터 스냅 샷 생성을 요청하거나 분석 버튼을 사용할 수 있습니다. 그런 다음 결과를 찾아 보거나 개별 섹션을 텍스트 또는 HTML로 내보낼 수 있습니다. 모든 설치는 트리보기에서 즉시 액세스 할 수 있으며 유용한 검색 기능도 있습니다.
InstallWatch Pro 다운로드
3. SpyMe 도구
이 유틸리티에는 파일 변경 사항을 실시간으로 드라이브 또는 폴더를 모니터링하는 기능이 아닌 약간의 문제 해결을 수행 할 때 유용한 추가 기능이있을 수있는 목록의 다른 유틸리티가 있습니다. SpyMe Tools는 상당히 오래된 프로그램이지만 설치 전후의 변경 사항을보기 위해 스냅 샷 전후 스냅 샷을 만들 수 있습니다.
도구 모음의 현재 모드 옵션에서 파일 또는 레지스트리를 함께 스냅 샷 할 수있는 기능 만 있기 때문에 하나의 단점이 있습니다.
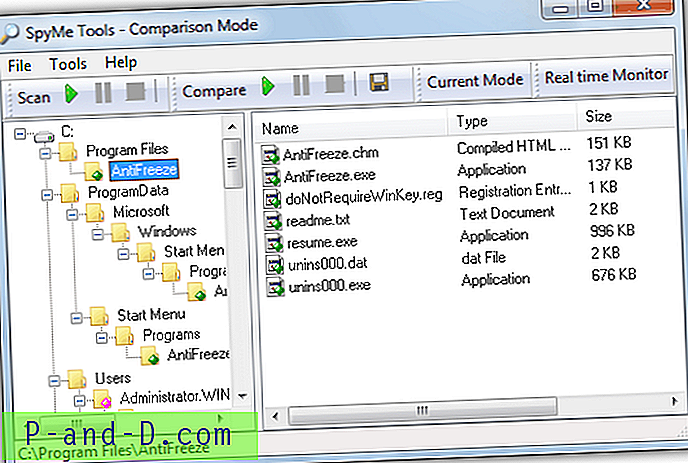
InstallWatch Pro와 마찬가지로 인터페이스는 탐색기와 매우 유사하므로 집에서 탐색하는 느낌이들 것입니다. 스캔 버튼을 클릭하고 스냅 샷을 저장하고 추적 할 소프트웨어를 설치 또는 실행 한 다음 스캔 버튼을 다시 클릭하고 다른 이름으로 다른 스냅 샷을 저장해야하므로 SpyMe 도구의 작동 방식이 약간 어색합니다.
그런 다음 비교 버튼을 사용하여 변경 사항을 테스트하고 결과가 창에 표시됩니다. 두 스냅 샷의 차이점을 텍스트 파일로 저장할 수 있습니다. SpyMe Tools는 휴대용 프로그램이기도합니다.
Spyme Tools 다운로드
4. InCtrl5
InCtrl5는 2000 년으로 거슬러 올라가는 믿을 수 없을 정도로 오래된 도구이지만 일부 사용자는 이전에 들어 보거나 사용해 보았을 수도 있지만 약간의 노력으로도 작업을 수행 할 수 있습니다. 프로그램을 효과적으로 사용하려면 약간의 지식이 필요하지만 한두 가지 문제가 있습니다. 첫째, 의심 할 여지없이 InCtrl5를 Windows Vista, 7 또는 8의 호환 모드에서 실행해야합니다.
둘째, 64 비트 사용자의 출력 결과에는 Software \ Wow6432Node 레지스트리 키가 표시되지 않지만 대신 소프트웨어에서 가져온 것으로 표시되므로 문제가 있습니다.
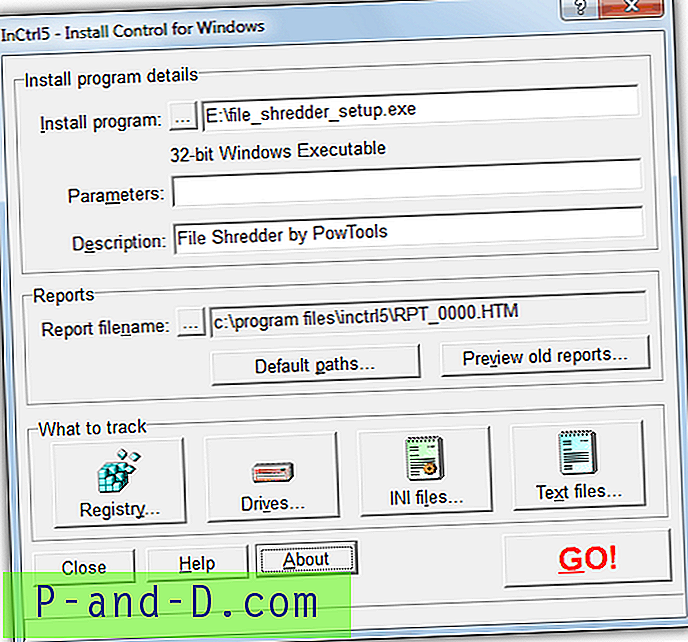
이 프로그램을 사용하는 것은 매우 쉽고 레지스트리, 드라이브 및 폴더, ini 파일 및 특정 텍스트 파일의 변경 사항을 추적합니다. 추적 대상 단추를 사용하여 포함 및 제외를 구성 할 수 있습니다. 추적하려는 설치 프로그램을 선택하면 사전 스냅 샷이 생성됩니다.
그런 다음 소프트웨어를 설치하고 Install Complete (설치 완료) 버튼을 눌러 After Snapshot 및 분석을 작성하면 약간의 시간이 걸릴 수 있습니다. 그러면 HTM, TXT 또는 CSV 파일 형식으로 보거나 저장할 수있는 창이 열립니다.
InCtrl5 다운로드
1 2 다음› 모두보기