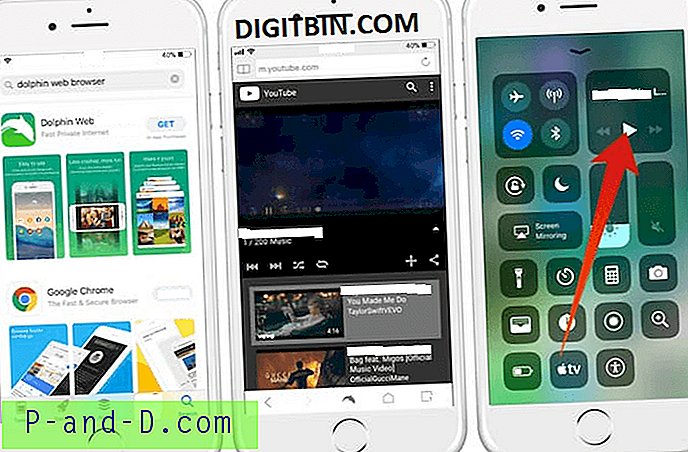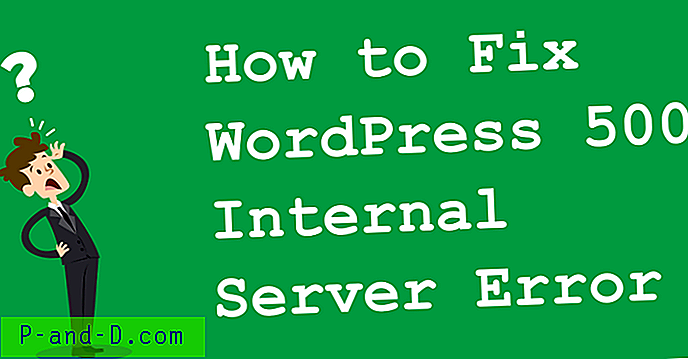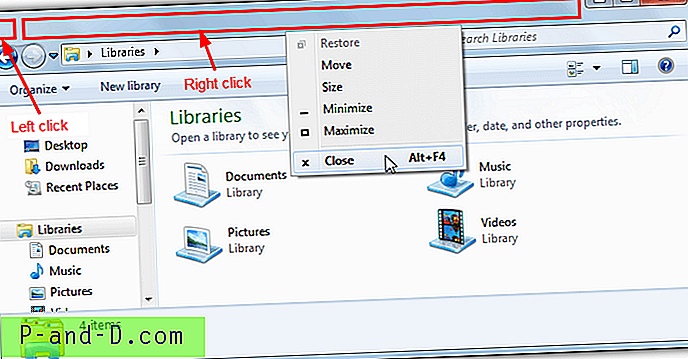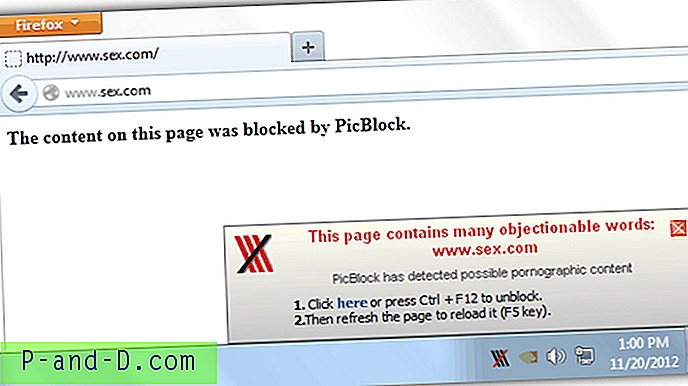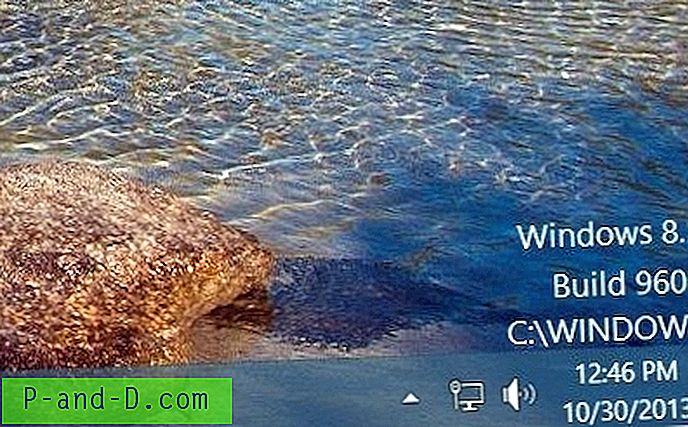나는 오늘날 가장 강력한 이메일 클라이언트 중 하나이기 때문에 Microsoft Outlook을 사용했습니다. 그러나 일반 전자 메일 데스크톱 프로그램으로 사용하여 전자 메일을 다운로드하여 오프라인에서 읽을 수 있도록하려는 경우에는 너무 강력하고 부피가 큰 것 같습니다. Microsoft Outlook에서 The Bat으로 마이그레이션하기로 결정했습니다! 그것에 대한 많은 긍정적 인 리뷰가 있기 때문에 전문 이메일 클라이언트. 제로 데이 익스플로잇을 통해 바이러스에 감염되기 쉬운 Microsoft Outlook과 달리 The Bat! 지속적으로 사용자를 안전하게 지켜 왔습니다. 박쥐! 또한 전자 메일 메시지와 주소록에 내장 된 즉각적인 암호화 기능으로 눈에 띄는 속도 저하없이 투명하게 작동합니다.
모든 이메일과 연락처를 Microsoft Outlook에서 The Bat!로 성공적으로 가져 왔습니다. 모든 것이 잘 작동했으며 전자 메일 수신의 속도가 빠르며 매우 빠르게로드됩니다. 박쥐! 귀하의 Gmail 이메일 계정을 확인할 수 있으며 The Bat! 하기 위해서. 1. Gmail 계정에 로그인하여 POP가 활성화되어 있는지 확인하십시오. 기본적으로 활성화되어 있어야합니다. 설정-> 전달 및 POP / IMAP으로 이동하여 모든 메일에 POP 사용 (이미 다운로드 한 메일 포함)을 선택하고 변경 사항 저장 버튼을 클릭 하십시오 .
2. The Bat!을 시작하고 메뉴 표시 줄에서 Account 를 클릭 한 후 New를 선택하십시오.
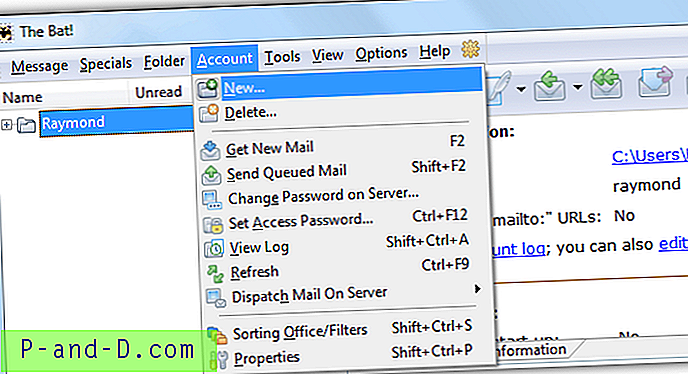
3. 이메일 계정을 식별하기 위해 계정 이름을 입력하십시오. 이메일 확인 프로세스를 방해하지 않으므로 어떤 이름이든 상관 없습니다.
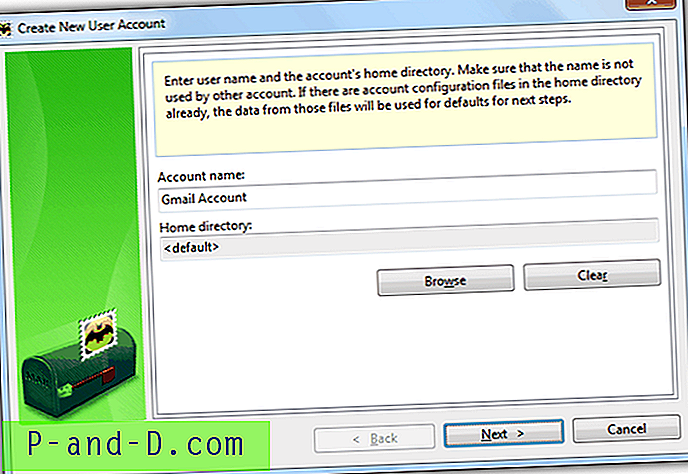
4. 성명과 Gmail 이메일 주소를 입력하십시오. 이메일을 보내면 보낸 사람의 전체 이름이 수신자에게 표시됩니다. 조직은 선택 사항입니다.
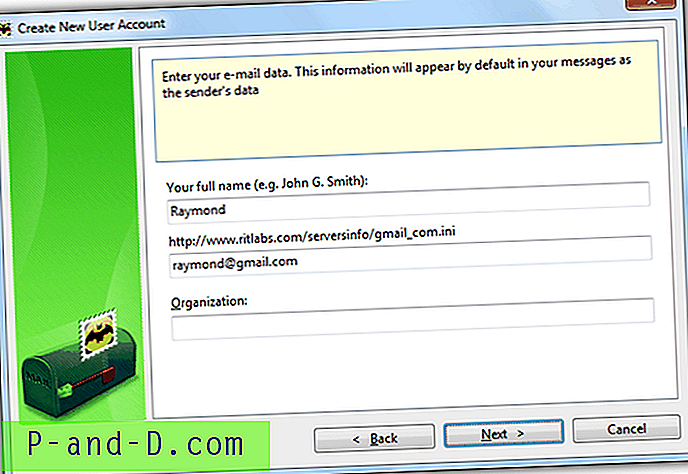
5. 박쥐! 4 단계에서 입력 한 Gmail 주소를 감지하면 자동으로 Gmail 서버 설정으로 들어갑니다.
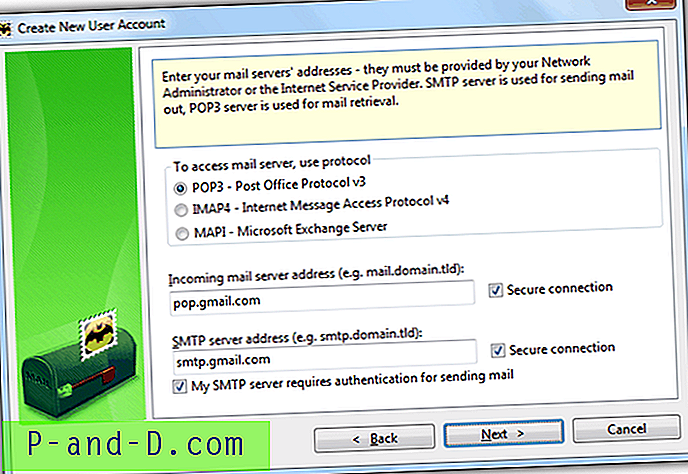
어떤 이유로 메일 서버 주소를 비워두면 다음 정보를 수동으로 입력 할 수 있습니다.
프로토콜 : POP3 – 우체국 프로토콜 v3
수신 메일 서버 주소 : pop.gmail.com
SMTP 서버 주소 : smtp.gmail.com
보안 연결 확인란을 모두 선택하고 내 SMTP 서버는 메일 전송을위한 인증이 필요합니다
6. 전체 Gmail 이메일 주소를 사용자 이름 및 Gmail 비밀번호로 입력하십시오.
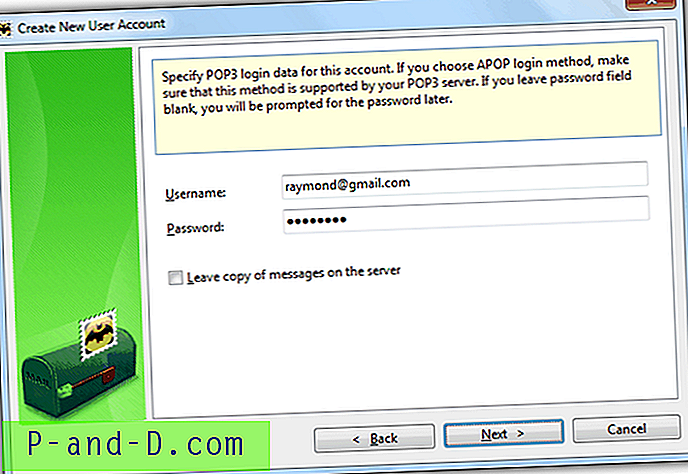
7. "지금 모든 계정 설정을 확인 하시겠습니까?"라는 메시지가 표시되면 아니오를 선택하십시오. Finish 버튼을 클릭하십시오.
The Bat에서 Gmail 계정을 확인할 수 있습니다! F2 또는 Alt + F2를 눌러 이메일 클라이언트.
The Bat에서 이메일을 보낼 수없는 경우! Gmail 계정을 사용하면 네트워크 나 ISP가 기본 포트 465를 차단했을 수 있습니다. 다른 포트 및 연결 유형으로 변경할 수 있습니다. 이메일 계정을 마우스 오른쪽 버튼으로 클릭하고 속성을 선택하십시오. 전송을 클릭하고 연결 드롭 다운 상자를 클릭 한 다음“ 일반 포트에 보안 (STARTTLS) ”을 선택하고 포트를 587로 변경하십시오. 확인을 클릭하여 계정 속성 창을 닫고 이메일을 보내십시오.
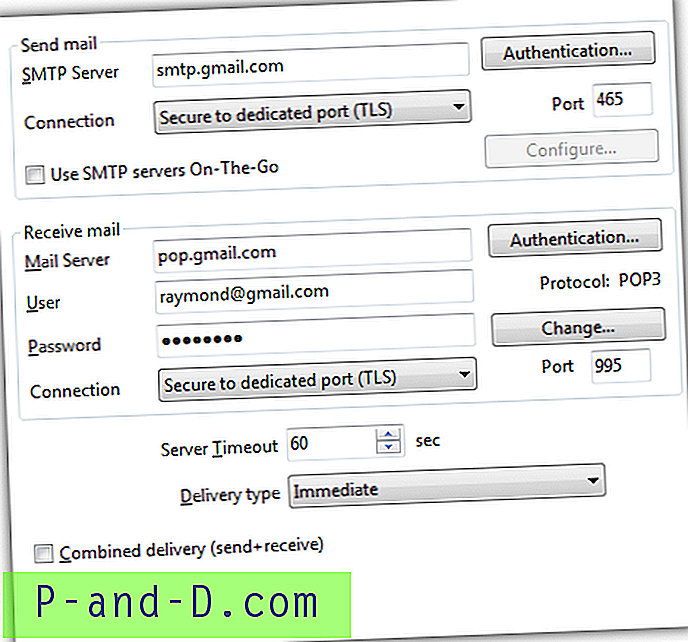
추가 참고 사항 : Google 계정에서 2 단계 인증을 사용하도록 설정 한 경우 Gmail 계정에 응용 프로그램 비밀번호를 만들어 The Bat!에서 Gmail 비밀번호로 사용해야합니다. The Bat!에 새 비밀번호를 입력하려면 이메일 계정을 마우스 오른쪽 버튼으로 클릭하고 속성을 선택하십시오. 전송을 클릭하면 메일 수신 영역에 새 비밀번호를 입력 할 수 있습니다.