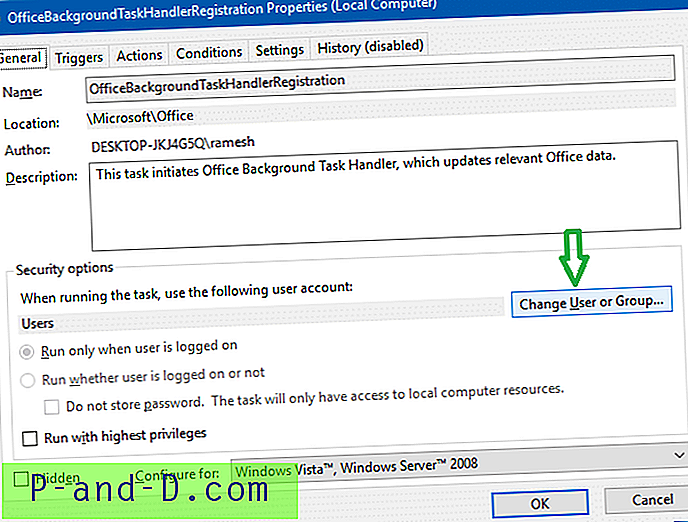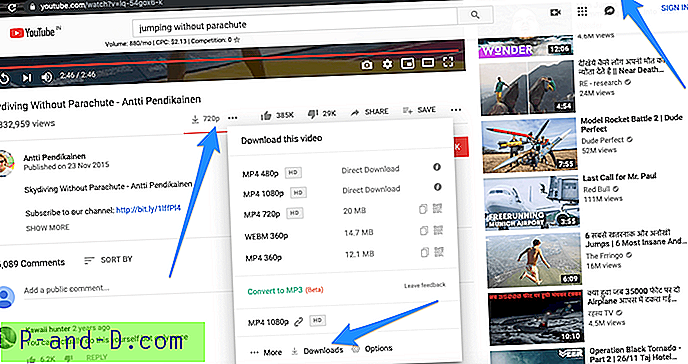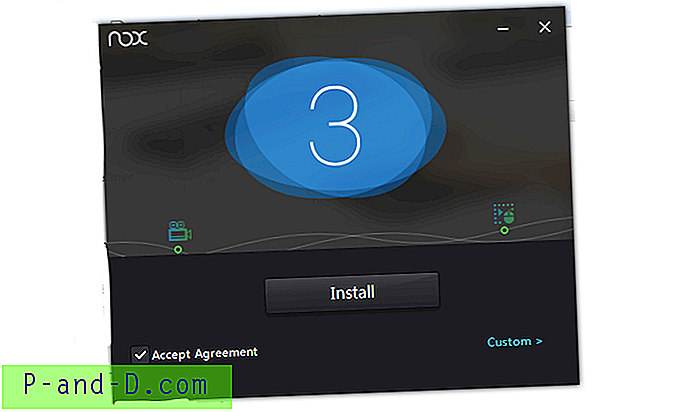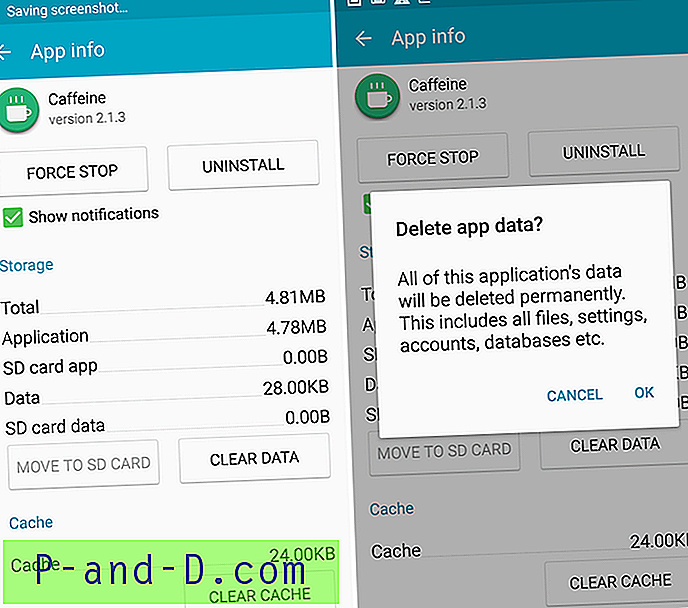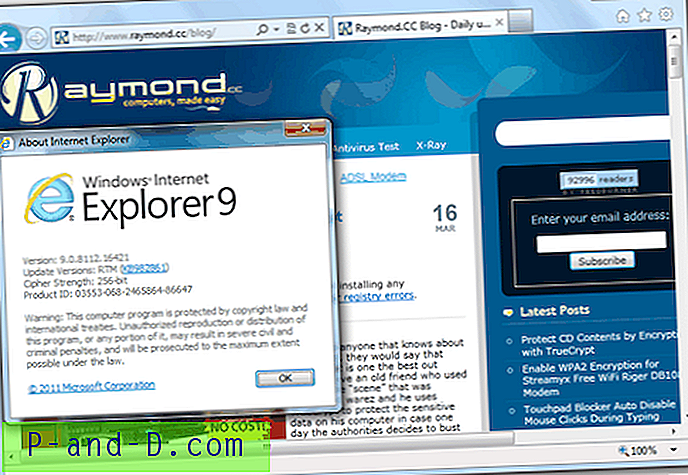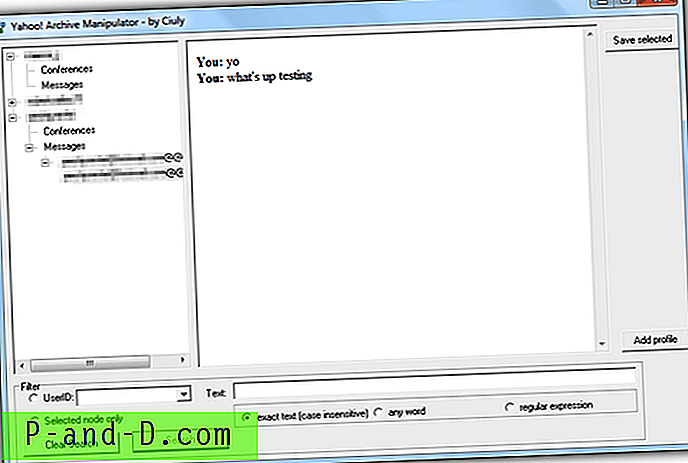아무 것도하지 않고 명령 프롬프트 나 알 수없는 프로그램 창이 특정 간격이나 임의 간격으로 깜박이면 작업 스케줄러 작업 일 가능성이 큽니다. 그러나 어떤 프로그램이 악성 코드가 아닌지 확인하기 위해 어떤 프로그램을 실행했는지 알고 싶을 것입니다.

작업 관리자를 열고 프로세스 또는 세부 사항 탭을 확인하면 명령 프롬프트 프로세스 또는 알 수없는 프로그램이 이미 실행을 완료 한 것입니다.
명령 프롬프트 창이 너무 빨리 닫혀서 실행중인 내용을 보거나 PrintScreen을 사용하여 스크린 샷을 찍을 시간이 없을 수도 있습니다.
이 게시물은 명령 프롬프트 창이 무작위로 나타나는 가능한 이유와 마지막으로 실행 된 알 수없는 작업의 정확한 이름을 찾는 방법을 알려줍니다.
명령 프롬프트가 무작위로 빠르게 종료됩니다
특히 시스템이 몇 분 동안 유휴 상태 인 경우에만 명령 프롬프트 창이 깜박이는 경우 자동 유지 관리 작업이 시작될 수 있습니다. PowerShell을 사용하여 자동 유지 관리 작업 목록을 볼 수 있습니다.
다른 가능성은 다음과 같습니다.
Office 365 백그라운드 작업
작업 스케줄러 라이브러리 Microsoft\Office 에는 두 가지 예약 된 작업이 있습니다.
- 사용자가 로그온하면 OfficeBackgroundTaskHandlerLogon이 실행됩니다.
- OfficeBackgroundTaskHandlerRegistration 은 1 시간마다 실행됩니다
위의 작업이 실행되면 명령 프롬프트 창을 플래시로 열고 닫을 수 있으므로 사용자에게는 매우 성 가실 수 있습니다. 두 작업 모두“사용자”계정 그룹에서 실행되도록 설정되어 있습니다. "시스템"계정으로 OfficeBackgroundTaskHandlerRegistration을 실행하도록 설정하면 명령 프롬프트 팝업이 나타나지 않고 작업이 숨겨져 실행됩니다.
- 작업 스케줄러를 열고
Microsoft\Office지점으로 이동하십시오. " OfficeBackgroundTaskHandlerRegistration선택하고 마우스 오른쪽 단추를 클릭 한 후 특성을 선택하십시오.- 사용자 또는 그룹 변경을 클릭하고 시스템, 확인, 확인을 입력하십시오.
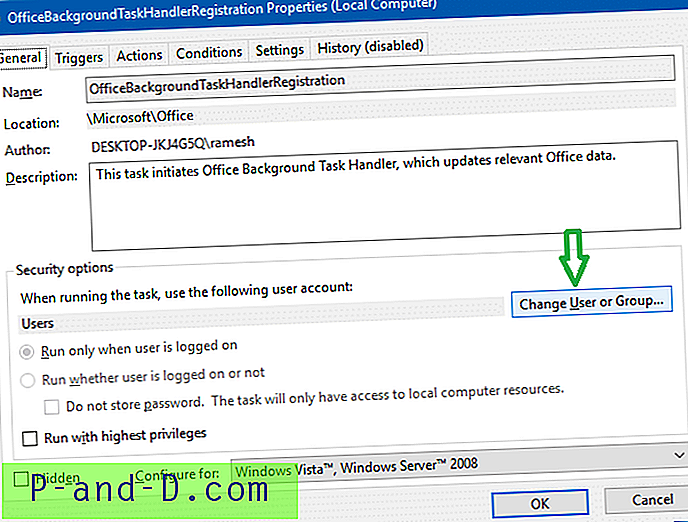
드라이버 설정 유틸리티
일정 간격으로 드라이버를 업데이트하기 위해 작업을 스케줄러를 통해 실행하는 드라이버 설정 유틸리티라는 타사 소프트웨어가있어 명령 프롬프트가 자동으로 열리고 닫힙니다. Acer, Gateway, Packard Bell과 같은 OEM은 컴퓨터에 DriverSetupUtility를 번들로 제공하는 것 같습니다. DriverSetupUtility 또는 드라이버 업데이터 프로그램은 매일 작업으로 매시간 예약 된 작업으로 실행되도록 설정되어 있으며 다음과 같은 화면이 표시됩니다.
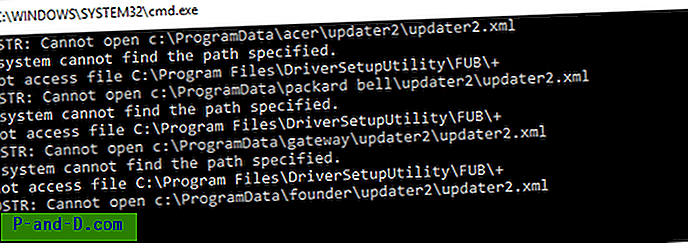
FINDSTR : C : \ ProgramData \ acer \ updater2 \ updater2.xml을 열 수 없습니다. 시스템이 지정된 경로를 찾을 수 없습니다. 파일 C : \ Program Files \ DriverSetupUtility \ FUB \ + FINDSTR에 액세스 할 수 없습니다. C : \ ProgramData \ packard bell \ updater2 \ updater2.xml을 열 수 없습니다. 시스템이 지정된 경로를 찾을 수 없습니다. 파일 C : \ Program Files \ DriverSetupUtility \ FUB \ + FINDSTR에 액세스 할 수 없습니다. C : \ ProgramData \ gateway \ updater2 \ updater2.xml을 열 수 없습니다. 시스템이 지정된 경로를 찾을 수 없습니다. C : \ Program Files \ DriverSetupUtility \ FUB \ + FINDSTR 파일에 액세스 할 수 없음 : C : \ ProgramData \ gateway \ updater2 \ updater2.xml을 열 수 없습니다.
시스템에 타사 드라이버 업데이트 프로그램이 반드시 필요한 것은 아니며, 필요하지 않은 경우 제어판 → 프로그램 및 기능 → 드라이버 설치 유틸리티 (또는 DriverSetupUtility)를 엽니 다.
반면에 Dell은 미친 배치 파일을 실행하지 않는 자체 SupportAssist 유틸리티를 가지고 있습니다. 깔끔한 인터페이스를 가지고 있으며 시스템에 대한 업데이트를 사용자에게 알립니다.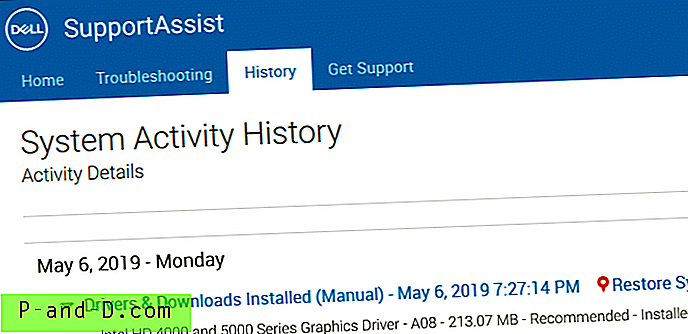
명령 프롬프트 창이 나타나는 이유를 확인하십시오
Office 365 또는 Driver Updater를 사용하지 않습니까? 위의 정보가 귀하의 경우에 해당되지 않는 경우, 트리거되는 프로그램이나 작업을 좁히기 위해 따를 수있는 일반적인 추적 방법이 있습니다.
프로세스 모니터 추적
프로세스 모니터 추적을 실행하여 새 프로세스 또는 스레드 작성 활동을 감시하는 경우, 명령 프롬프트 창 또는 화면에 팝업되어 빠르게 종료 된 다른 프로그램이 작업 스케줄러에 의해 시작되었는지 또는 아니. 자세한 내용은 Windows에서 실행중인 프로세스의 부모 프로세스를 확인하는 방법 문서를 참조하십시오.
다음은 명령 프롬프트 창을 연 샘플 작업 스케줄러 작업입니다. 프로세스 모니터를 사용하여 프로세스 작성을 추적했습니다.
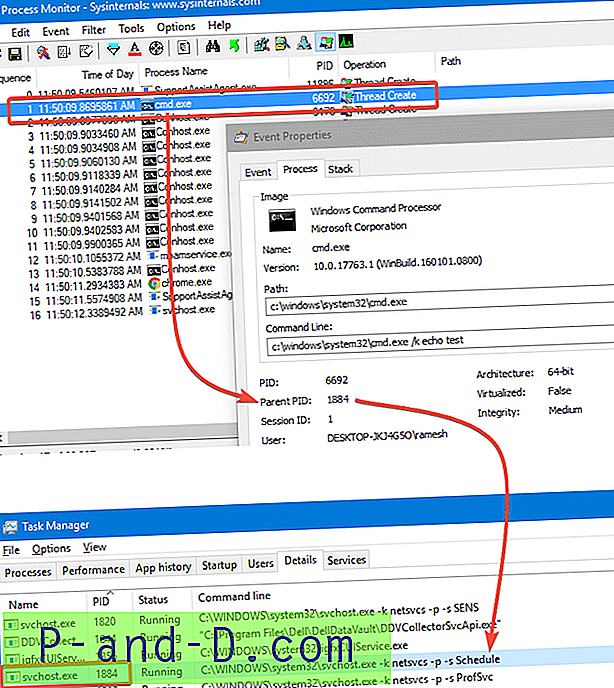
PID 또는 상위 프로세스를 알고 나면 작업 관리자 세부 사항 탭에서 해당 PID를 찾아보기 만하면됩니다. Windows 서비스를 실행하는 호스트 프로세스 인 svchost.exe를 가리킬 수 있습니다. 작업 관리자에서 명령 줄 필드를 활성화하면 서비스 그룹이 표시됩니다. 서비스 그룹 이름이 "Schedule" 이면 작업 스케줄러입니다.
Windows SysInternals의 프로세스 모니터 및 프로세스 탐색기는 현재 백그라운드에서 실행중인 것을 정확하게 알려줍니다. 이러한 우수한 유틸리티 외에도 예약 된 작업을 추적하기 위해 기본 제공 작업 스케줄러 명령 줄 유틸리티 인 SchTasks.exe 또는 타사 TaskSchedulerView 유틸리티를 사용할 수도 있습니다.
다음은 화면에서 마지막으로 깜박 인 명령 프롬프트 창이 작업 스케줄러 작업으로 시작되었는지 확인하는 방법입니다.
옵션 1 : TaskSchedulerView 유틸리티 사용
NirSoft의 TaskSchedulerView는 작업에 대한 모든 정보를 보여줍니다. 이 도구는 작업 스케줄러의 모든 작업 목록을 표시하며 여러 작업을 한 번에 비활성화하거나 활성화 할 수 있습니다. 나열된 모든 작업에 대해 다음 정보가 표시됩니다.
- 작업 이름
- 기술
- 상태
- 숨김 (예 / 아니요)
- 마지막 실행 / 다음
- 런타임
- 작업 폴더
- 작업의 EXE 파일 이름 또는 COM 처리기
- 놓친 횟수
- 그리고 더…
TaskSchedulerView에서 "마지막 실행"열을 기준으로 목록을 정렬하고 마지막 실행 작업을 두 번 클릭하여 마지막으로 실행 된 프로그램을 정확하게 찾으십시오.
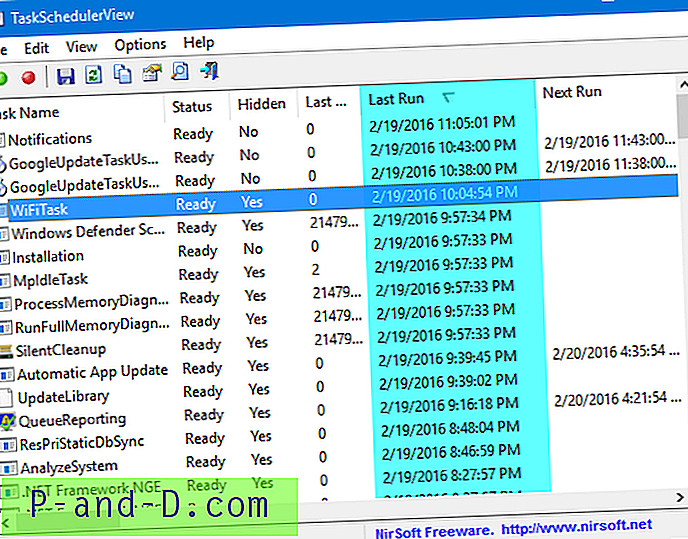
작업이 표준 Windows 작업 인 경우 무시하십시오. 작업 이름 또는 프로그램 이름이 의심스러운 경우 업데이트 된 서명으로 전체 바이러스 백신 검색을 실행하는 것 외에도 Malwarebytes 맬웨어 방지 프로그램을 사용하여 전체 시스템 검색을 수행하십시오.
그러나 백그라운드에서 실행되는 모든 프로그램이 예약 된 작업 인 것은 아닙니다. 현재 실행중인 프로그램이 합법적 인 이유로 다른 프로그램이나 명령 줄을 시작하거나 여러 시작 항목 중 하나에서 실행 중일 수 있습니다. 자동 실행, 프로세스 탐색기 및 프로세스 모니터 유틸리티는 실행중인 프로세스 및 자동 시작 항목을 명확하게 보여줍니다.)
옵션 2 : SchTasks.exe를 사용하여 작업 목록 및 마지막 실행 시간 가져 오기
schtasks.exe 콘솔 도구를 사용하여 작업 스케줄러 실행 기록을 쿼리 할 수 있습니다.
관리자 권한 명령 프롬프트 창을 열고 다음을 입력하십시오.
schtasks / query / FO 테이블 / v | 클립
참고 : 쿼리 작업의 경우 SchTasks.exe는 관리자 권한 명령 프롬프트에서 실행할 필요가 없습니다.
출력이 클립 보드에 복사됩니다. 메모장을 열고 출력을 붙여 넣습니다.
작업 목록과 마지막 실행 시간을 포함한 전체 세부 정보가 표시됩니다. 알 수없는 프로그램 창이 나타나고 사라진 실제 시간과 시간을 일치시킵니다.
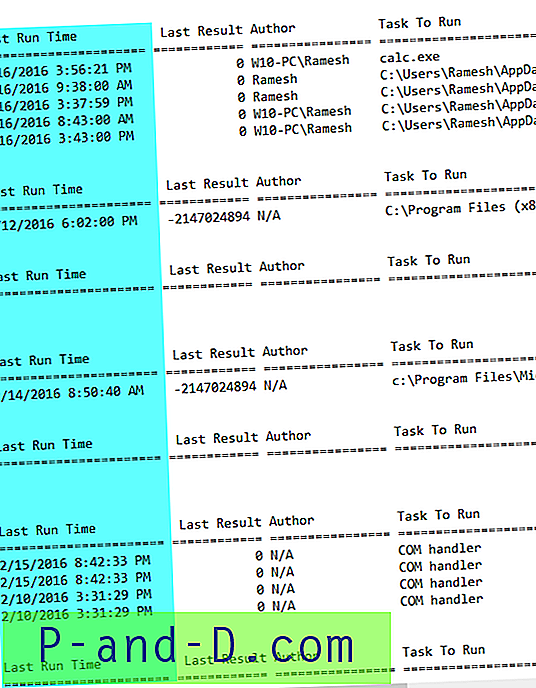
특히 Last Run Time, TaskName 및 Task to Run 의 세 가지 열에 관심이 있습니다. 이 목록은 마지막 실행 시간별로 그룹화되거나 정렬되지 않으므로 파일 끝까지이 필드를 검사하십시오.
Excel로 가져 오기
자세한 검사를 위해 다음 명령을 사용하여 TABLE 또는 LIST 보고서 형식 대신 CSV 보고서를 생성하십시오.
schtasks / query / FO CSV /V>d:\tasks-list.csv
예를 들어, d : \ tasks-list.csv 는 출력이 기록 될 파일 이름 및 경로입니다. Excel을 사용하여 CSV 파일을 열고 필요에 따라 열을 재 배열하고 그에 따라 형식을 지정하십시오. 마지막 실행 시간 (내림차순)으로 정렬합니다.
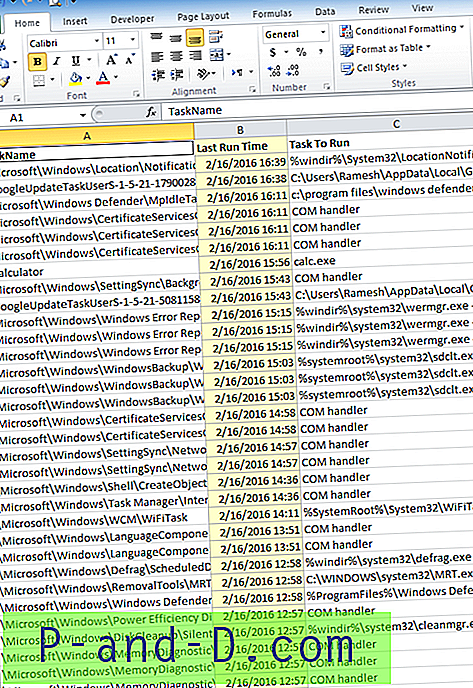
기본 제공 작업 스케줄러에는 마지막 실행 시간 및 작업에 대한 다른 모든 세부 정보가 나열되지만 각 폴더를 수동으로 확인하는 데 시간이 오래 걸립니다. SchTasks.exe 또는 TaskSchedulerView를 사용하면 잠시 후 작업을 수행 할 수 있습니다.
알 수없는 프로그램 또는 명령 프롬프트 창이 팝업되고 창 제목을 읽기 전에 빠르게 닫히면 실행 된 프로그램을 찾는 방법을 알 수 있습니다.