Malwarebytes 버전 3.2.2로 업데이트하면 Alt + Tab 또는 Win + Tab 작업 전환기 창에“Malwarebytes Tray Application”창이 나타납니다. 작업 전환기를 자주 사용하는 사용자에게는 매우 성 가실 수 있습니다.
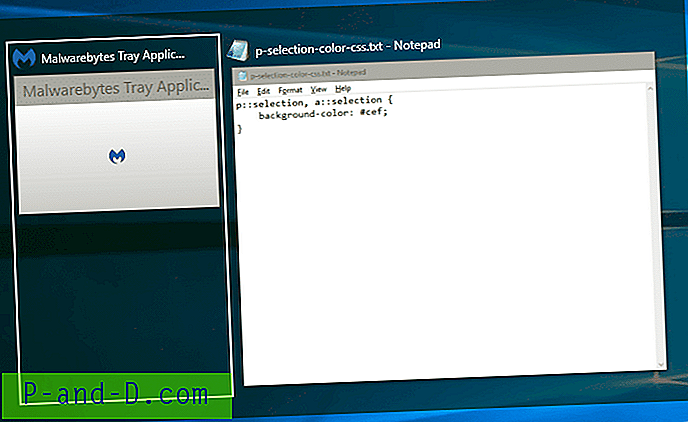
Malwarebytes는 백그라운드에서 실행되어야하는 것으로, Malwarebytes Tray 앱 (mbamtray.exe) 창 핸들이 Alt + Tab 또는 Win + Tab 화면에 나타나는 이유를 모르겠습니다.
Malwarebytes 공식 지원 포럼의“신뢰할 수있는 조언자”인 @Porthos 사용자에 따르면이 변경은 다른 문제를 해결하기위한“의도적”입니다.
일부 사용자가 불만을 제기 한 후 Malwarebytes 직원이 (2017 년 9 월) 다음과 같이 응답했습니다.
우리는 이러한 우려를 해결할 계획이 있습니다. 우리의 최종 솔루션이 무엇인지 확실히 말할 수는 없지만 사람들은 이것에 대해 잘 알지 못합니다
과…
최종 솔루션이 무엇인지 실제로 말할 수는 없습니다. Alt + Tab 메뉴에있는 추가 응용 프로그램이 성가시다는 것을 이해하면서이 결함이 제기되었습니다. 따라서 엔지니어는 응용 프로그램이 해당 목록에 표시되지 않지만 여전히 리소스 문제가 발생하지 않는지 확인하려고합니다. 해결하도록 설계되었습니다. (참고로, 수정 사항은 실제 수정 사항의 부작용 인 "alt + tab 메뉴에 응용 프로그램을 넣지"않았습니다.)
한 달이 지났으며 아직 수정 사항을 발표하지 않았습니다. 이 게시물 (2017 년 10 월 20 일) 현재 버전 번호는 다음과 같습니다.
Malwarebytes 버전 : 3.2.2.2029 구성 요소 패키지 버전 : 1.0.212 업데이트 패키지 버전 : 1.0.3053
Alt + Tab & Win + Tab에서 Malwarebytes Tray App 숨기기
다음은 작업 전환기에서 Malwarebytes Tray Application을 숨기는 몇 가지 해결 방법입니다.
방법 1 : Malwarebytes Tray 앱을 새 가상 데스크톱으로 이동
Windows 10에서는 여러 가상 데스크톱을 만들 수 있습니다. Malwarebytes Tray App 창을 새로운 가상 데스크탑으로 옮길 수 있습니다. 그렇게하려면 다음 단계를 사용하십시오.
1. WinKey + Tab을 눌러 작업 전환기 인터페이스를 엽니 다.
2. "Malwarebytes Tray Application"창을 마우스 오른쪽 버튼으로 클릭하고 "Move to"를 클릭 한 다음 "New desktop"을 클릭하십시오.
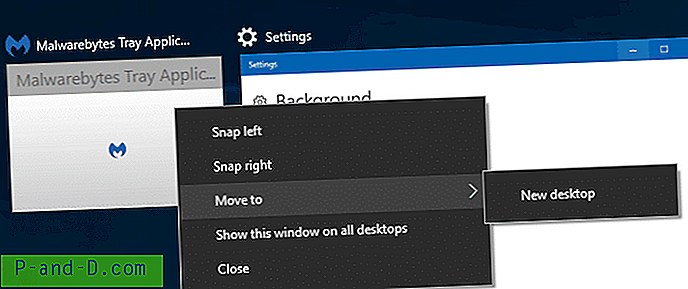
3. 첫 번째 또는 이전 데스크톱으로 전환하고 작업을 계속하십시오. Malwarebytes Tray App이 다른 데스크탑의 작업 전환기에 나타나지 않아야합니다.
Windows 10 이전 컴퓨터의 경우 타사 가상 데스크톱 소프트웨어를 사용하여 Malwarebytes 트레이 앱을 다른 데스크톱으로 옮길 수 있습니다.
여전히 한 가지 문제가 있습니다. 다시 시작하거나 로그인 할 때마다 작업을 반복해야합니다. 그것이 방법 2가 더 실용적 일 수있는 곳입니다.
방법 2 : NirCmd를 사용하여 시작할 때 Malwarebytes 트레이 앱 창 숨기기
Nirsoft.net의 NirCmd는 많은 작업을 자동화 할 수있는 뛰어난 다목적 명령 줄 도구입니다. 창 클래스 이름 또는 창 제목을 입력으로 사용하여 응용 프로그램 창을 숨길 수 있습니다.
Malwarebytes Tray App의 창 클래스 이름은 MBTrayClose 입니다. 숨기려면 다음 단계를 사용하십시오.
1. NirCmd (Zip)를 다운로드하고 NirCmd.exe를 영구 위치 (예 d:\tools )로 추출하십시오 d:\tools
2. 시작을 마우스 오른쪽 버튼으로 클릭하고 실행을 클릭하십시오.
3. 다음 명령을 입력하고 확인을 클릭하십시오.
d : \ tools \ nircmd.exe win hide 클래스 "MBTrayClose"
Alt + Tab과 Win + Tab 화면에서 Malwarebytes Tray App (mbamtray.exe)을 숨 깁니다.
시작할 때마다 자동으로 명령 실행 [선택 단계]
로그인 할 때마다이 명령을 자동으로 실행하려면 로그인 후 60 초 대기 시간 후에 위 명령을 실행하는 스크립트를 작성하십시오.
다음 코드를 메모장에 복사하고 파일을 hide_mbtray.vbs 파일로 영구 저장하십시오.
WshShell = WScript.CreateObject ( "WScript.Shell") 설정 wscript.sleep 60000 sRunCmd = "d : \ tools \ nircmd.exe"& "win 숨기기 클래스"& _ "" ""& "MBTrayClose"& "" "" WshShell.run sRunCmd 세트 WshShell = 없음
2. 다음 대상 / 명령 줄을 사용하여 위 스크립트에 대한 바로 가기를 만듭니다.
C : \ Windows \ System32 \ wscript.exe "d : \ tools \ hide_mbtray.vbs"
** 스크립트와 NirCmd.exe 를 D:\ 드라이브의 Tools 폴더에 저장했다고 가정합니다. NirCmd.exe 다른 경로에 저장 한 경우 위의 스크립트 파일에서 올바른 경로를 언급하십시오.
3. 바로 가기를 여기에있는 시작 폴더에 배치하십시오.
C : \ Users \ % username % \ AppData \ Roaming \ Microsoft \ Windows \ 시작 메뉴 \ 프로그램 \ 시작
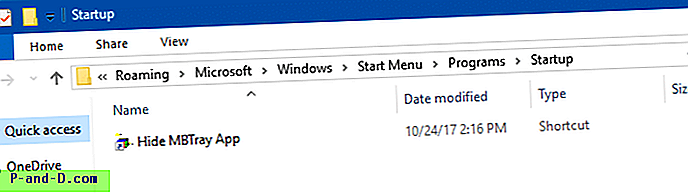
스크립트는 로그인 할 때마다 실행됩니다. 잠시 기다린 후 스크립트는 Nircmd 명령 줄을 자동으로 실행합니다. Malbambytes 서비스에서 mbamtray.exe 앱을로드 한 후에 만 명령 줄을 실행해야하므로 대기 시간이 설정됩니다.
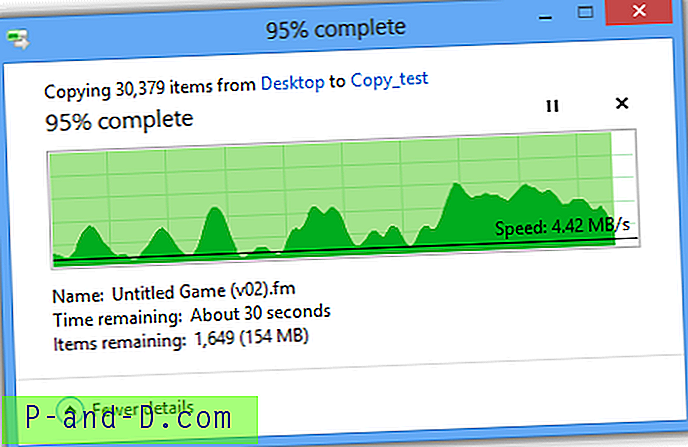
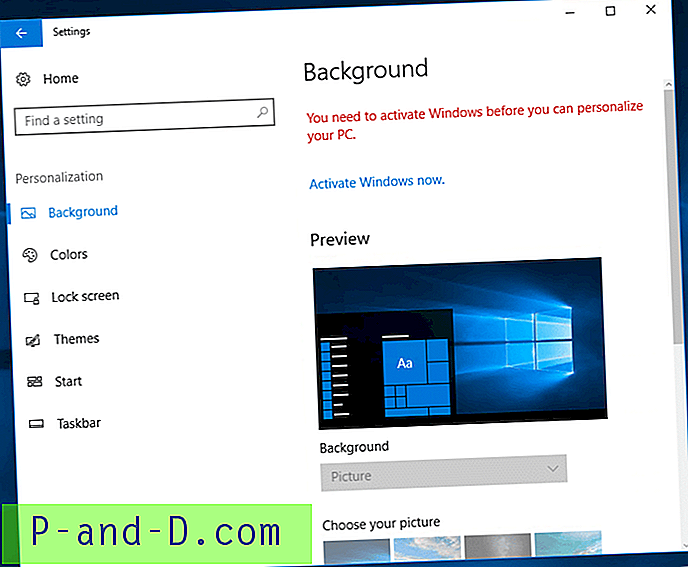
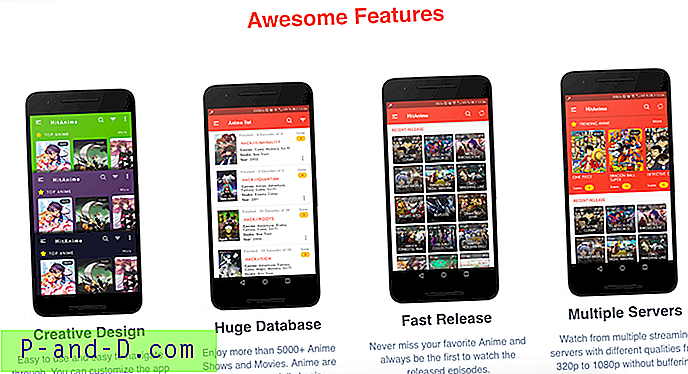
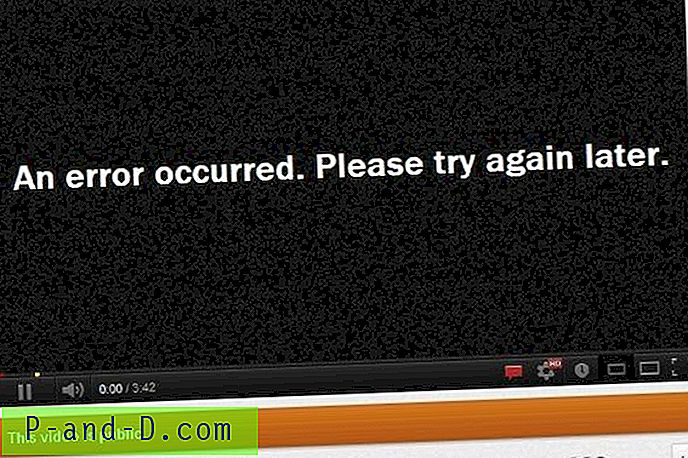

![[Fix]이 PC에서 디스크 공간 사용량 표시 줄이 누락되었습니다 (내 컴퓨터).](http://p-and-d.com/img/microsoft/127/disk-space-usage-bar-missing-this-pc.jpg)