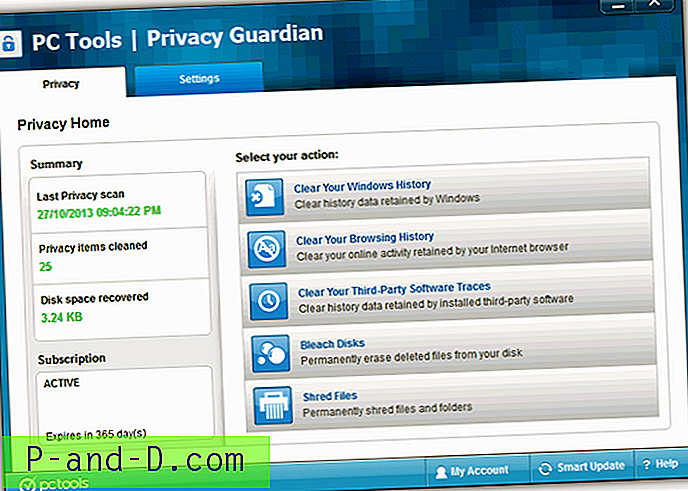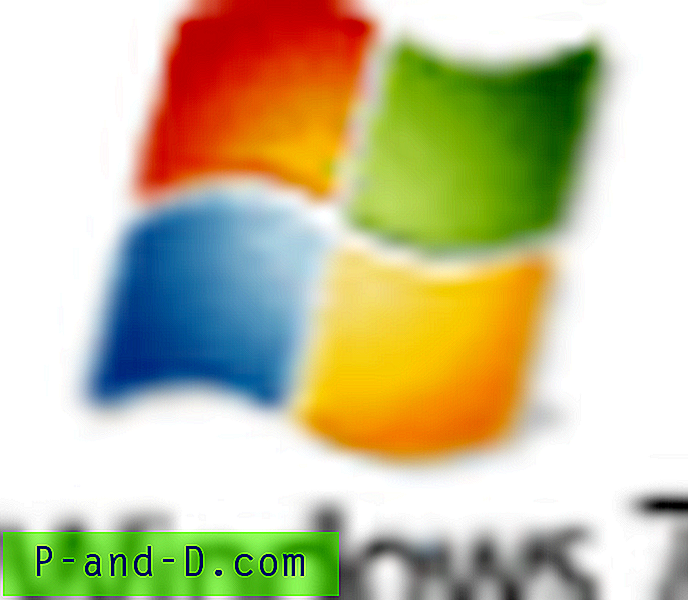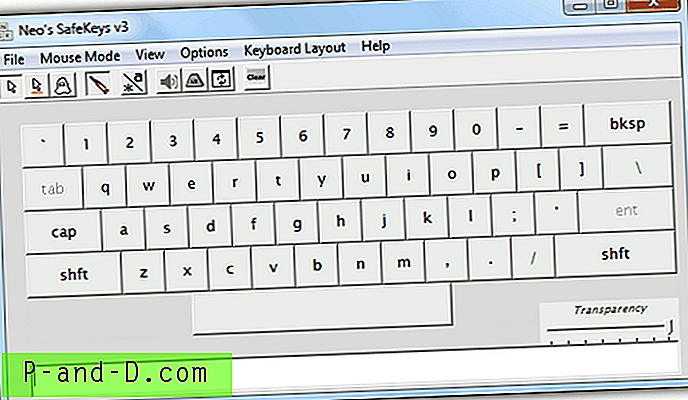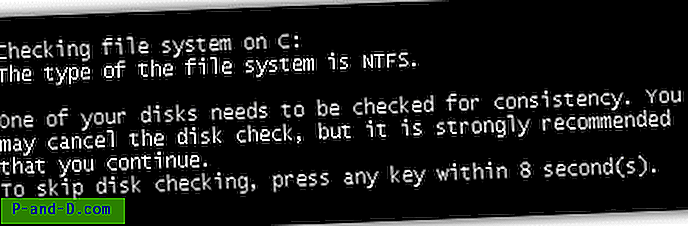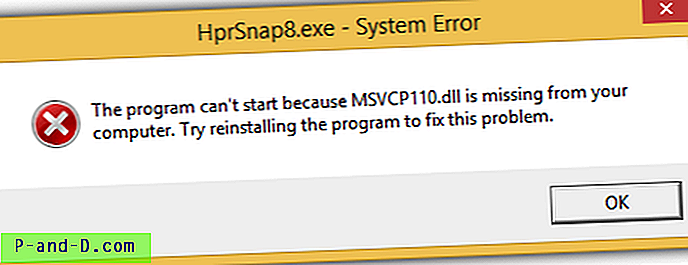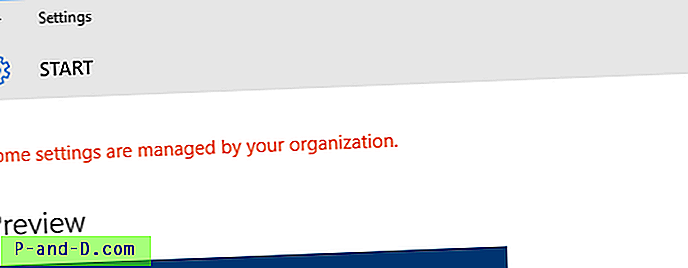점점 더 많은 소프트웨어가 C # 프로그래밍 언어로 개발되고 컴파일되면 사용자는 응용 프로그램을 실행하기 위해 .NET Framework가 설치되어 있어야합니다. 11 년 전에 출시 된 Windows XP에는 .NET Framework가 사전 설치되어 있지 않지만 Vista에는 .NET Framework 3.0 및 Windows 7 (.NET Framework 3.5)이 포함되어 있습니다. 현재 최신 .NET Framework는 이미 버전 4.0에 도달했으며 Windows 8이 릴리스 될 때 버전 4.5를 기대합니다. 일부 사용자는 .NET Framework를 설치하면 컴퓨터 속도가 느려지지만 .NET Framework는 컴퓨터 속도를 저하시키지 않는다고 생각하는 .NET Framework가 필요한 소프트웨어를 사용하지 않는 것을 선호합니다.
그러나 .NET Framework의 가장 큰 문제는 최신 버전의 .NET Framework 4.0이 이미 설치되어있는 경우 이전 버전의 .NET Framework가 필요하지 않기 때문에 여러 버전이 설치되어있는 것입니다. 특정 버전의 .NET Framework에서 실행되도록 하드 코딩 된 일부 프로그램이 있으므로 완전한 호환성을 위해 모든 .NET Framework 2.0, 3.0, 3.5 및 4.0을 설치하는 것이 가장 좋습니다. .NET Framework가 필요한 프로그램을 실행하지 못하면 컴퓨터에 설치되어있는 .NET Framework가 손상되었는지 다시 확인해야합니다. 이를 달성하는 쉬운 방법 중 하나는 .NET Framework 설치 확인 유틸리티 를 사용하는 것입니다. Aaron Stebner의 .NET Framework 설정 확인 유틸리티는 Windows에 설치된 .NET Framework의 파일, 디렉토리, 레지스트리 키 및 값이 있는지 확인하는 데 사용할 수있는 크기가 272KB에 불과한 매우 작고 이식 가능한 도구입니다. 컴퓨터. 최신 버전의 .NET Framework 설치 확인 유틸리티는 자동으로 일련의 단계를 수행하여 다음 .NET Framework의 설치 상태를 확인할 수 있습니다.
.NET Framework 1.0
.NET Framework 1.1
.NET Framework 1.1 SP1
.NET Framework 2.0
.NET Framework 2.0 SP1
.NET Framework 2.0 SP2
.NET Framework 3.0
.NET Framework 3.0 SP1
.NET Framework 3.0 SP2
.NET Framework 3.5
.NET Framework 3.5 SP1
.NET Framework 4 클라이언트
.NET Framework 4 전체
.NET Framework 4.5
유틸리티가 컴퓨터에서 감지 한 .NET Framework 만 확인을 위해 나열되므로 프로그램에서 위의 .NET Framework 버전을 모두 볼 수는 없습니다. .NET Framework의 설치 상태를 확인하려면 드롭 다운 상자에서 버전을 선택하고 지금 확인 버튼을 클릭하십시오. 현재 상태에 "제품 확인 성공"이 표시되면 문제가 없음을 의미하지만 실패한 메시지가 표시되면 확인에 실패한 .NET Framework 버전을 다시 설치하는 것을 고려할 수 있습니다.
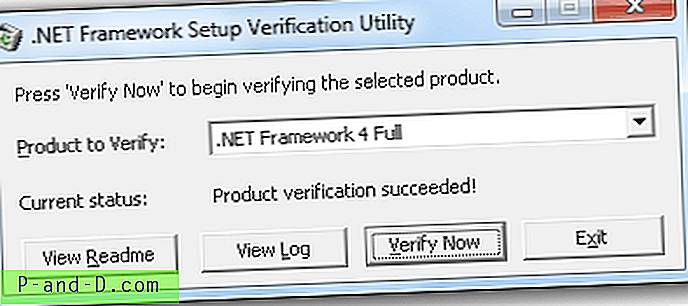
로그보기 단추를 클릭하여 검사중인 파일 및 레지스트리와 손상된 .NET Framework 문제 해결에 매우 유용한 제품을 확인하는 동안 발생하는 오류를 확인할 수도 있습니다.
.NET Framework 설치 확인 유틸리티 다운로드