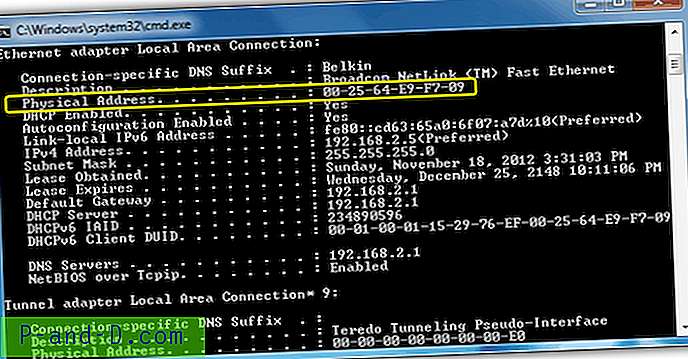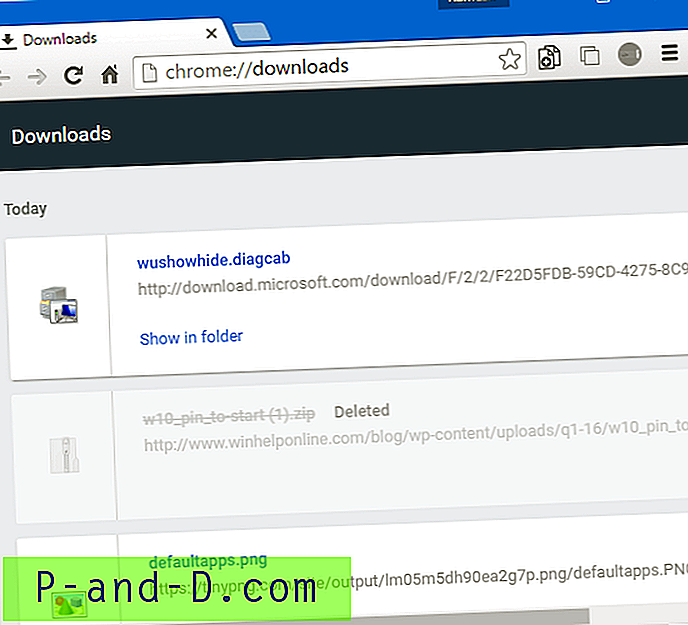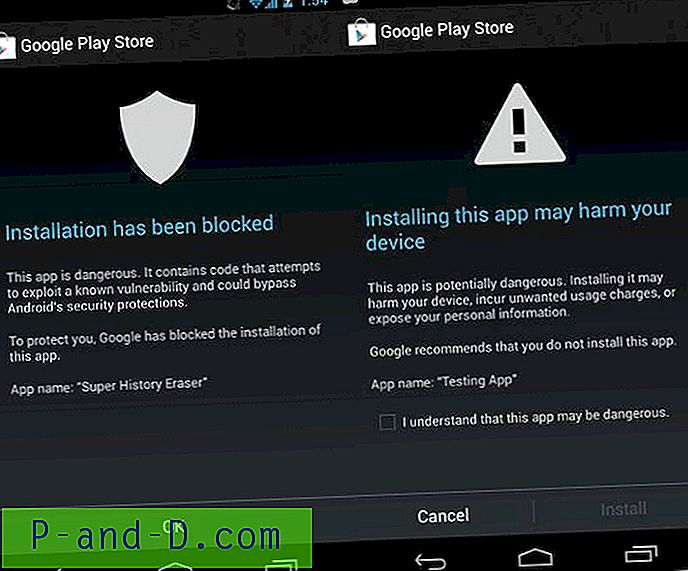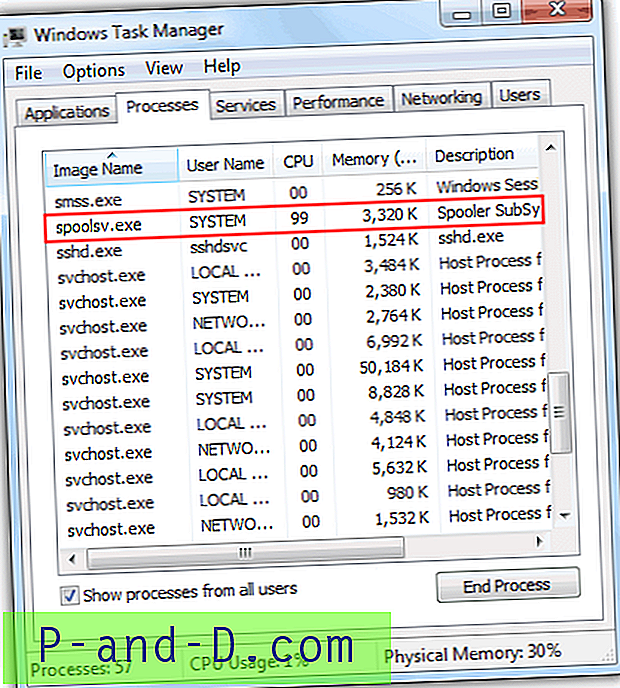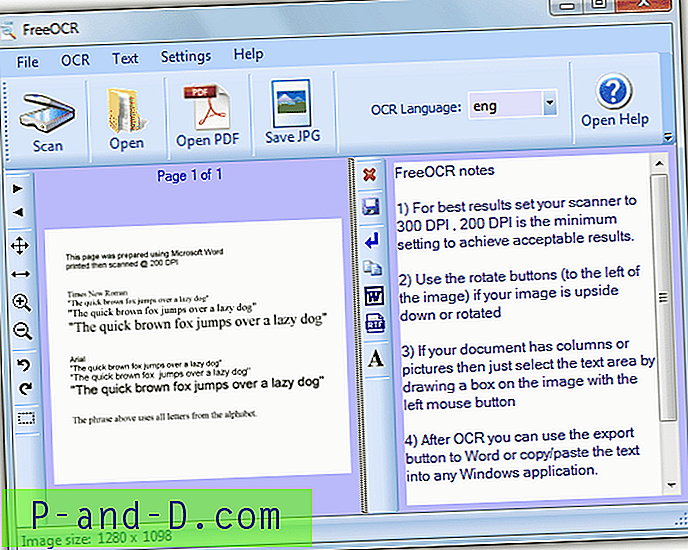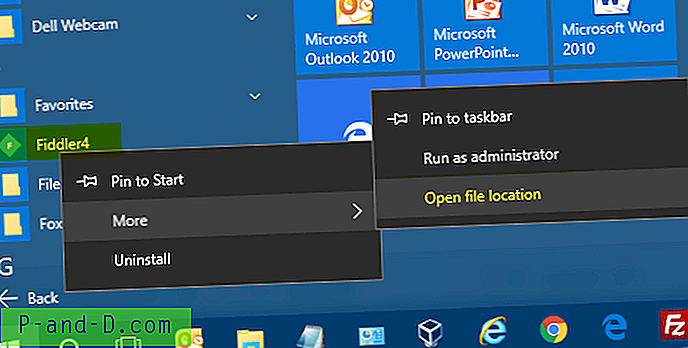2014 년 암호화 소프트웨어 Truecrypt는 신비한 상황에서 중단되었으며 아무도 이유를 모릅니다. 웹 사이트에 소프트웨어가 안전하지 않다고 말하고 대신 Bitlocker를 사용하는 것이 좋습니다. TrueCrypt의 소스 코드에 대한 주요 감사가 수행되었으며 일부 취약점이 확인되었지만 백도어 또는 악성 코드에 대한 증거는 발견되지 않았습니다. 이제 TrueCrypt가 폐기됨에 따라 감사에서 발견 된 문제와 향후 버그 또는 취약성이 수정되지 않으므로 암호화 소프트웨어에 잠재적으로 위험합니다.
고맙게도 TrueCrypt의 소스를 사용할 수 있기 때문에 몇 가지 분기 버전이 만들어졌으며 그 중 하나는 VeraCrypt입니다. VeraCrypt는 TrueCrypt처럼 보이고 동작하지만 TrueCrypt의 코드에서 발견 된 많은 문제를 해결합니다. 따라서보다 안전하고 버그가 적어야하며, 현재 두 가지 간의 이전 호환성 문제가 해결되었으므로 TrueCrypt를 실행중인 모든 사람이 사용해야합니다.
VeraCrypt는 또한 데이터를 암호화하여 보호 한 다음 암호화 된 볼륨과 프로그램 파일을 모두 CD, DVD, Blu-ray 디스크 또는 USB 플래시 드라이브에 저장할 수있는 이식성을 제공합니다. 이 방법으로 모든 Windows 컴퓨터에서 미디어를 사용할 수 있으며 VeraCrypt를 쉽게 시작하여 데이터를 다운로드하거나 설치할 필요없이 암호를 해독 할 수 있습니다. VeraCrypt 프로그램 파일과 암호화 된 파일을 포함하여 USB 또는 광학 미디어를 만드는 방법은 다음과 같습니다. 1. Codeplex에서 VeraCrypt 를 다운로드하십시오 .
2. VeraCrypt 설치 프로그램을 실행하고 라이센스 계약에 동의하십시오. 다음 창에서 추출을 선택하고 경고 메시지를 승인 한 후 파일을 저장할 대상 폴더를 선택하십시오.
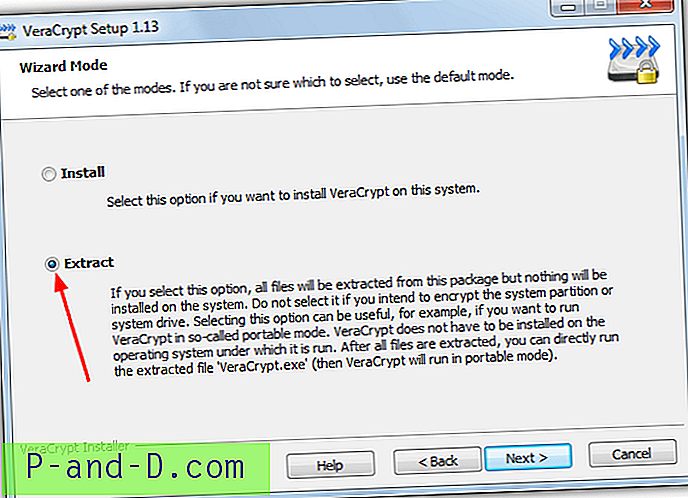
휴대용 모드에서 실행될 때 VeraCrypt는 veracrypt.sys 드라이버를 등록해야하므로 UAC를 활성화 한 경우 전체 관리 권한을 요구합니다.
3. 64 비트 Windows가있는 경우 VeraCrypt.exe 또는 VeraCrypt-64.exe를 실행하고 Create Volume 버튼을 클릭하십시오.
4.“ 암호화 된 파일 컨테이너 작성 ”을 선택하고 다음을 클릭하십시오. 이 방법은 파일 안에 암호화 된 디스크를 만들어 USB 나 CD / DVD에 쉽게 복사 할 수 있습니다. USB 플래시 드라이브 사용자는 암호화 된 상태에서 전체 드라이브에 액세스 할 수없고 VeraCrypt 파일을 복사 할 수 없지만 다른 경로로 내려 가서 볼륨을 암호화 할 수 있습니다.
5. 다음으로 표준 또는 숨겨진 VeraCrypt 볼륨을 선택하라는 메시지가 표시됩니다. 대부분의 사용 시나리오에 적합한 표준 VeraCrypt 볼륨 을 선택하고 다음을 클릭하십시오.
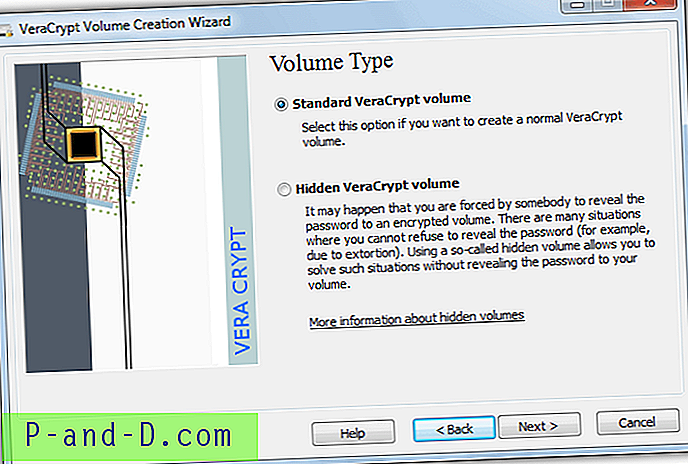
숨겨진 볼륨을 사용할 수 있지만 주로 비밀번호를 공개해야하는 극한 상황에 사용됩니다. 다른 암호화 된 볼륨의 여유 공간 내에 암호화 된 볼륨을 만듭니다. 암호화 된 볼륨의 여유 공간은 항상 임의의 데이터로 채워 지므로 실제 데이터가 있는지 또는 임의의 여유 공간이 있는지 여부를 감지하는 것은 거의 불가능합니다.
6. 파일 선택 버튼을 클릭하여 VeraCrypt 볼륨을 저장할 파일 이름과 위치를 선택한 후 다음을 클릭하십시오. 저장하려는 대상 드라이브에 8 단계에서 컨테이너 파일을 작성하기에 충분한 여유 공간이 있는지 확인하십시오.
7. 다음 창에서 암호화 알고리즘을 선택하십시오. 비록 AES의 기본값을 그대로 두는 것이 좋습니다. 대부분의 용도에 충분할만큼 충분히 좋은 것 외에도 사용 가능한 다른 알고리즘보다 적어도 6 배는 빠릅니다. 다음을 클릭하십시오.
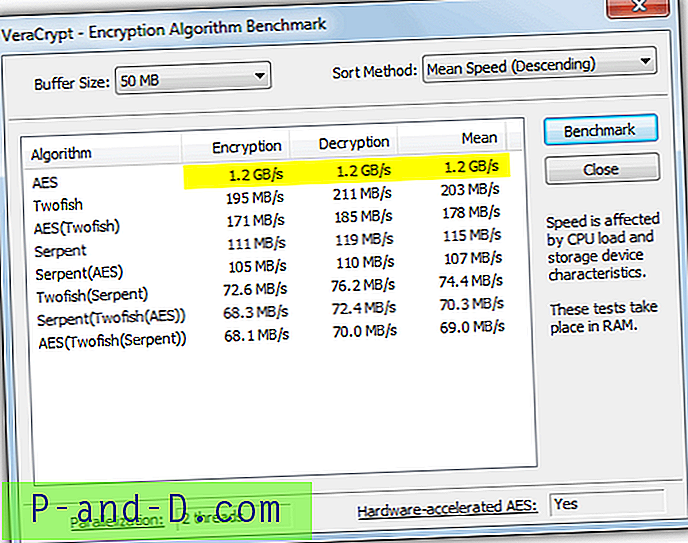
8.이 다음 창에서는 디스크 나 USB 드라이브에 들어갈 암호화 된 볼륨의 크기를 묻습니다. 미디어의 총 크기에서 VeraCrypt 프로그램에 필요한 공간의 약 30MB를 넘지 않아야합니다. 파일. 다음을 클릭하십시오.
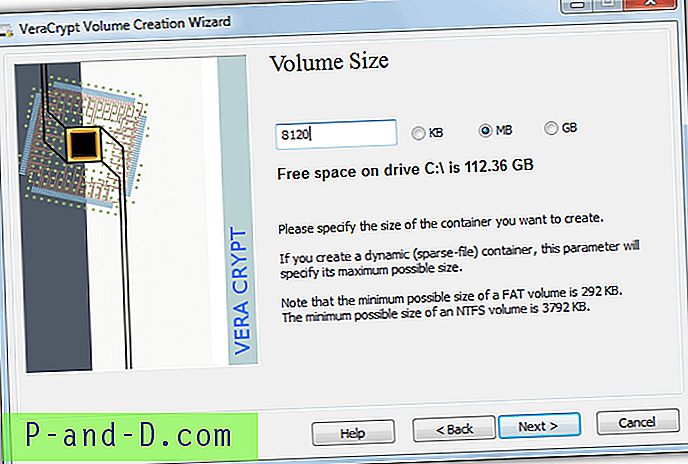
팁 : 빈 디스크 또는 플래시 드라이브의 총 용량을 얻으려면 광 드라이브 또는 USB 포트에 삽입하고 컴퓨터를 열고 드라이브 문자를 마우스 오른쪽 단추로 클릭 한 다음 속성을 선택하십시오. 바이트 단위의 용량을 기록하고 계산기를 연 다음 총 바이트를 1048576으로 나눈 값을 입력하십시오. 그러면 VeraCrypt에 입력하기 위해 조정할 수있는 총 공간 (MB)이 제공됩니다.
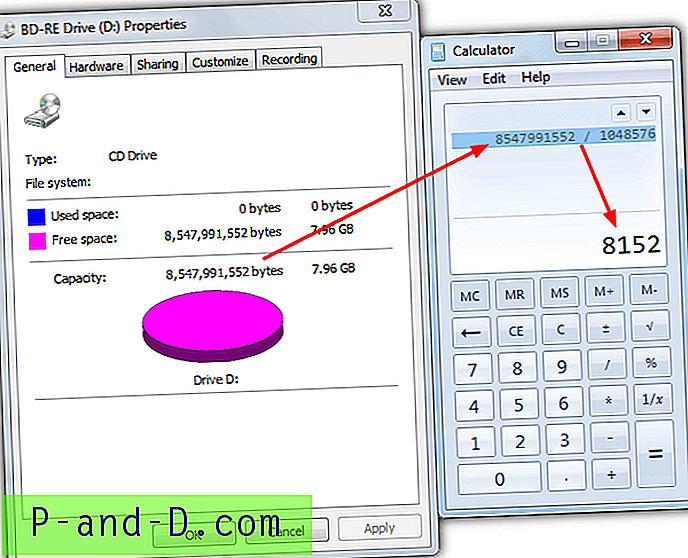
9. 최대 64 자 길이의 암호를 입력하십시오. 분명히 길고 복잡할수록 좋습니다. 비밀번호를 잊어 버린 경우 암호화 된 파일을 다시 가져 오지 않기 때문에 한 번 입력 한 비밀번호를 기억해야합니다.
10. 8 단계에서 4GB (4096MB) 이상의 볼륨 크기를 선택한 경우 예를 선택하면 암호화 된 볼륨 내에 4GB를 초과하는 파일을 저장할 것인지 묻는 추가 창이 표시됩니다. 이렇게하면 볼륨 파일 시스템이 FAT에서 NTFS로 자동 조정됩니다.
포맷 버튼을 클릭하여 볼륨을 포맷하고 완료 될 때까지 기다립니다. 볼륨이 작성되면 종료를 클릭하십시오.
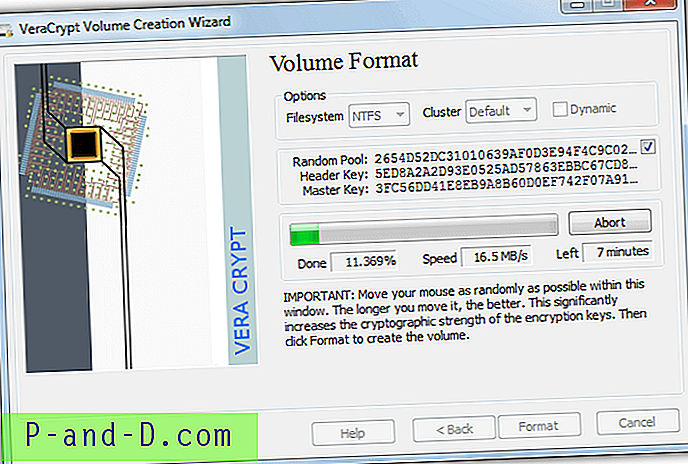
11. VeraCrypt 메인 인터페이스로 돌아가서 목록에서 드라이브 문자를 클릭하고 파일 선택 버튼을 누릅니다.
12. 6 단계에서 선택한 이름으로 볼륨 컨테이너 파일을 선택한 다음 기본 창에서 마운트 단추를 클릭하십시오. 9 단계에서 지정한 볼륨의 암호를 입력하십시오. 마운트 된 볼륨이 창에 나타나고 선택한 드라이브 문자에 마운트됩니다.
13. 컴퓨터로 이동하면 선택한 크기 및 드라이브 문자가 포함 된 새 드라이브가 표시됩니다. 또는 VeraCrypt에서 마운트 된 볼륨 항목을 두 번 클릭하여 탐색기에서 드라이브를 직접여십시오. 이제 볼륨이 해독되어 데이터를 복사 할 준비가되었습니다. 파일을 복사하면 즉시 암호화됩니다.
14. 마운트 된 볼륨으로 파일 복사를 완료하면 마운트 해제해야합니다. VeraCrypt 창에서 드라이브를 강조 표시 한 다음 마운트 해제 단추를 클릭하십시오. VeraCrypt를 닫으려면 종료를 클릭하십시오.
15. 암호화 된 볼륨을 USB에 저장하려면 암호화 된 컨테이너 파일과 VeraCrypt 폴더의 내용을 USB 플래시 드라이브에 복사하기 만하면됩니다. 플래시 드라이브를 가져갈 때마다 포함 된 VeraCrypt 실행 파일을 실행하여 암호화 된 내용을 직접 사용할 수 있습니다.
필요한 파일을 CD, DVD 또는 Blu-ray 디스크에 추가하려면 컨테이너 파일과 VeraCrypt 폴더 내용을 즐겨 사용하는 레코딩 소프트웨어의 프로젝트에 추가 한 다음 디스크에 레코딩해야합니다. 버너에 내장 된 버너 팬이 아닌 경우 10 번 휴대용 디스크 굽기 도구 기사를 참조하여 굽기를 위해 휴대용 타사 도구를 사용할 수 있습니다.
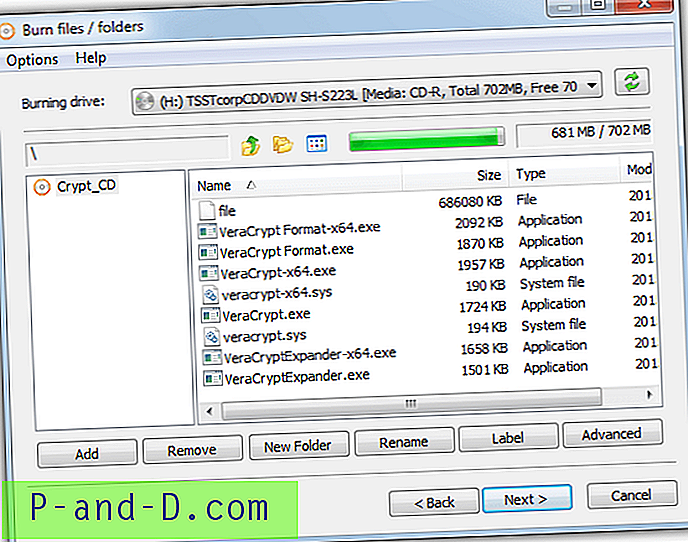
팁 : VeraCrypt 폴더는 약 25MB이지만 VeraCrypt (-64) .exe, VeraCrypt (-64) .sys VeraCryptFormat (-64) .exe 및 VeraCryptExpander (-64) .exe 만 있으면 프로그램을 이식 가능하게 실행할 수 있습니다. 총 11MB의 파일. 선택적인 추가 단계는 UPX를 사용하여 EXE 파일을 압축하여 전체 크기를 5MB 미만으로 낮추는 것입니다. 이렇게하면 디스크에 VeraCrypt 컨테이너를위한 공간이 더 많이 남습니다.
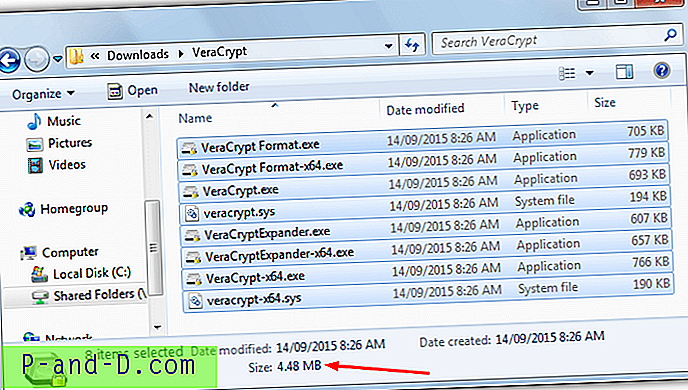
나중에 Windows 컴퓨터에서 암호화 된 파일에 액세스하려면 컴퓨터에 광 디스크 또는 USB 드라이브를 넣고 VeraCrypt.exe (또는 VeraCrypt-64.exe)를 실행하고 11 단계와 12 단계에 따라 VeraCrypt 볼륨을 마운트하십시오. CDR, DVDR 또는 BDR에 기록 된 파일은 읽기 전용이며 디스크에 기록되므로 수정할 수 없으며 USB의 암호화 된 볼륨에 기록 할 수 있습니다.