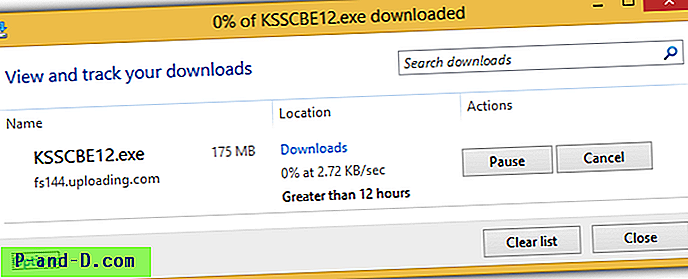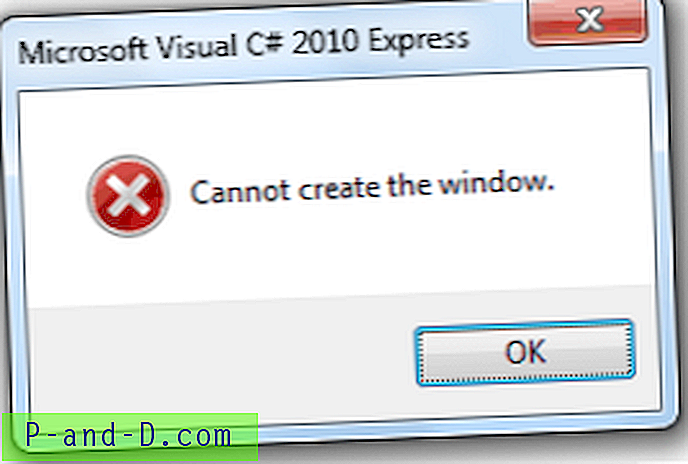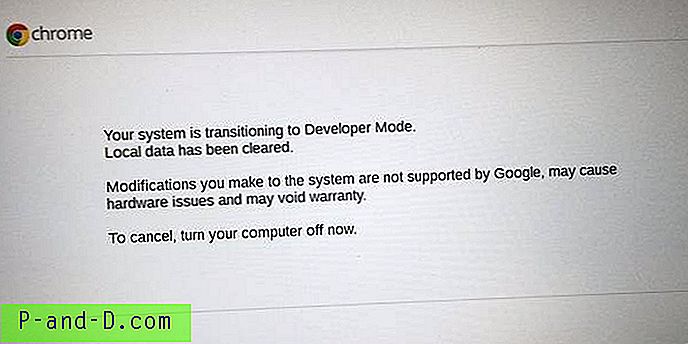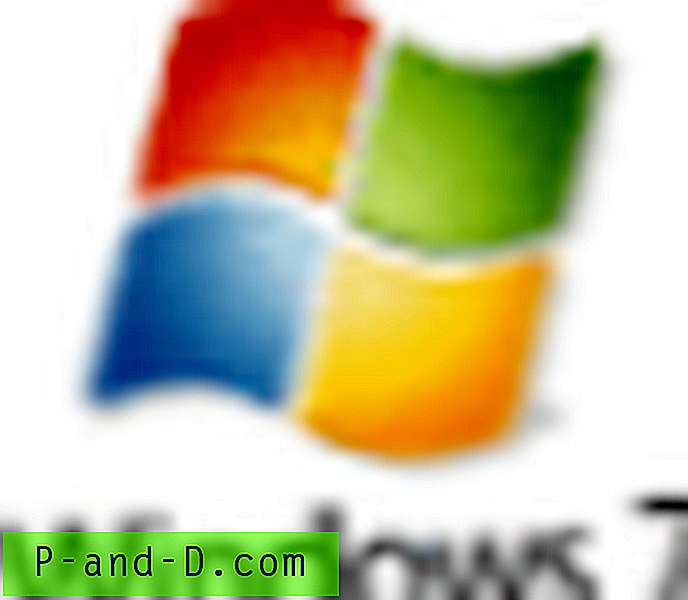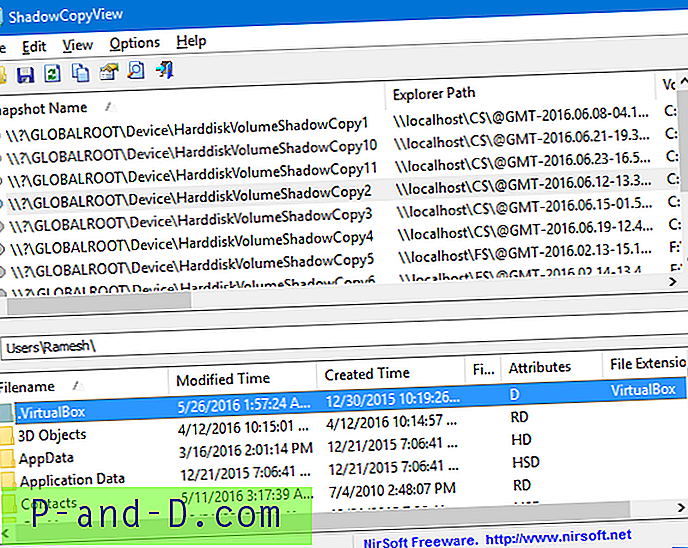이전 게시물 게시물 실행중인 프로세스 및 작성 시간 목록을 사용하면 현재 실행중인 프로세스를 추적 할 수 있습니다. 그리고 포스트 즉시 닫히는 알 수없는 프로그램 창이 예약 된 작업인지 확인하는 방법은 무엇입니까? 마지막으로 실행 된 프로그램 창이 예약 된 작업인지 아닌지를 알려줍니다.
해당 게시물은 시스템에서 실행중인 내용을 아는 데 유용 할 수 있지만 해당 방법을 사용하여 누락 된 내용이 여전히 있습니다.
첫 번째 게시물에서는 실행중인 프로세스의 실시간보기를 표시하는 프로세스 탐색기에 대해 설명하지만 몇 분 전에 실행 된 후 종료 된 프로세스는 추적하지 않습니다.
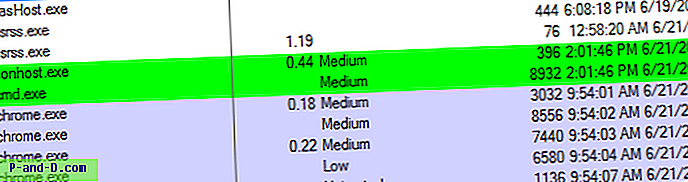
프로세스 탐색기는 몇 초 동안 새로운 프로세스를 강조 표시하지만 생성 및 종료 시간 또는 프로세스 기록은 기록하지 않습니다. 위의 두 번째 링크는 예약 된 작업 만 다룹니다. 그러나 얼마 동안 실행 된 다음 종료 된 프로세스 목록 (특히 단기 프로세스)을 가져와야 할 수도 있습니다. 프로세스 모니터는 해당 정보를 얻는 데 도움이 될 수 있습니다.
프로세스 모니터를 사용하여 프로세스 시작 및 종료 이벤트 추적
프로세스 모니터를 시작하고 프로세스 활동 단추를 활성화 한 후 나머지를 비활성화하십시오.
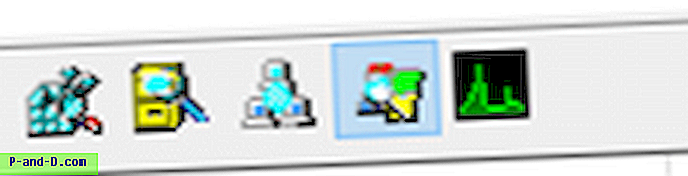
그런 다음 필터 단추 (CTRL + L)를 클릭하여 프로세스 모니터 필터 대화 상자를 시작하십시오.
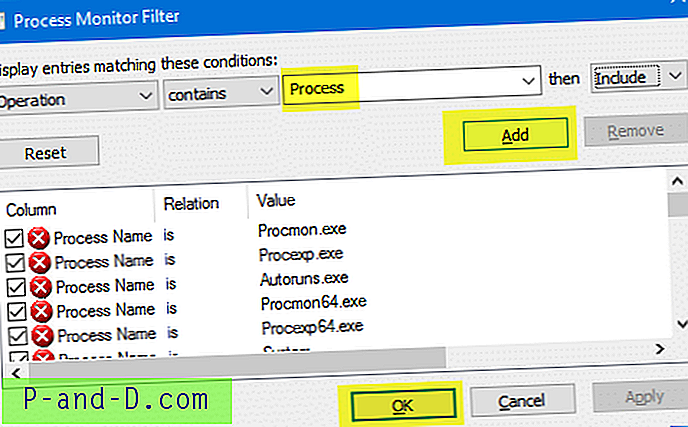
다음과 같이 필터를 구성하십시오.
작업-포함-프로세스
추가, 확인을 클릭하십시오. 프로세스 모니터는 이벤트 캡처를 시작 하고 조작 열 아래에 프로세스 작성, 프로세스 시작, 프로세스 종료를 포함하는 결과를 표시합니다.
빠른 팁 : 추적을 오랫동안 실행하려는 경우 필터 메뉴에서 필터링 된 이벤트 삭제 를 사용하는 것이 좋습니다. 이렇게하면 메모리 나 디스크가 불필요하게 채워지지 않습니다. 필터를 통과 한 이벤트의 기록 만 유지합니다.
여기있어. 프로세스 모니터가 일부 프로세스 시작 및 프로세스 종료 이벤트를 기록했습니다. 이벤트에 대한 자세한 내용을 보려면 항목을 두 번 클릭하십시오. 해당 프로세스의 전체 명령 행 및 경로를 보여줍니다.
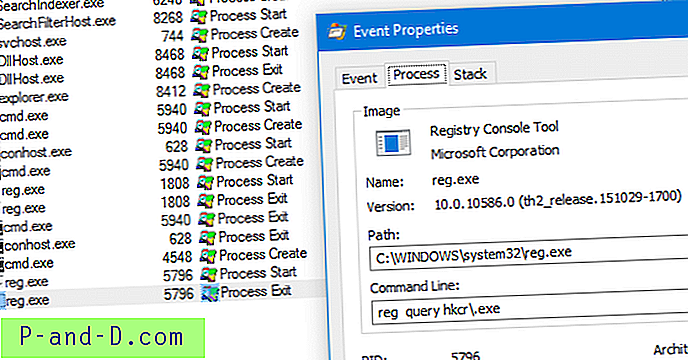
선택적으로 프로세스 모니터 열 선택 대화 상자에서 명령 행 열을 사용할 수 있습니다. 옵션 메뉴에서 열 선택…을 클릭하고 명령 행 및 시퀀스 번호를 사용하십시오 .
이제 결과 창에 Command Line이라는 열이 나타납니다.
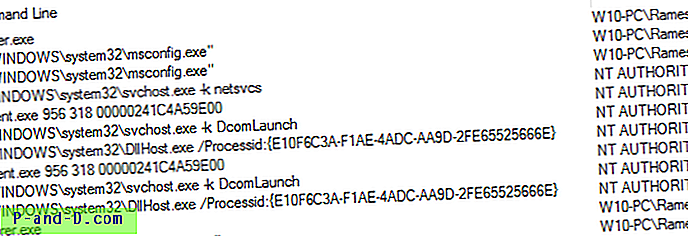
프로세스 트리
부모 프로세스, 경로, 수명 및 기타 정보도 표시하는 트리 형식으로 프로세스 목록을 볼 수도 있습니다. 도구 메뉴에서 프로세스 트리 (CTRL + T)를 클릭하십시오.
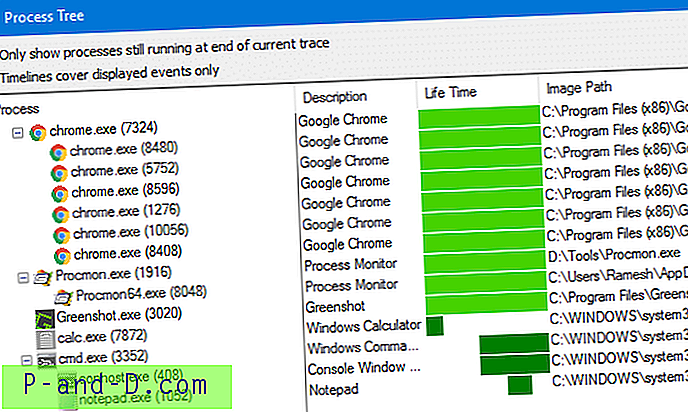
수명 시간 막대 그래프가 부트 세션 대신 추적 시간 (캡처 시작 시간)을 기본으로 사용하도록하려면 타임 라인에 표시된 이벤트 만 포함하도록 설정하십시오 .
향후 분석을 위해 모든 이벤트 또는 현재 표시된 이벤트를 포함하는 .PML 파일에 이벤트를 저장할 수 있습니다. 문제를 해결하기 위해이 로그를 로그를 해석 할 수있는 친구 나 아는 사람에게 보내려면 로그를 보내기 전에 압축하십시오. 압축하면 .PML 로그 파일 크기가 90 % 줄어 듭니다.